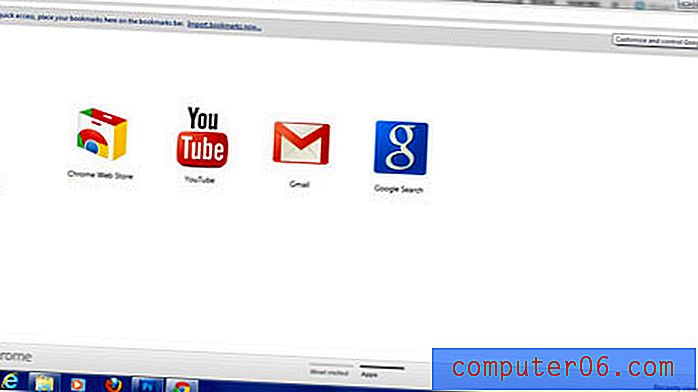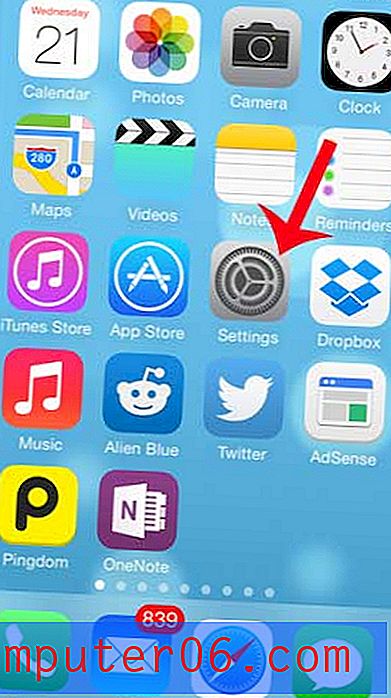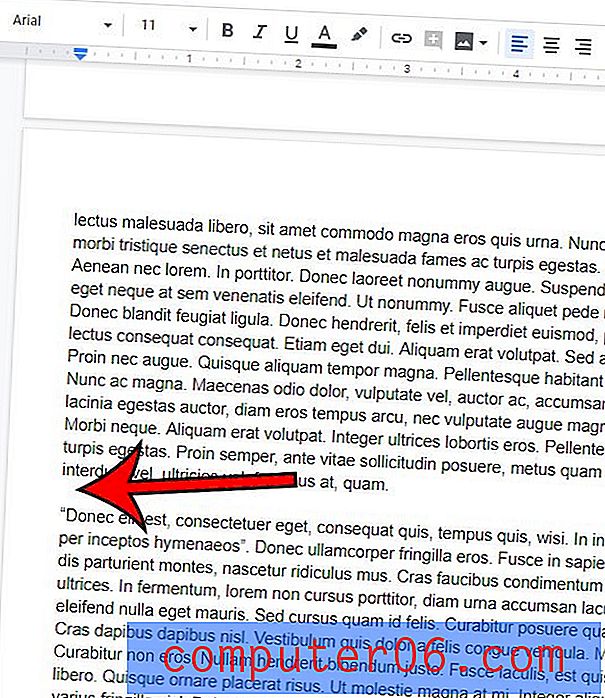Comment imprimer des commentaires dans Excel 2013
Les commentaires sont très utiles pour identifier les problèmes potentiels ou poser des questions sans affecter les données réelles contenues dans une feuille de calcul. Mais ils peuvent être ignorés par des personnes qui ne connaissent pas le fonctionnement des commentaires dans les produits Microsoft Office, et ils peuvent être très difficiles à imprimer si vous devez travailler sur une copie papier de vos données. Donc, si vous avez besoin de savoir comment imprimer des commentaires dans Excel, il est très facile d'ignorer la méthode nécessaire pour le faire.
Avez-vous besoin d'un moyen facile de transporter des fichiers volumineux ou recherchez-vous une solution de sauvegarde simple? Les disques durs portables peuvent résoudre ces deux problèmes, et ils deviennent très abordables. Cliquez ici pour découvrir une bonne option de 1 To.
Comment imprimer des commentaires dans Excel
Une partie du problème qui se pose lorsque vous essayez d'imprimer des commentaires Excel est qu'ils apparaissent à l'écran, mais qu'il ne semble pas y avoir d'option nulle part pour que vous puissiez le sélectionner comme option à imprimer avec les données de la feuille de calcul. Vous avez peut-être envisagé de prendre une capture d'écran et d'imprimer de cette façon, mais c'est généralement une option moins que souhaitable. Heureusement, la possibilité d'imprimer des commentaires Excel existe dans le programme, et vous pouvez suivre les étapes ci-dessous pour savoir comment.
Notez que vous pouvez ignorer les étapes 2 et 3 ci-dessous si vous souhaitez imprimer vos commentaires à la fin de la feuille. Ces deux étapes ne sont nécessaires que si vous souhaitez imprimer les commentaires tels qu'ils apparaissent sur la feuille.
Étape 1: ouvrez la feuille de calcul contenant les commentaires que vous souhaitez imprimer.
Étape 2: cliquez sur l'onglet Révision en haut de la fenêtre.
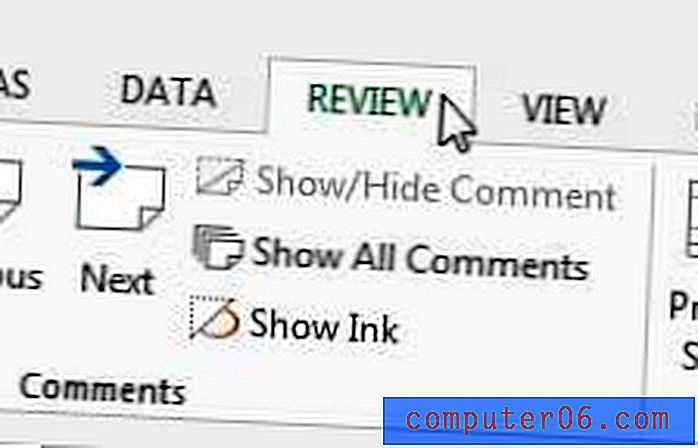
Étape 3: cliquez sur l'option Afficher tous les commentaires .
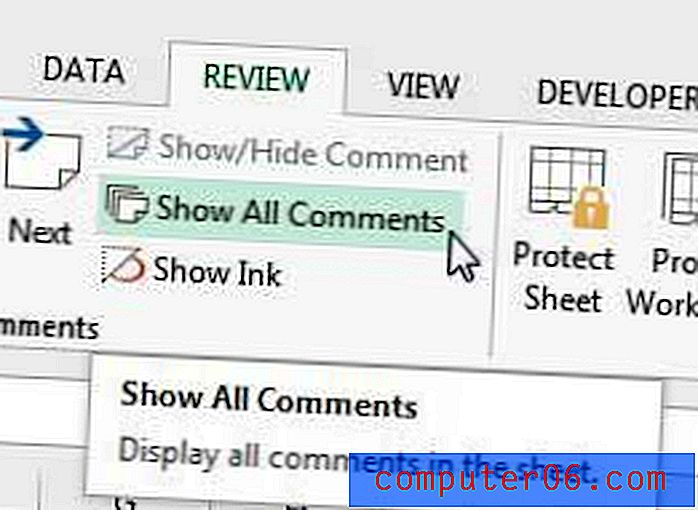
Étape 4: cliquez sur l'onglet Mise en page en haut de la fenêtre.
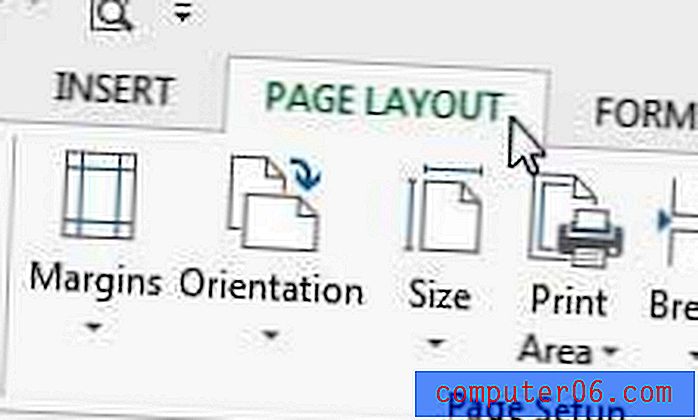
Étape 5: cliquez sur le petit bouton Mise en page dans le coin inférieur droit de la section Mise en page du ruban.
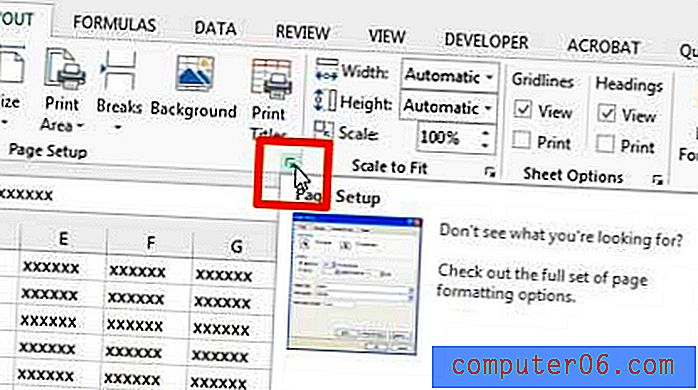
Étape 6: cliquez sur l'onglet Feuille en haut de la fenêtre contextuelle.
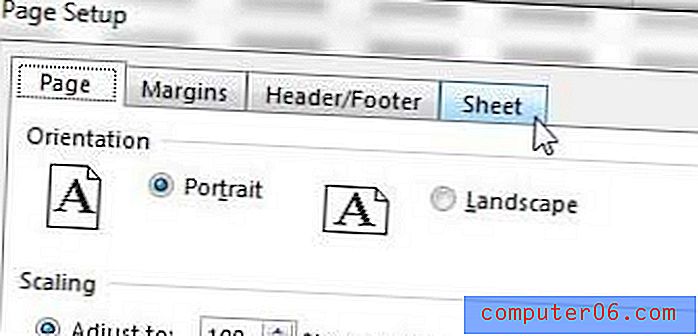
Étape 7: cliquez sur le menu déroulant à droite de Commentaires, puis cliquez sur l' option Comme affiché sur la feuille pour les imprimer à leur place sur la feuille de calcul réelle, ou sélectionnez l'option À la fin de la feuille pour les imprimer sur une page distincte à la fin de la feuille de calcul imprimée.
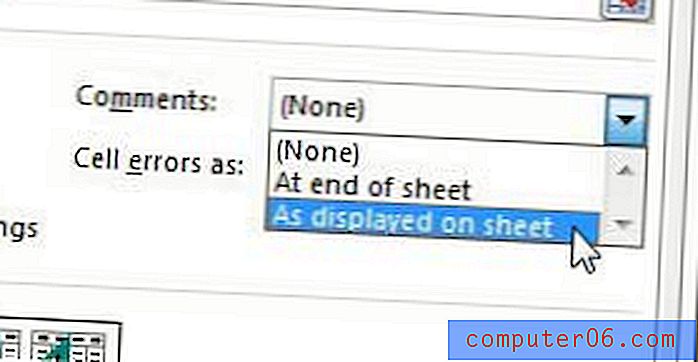
Vous pouvez ensuite cliquer sur le bouton Aperçu avant impression pour voir à quoi ressemblera votre document imprimé.
Si vous aimez regarder des vidéos en streaming depuis Netflix, Hulu et Amazon, mais que vous n'avez pas de moyen simple de regarder sur votre téléviseur, un Roku est le meilleur choix. Le Roku 1 est abordable, rapide et facile à utiliser. En savoir plus sur le Roku 1 ici.
Si vous devez insérer une feuille de calcul sur une page lorsque vous imprimez, cet article peut vous aider.