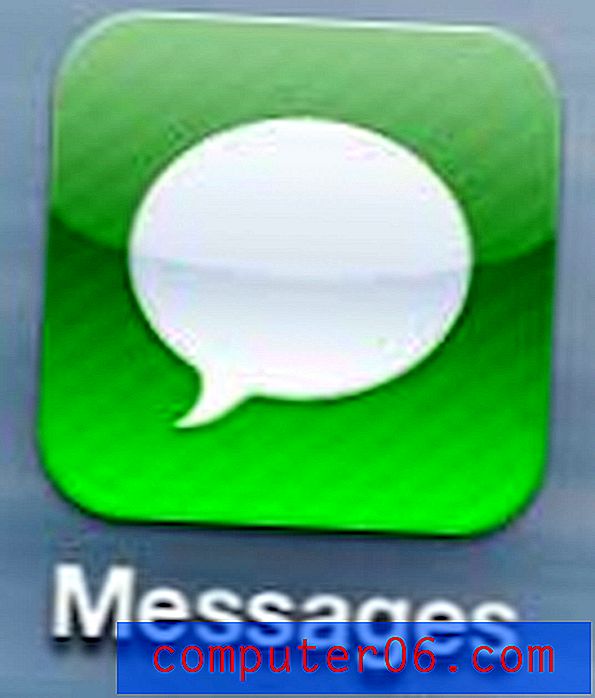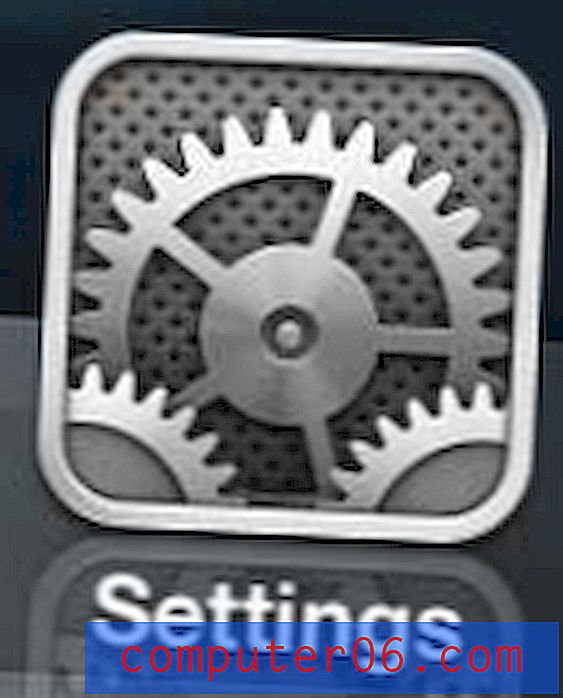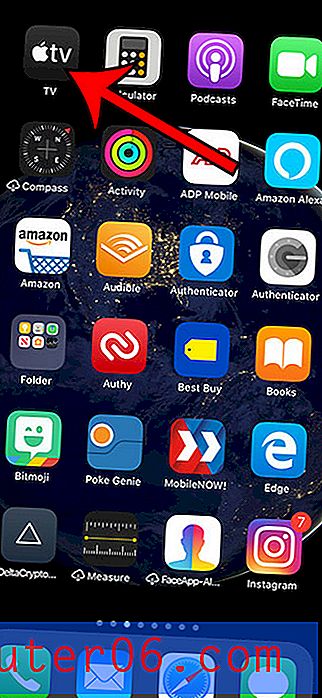Comment convertir Powerpoint en MP4 dans Powerpoint 2013
Nous avons déjà écrit sur l'ajout de vidéos YouTube dans Powerpoint, ce qui vous permet d'ajouter un élément vidéo à votre présentation. Mais vous pouvez rencontrer une situation où vous créez une présentation en Powerpoint qui doit être au format vidéo MPEG-4 (MP4).
Bien que vous pensiez initialement que vous aurez besoin d'un logiciel supplémentaire pour effectuer cette conversion de fichier, vous pouvez en fait l'exécuter directement dans Powerpoint 2013. Notre tutoriel ci-dessous vous montrera comment convertir votre présentation Powerpoint en un fichier MP4 en utilisant uniquement Powerpoint 2013.
Résumé rapide - Comment enregistrer un fichier Powerpoint en tant que vidéo MP4
- Ouvrez votre fichier Powerpoint dans Powerpoint 2013.
- Cliquez sur l'onglet Fichier .
- Sélectionnez l'option Exporter dans la colonne de gauche.
- Cliquez sur l'option Créer une vidéo .
- Choisissez les paramètres de la vidéo, puis cliquez sur le bouton Créer une vidéo .
- Confirmez que l'option Vidéo MPEG-4 est sélectionnée, puis cliquez sur le bouton Enregistrer .
Pour une explication détaillée de ces étapes, ainsi que des photos, passez à la section ci-dessous.
Expanded - Comment convertir un diaporama Powerpoint en vidéo MP4 dans Powerpoint 2013
Les étapes de ce guide vont vous montrer comment créer une vidéo MP4 à partir de votre présentation Powerpoint en utilisant uniquement Microsoft Powerpoint 2013. Le résultat de ce processus sera un fichier vidéo de votre présentation qui peut avoir des enregistrements et des narrations si vous le souhaitez.
Étape 1: ouvrez la présentation dans Powerpoint 2013 que vous souhaitez convertir en fichier MP4.
Étape 2: cliquez sur l'onglet Fichier dans le coin supérieur gauche de la fenêtre.
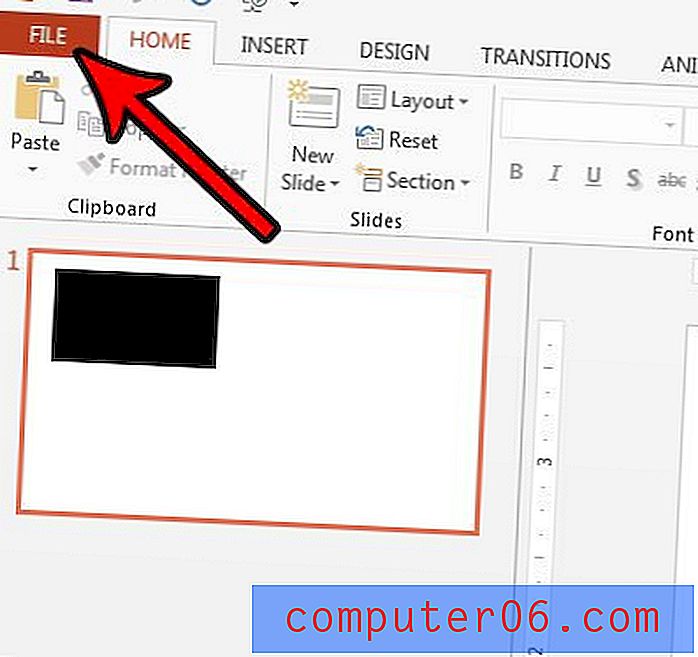
Étape 3: cliquez sur le bouton Exporter dans la colonne de gauche de la fenêtre.
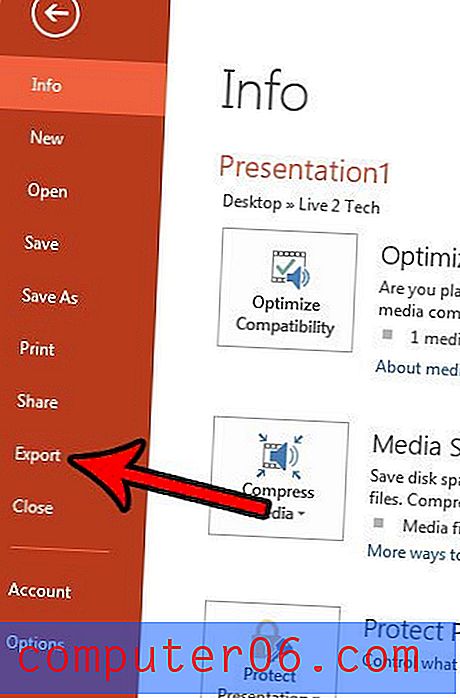
Étape 4: Sélectionnez l'option Créer une vidéo dans la colonne centrale de la fenêtre.
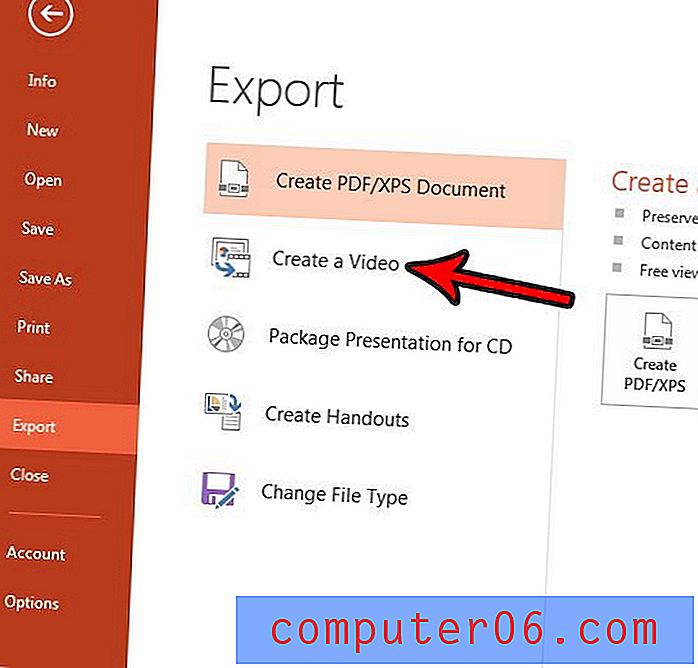
Étape 5: Sélectionnez le menu déroulant Qualité de présentation et choisissez la qualité du fichier MP4 exporté.
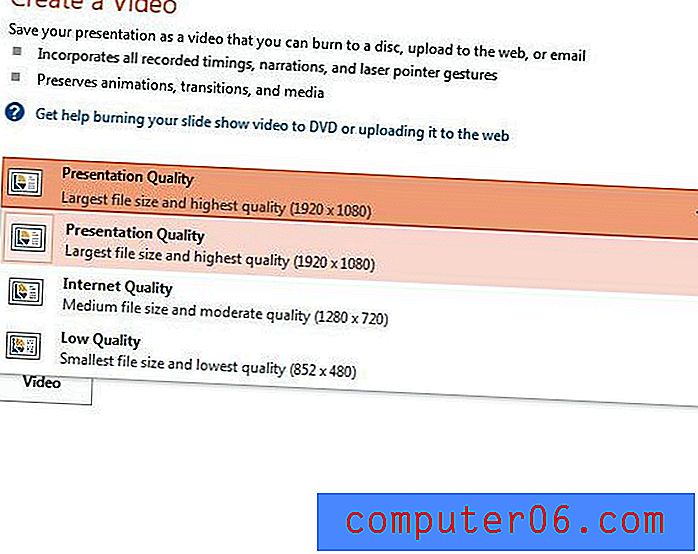
Vous pouvez choisir parmi les options de qualité suivantes:
- Qualité de présentation - 1920 x 1080 pixels. Il s'agit de la vidéo de la plus haute qualité que vous pouvez créer à partir de votre présentation, et elle convient si vous souhaitez présenter sur un grand écran. Cela crée également la taille de fichier la plus élevée.
- Qualité Internet - 1280 x 720 pixels. Il s'agit de l'option vidéo de qualité moyenne, et elle convient pour télécharger la vidéo sur quelque chose comme YouTube, ou si vous voulez avoir le meilleur équilibre entre la qualité vidéo et la taille du fichier. Bien que cela soit toujours considéré comme haute définition, il s'agit d'un pas en avant par rapport à l'option Qualité de présentation.
- Basse qualité - 852 x 480 pixels. Il s'agit du fichier vidéo de moindre qualité que vous pouvez créer. Cela se traduira par la plus petite taille de fichier, ce qui signifie que ce sera le fichier le plus facile à partager, mais la faible qualité est la plus appropriée si votre public va regarder cela sur un petit appareil, ou si la résolution de la vidéo n'est pas '' t que important.
Étape 6: cliquez sur le bouton Timings and Narrations enregistrés pour sélectionner la façon dont vous souhaitez gérer les timings et les narrations de votre présentation. Notez que vous pouvez également choisir de créer ces éléments à partir de ce menu déroulant.
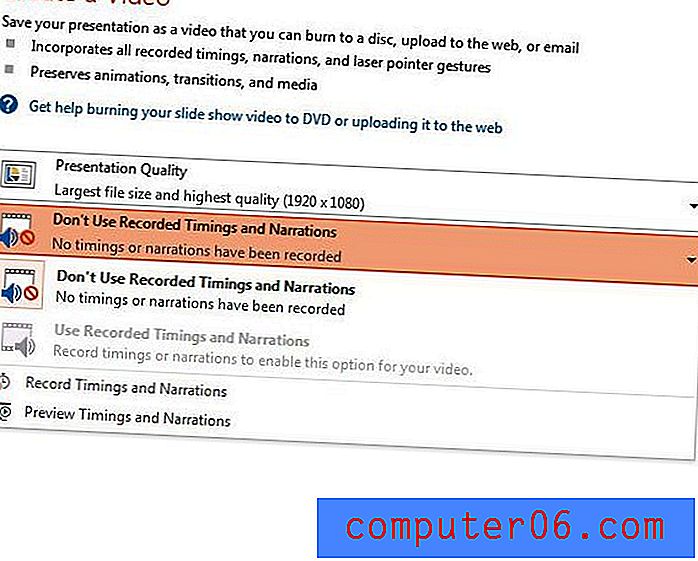
Étape 7: ajustez la valeur en secondes passées sur chaque champ de diapositive, puis cliquez sur le bouton Créer une vidéo .
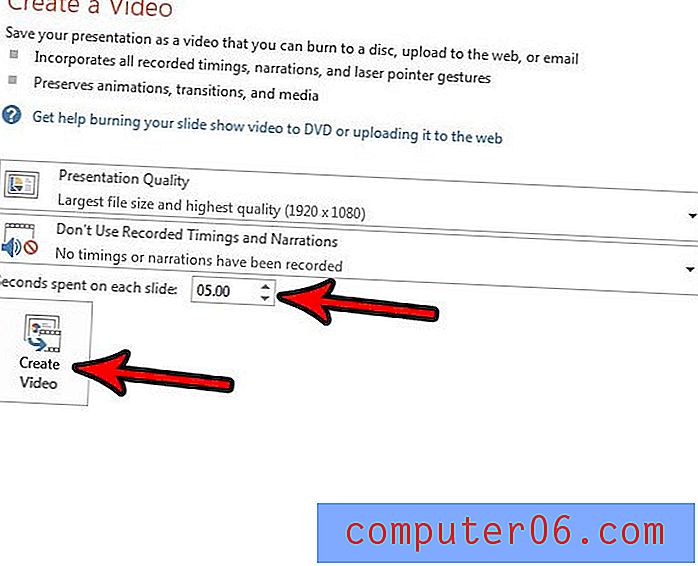
Étape 8: accédez à l'emplacement sur votre ordinateur où vous souhaitez enregistrer le fichier MP4 converti, donnez un nom au fichier, cliquez sur le menu déroulant Enregistrer sous type et sélectionnez l'option MPEG-4, puis cliquez sur le bouton Enregistrer .

La conversion peut prendre plusieurs minutes, selon votre ordinateur et la taille de la présentation.
Avez-vous besoin que vos diapositives de présentation soient dans une ration d'aspect différente de celle actuellement utilisée? Lisez notre guide sur le dimensionnement de vos diapositives pour le papier juridique et voyez comment vous pouvez ajuster les dimensions de vos diapositives.