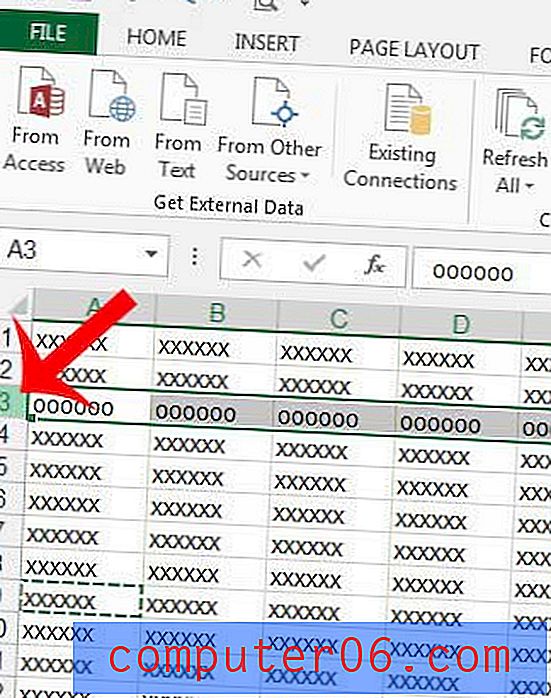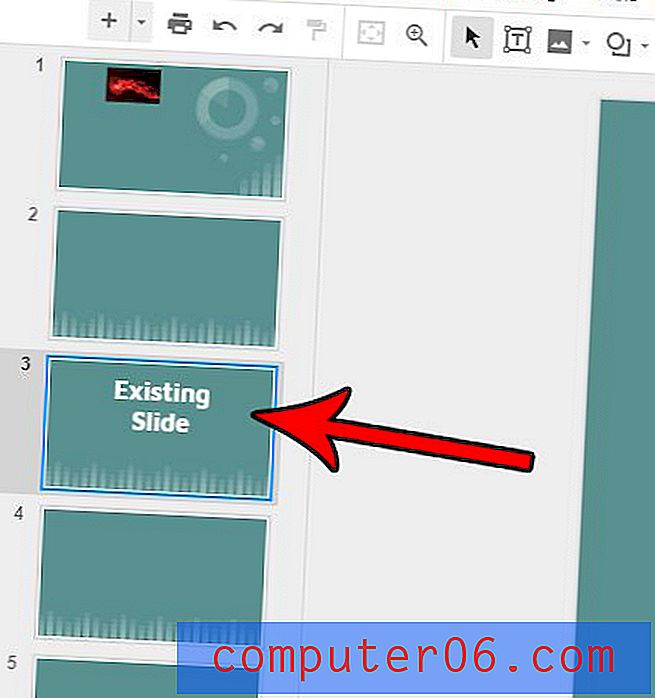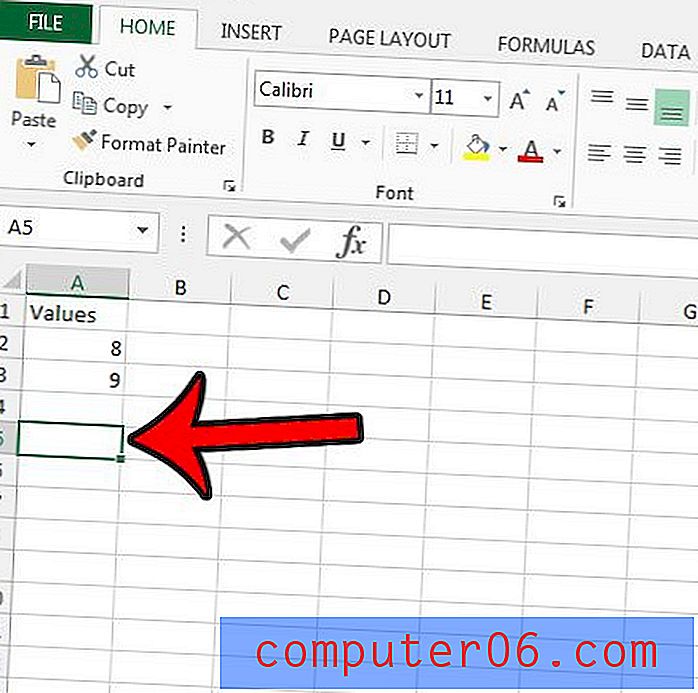Comment compter les caractères dans Microsoft Word 2013
Bien qu'il soit courant dans le monde universitaire et même dans les entreprises, la vie pour avoir un nombre minimum de pages lors de la création de documents, d'autres institutions peuvent choisir d'avoir des exigences de nombre de mots, voire de nombre de caractères. Cela peut être incroyablement fastidieux à faire manuellement, donc, heureusement, vous pouvez obtenir un nombre de caractères dans Word à l'aide de leur outil de comptage de mots pratique.
Notre didacticiel ci-dessous vous montrera comment obtenir un nombre de caractères Microsoft Word dans votre document à l'aide d'un bouton dans le ruban, ainsi qu'un raccourci qui implique de cliquer sur quelque chose dans la barre en bas de la fenêtre Microsoft Word.
Comment faire un décompte de caractères dans Word - Résumé rapide
- Sélectionnez l'onglet Révision en haut de la fenêtre.
- Cliquez sur le bouton Word Count .
- Trouvez le nombre de caractères dans Word à droite de Mots .
Notre article se poursuit ci-dessous avec des informations supplémentaires sur l'outil de comptage de caractères de Word, ainsi que des images pour chacune des étapes répertoriées ci-dessus.
Comment obtenir un nombre de caractères dans Microsoft Word
Les étapes de cet article ont été effectuées dans Microsoft Word 2013. En effectuant les étapes de ce guide, vous obtiendrez le nombre de caractères dans votre document. Le menu dans lequel vous trouvez ces informations comprend d'autres informations utiles, telles que le nombre de mots dans le document.
Étape 1: ouvrez votre document dans Microsoft Word.
Étape 2: cliquez sur l'onglet Révision en haut de la fenêtre.
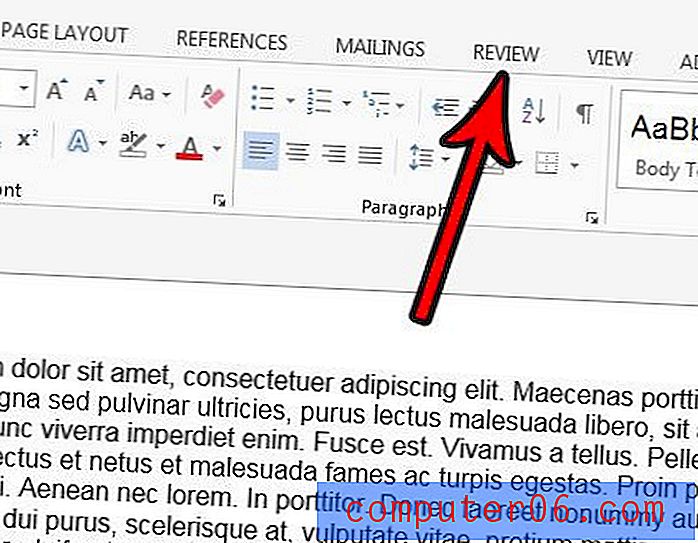
Étape 3: cliquez sur le bouton Nombre de mots dans la section Vérification du ruban.
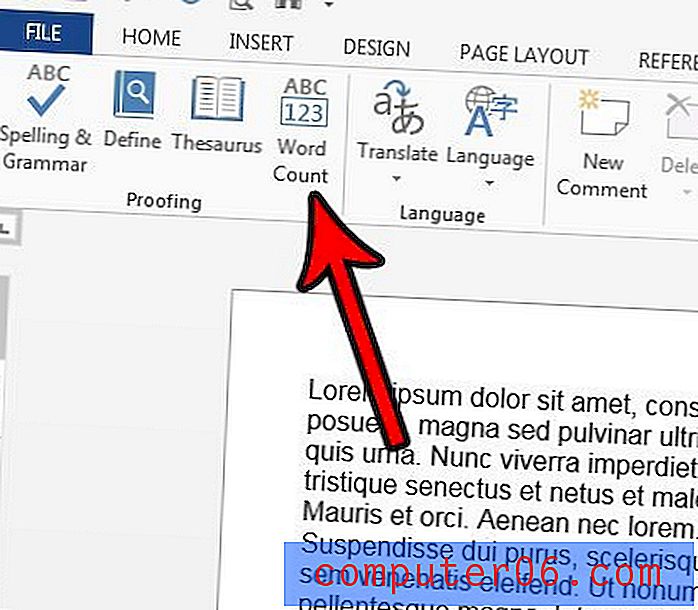
Étape 4: Trouvez votre nombre de personnages au centre de la fenêtre. Notez que vous pouvez également cocher la case à gauche de Inclure les zones de texte, les notes de bas de page et les notes de fin si vous souhaitez également compter ces caractères. Une fois que vous avez terminé, cliquez sur le bouton Fermer .
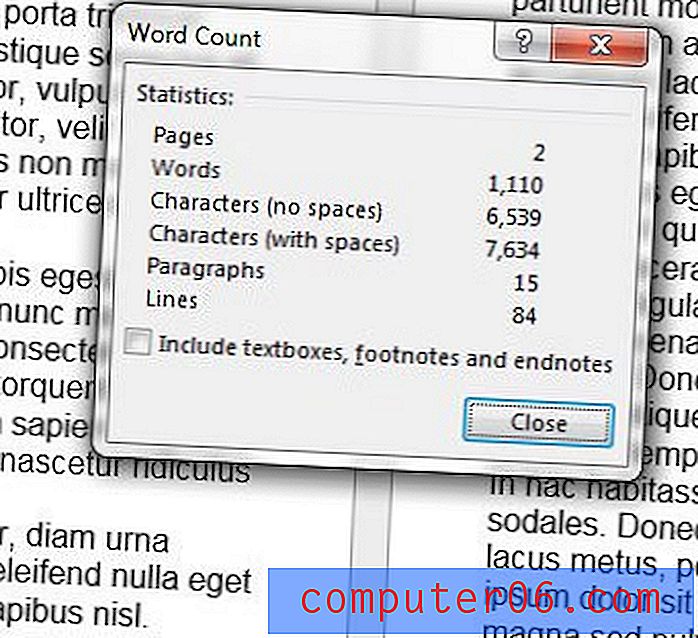
Vous pouvez également obtenir un nombre de caractères pour votre document en cliquant sur la case tout en bas de la fenêtre Microsoft Word qui affiche le nombre de mots.
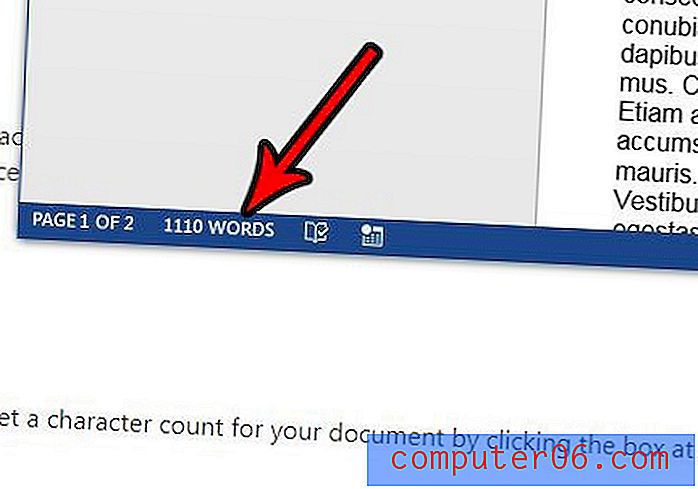
Cela ouvrira la même fenêtre Word Count que celle que nous avons vue à l'étape 4.
Outil de comptage de mots dans Microsoft Word - Informations supplémentaires
- Le compteur de mots de l'application propose différentes méthodes pour déterminer le nombre de mots ou de caractères dans un document. Que vous souhaitiez omettre des espaces, inclure les zones de texte, le pied de page et les notes de fin, Word fournit des informations ou des options pour chacun d'eux.
- Dans les versions plus récentes de Microsoft Word, telles que Word pour Office 365, l'option d'inclure des zones de texte, des notes de bas de page et des notes de fin est vérifiée par défaut. Si vous utilisez le compteur de caractères parce que vous devez répondre à des exigences spécifiques, il est utile de savoir si ces emplacements doivent ou non être inclus dans le décompte.
- De nombreuses autres applications de traitement de texte auront également un outil de compteur de caractères. Par exemple, vous pouvez obtenir un nombre de caractères dans Google Docs en cliquant sur Outils, puis sur Nombre de mots .
Si vous utilisez également Google Docs et que vous êtes curieux de connaître l'outil de comptage de caractères dans cette application, nous avons écrit un article contenant des informations à ce sujet. Découvrez comment compter les caractères dans un document Google Documents.