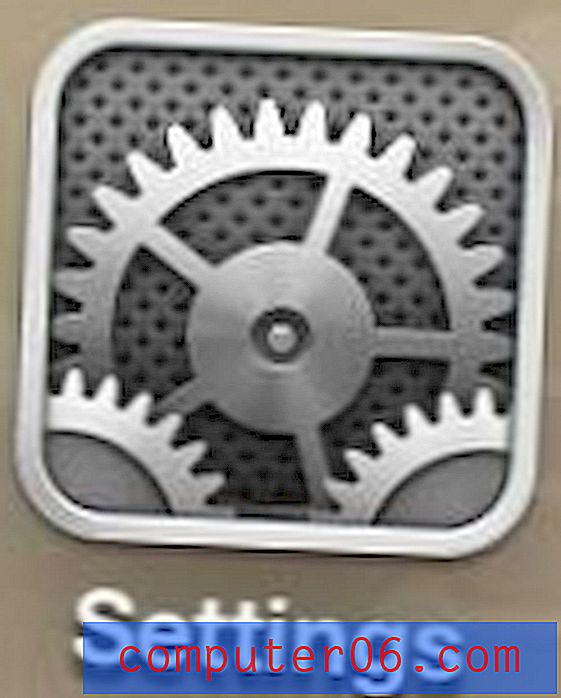Comment créer des actions dans Photoshop en 5 minutes
Une action Photoshop peut économiser du temps et des efforts lorsque vous effectuez plusieurs fois les mêmes modifications et tâches. Vous pouvez enregistrer presque n'importe quelle commande dans une action que vous pouvez rejouer pour une utilisation ultérieure sur différents fichiers.
Ici, nous avons des instructions étape par étape pour que vous puissiez apprendre à créer des actions dans Photoshop. (Cela ne prend vraiment que cinq minutes.)
En un rien de temps, vous aurez une action Photoshop utile qui peut vous faire gagner du temps tous les jours!
Explorer les actions Photoshop
Comment créer des actions dans Photoshop: étape par étape
Vous pouvez créer et être prêt à utiliser une action Photoshop en quelques minutes. Tout ce qu'il faut, c'est une connaissance pratique de base d'Adobe Photoshop - vous n'avez pas besoin d'être un utilisateur avancé - et une compréhension des étapes nécessaires pour effectuer la tâche que vous souhaitez accomplir.
Voici comment procéder.
1. Ouvrez le panneau Fichiers et actions

Ouvrez le fichier que vous utiliserez pour créer une action, puis ouvrez le panneau Actions dans Fenêtre> Actions.
Cliquez sur Nouvelle action dans le menu ou en utilisant le bouton en bas du panneau. Saisissez un nom pour votre action, fournissez un ensemble (où il sera situé si vous souhaitez spécifier un emplacement), créez une touche de fonction (ou un raccourci) et ajoutez de la couleur (facultatif) pour faciliter la recherche dans le panneau.

Une fois que vous avez terminé de choisir les paramètres, cliquez sur Enregistrer.
2. Enregistrez l'action
Il est maintenant temps d'effectuer les étapes que vous souhaitez inclure dans l'action.
Une fois que vous avez terminé de choisir les paramètres, cliquez sur Démarrer l'enregistrement dans le menu du panneau Actions ou sur le point en bas du panneau. L'icône de point devient rouge lorsque vous enregistrez.
Effectuez toutes les actions que vous souhaitez enregistrer. Cliquez sur Arrêter l'enregistrement dans le menu du panneau Actions ou sur le petit carré en bas du panneau. (Vous pouvez également appuyer sur la touche Échap.)
Vous pouvez arrêter et reprendre la même action pour ajouter des étapes à l'enregistrement.
3. Testez l'action

Ouvrez un nouveau fichier et testez l'enregistrement. Ici, j'ai ajusté une photo de la couleur au noir et blanc.
Ouvrez le fichier, accédez à votre action dans le panneau Actions, puis cliquez sur Lecture ou utilisez le bouton triangle en bas du panneau.
Enregistrez votre nouveau fichier avec les paramètres de l'action que vous avez créée. Notez que les actions Photoshop conserveront les paramètres natifs du fichier ouvert, et non le fichier depuis la création de l'action. Cela inclut la taille du fichier, le rapport hauteur / largeur et la résolution, sauf si ces modifications font partie de votre action Photoshop enregistrée.
Gardez cela à l'esprit si vous remarquez une pixellisation ou si vous rencontrez des problèmes de résolution. Cela peut être dû à l'utilisation d'un fichier trop petit et non à un problème avec l'action elle-même.

Vous pouvez utiliser la fonction Automatiser pour exécuter l'action sur plusieurs fichiers à la fois. Accédez à Fichier> Automatiser> Lot. Choisissez ensuite l'action à exécuter et les fichiers que vous souhaitez modifier. Vous serez invité à nommer et enregistrer les nouvelles images après avoir exécuté l'action.
Pour quels outils pouvez-vous utiliser les actions Photoshop?
Vous pouvez enregistrer des actions avec la plupart des outils Photoshop que vous utilisez régulièrement.
Les commandes utilisant les outils suivants peuvent être appliquées en tant qu'actions:
- Chapiteau
- Bouge toi
- Polygone
- Lasso
- Baguette magique
- Surgir
- Tranche
- Gomme magique
- Pente
- Seau de peinture
- Type
- Forme
- Remarques
- Pipette
- Échantillonneur de couleurs
Vous pouvez également créer des actions à partir d'outils dans les panneaux suivants:
- Histoire
- Nuancier
- Couleur
- Chemins
- Chaînes
- Couches
- modes
Pourquoi devriez-vous faire une action Photoshop?
Les actions Photoshop peuvent être des outils précieux pour accélérer les flux de travail courants. Oui, la création d'actions peut prendre quelques minutes supplémentaires (peut-être) sur le front-end, mais peut être un énorme gain de temps en ce qui concerne les tâches qui sont souvent répétées.
- Utilisez-les pour enregistrer et exporter des types ou des tailles de fichiers spécifiques. Pensez à ce même recadrage et exportation pour le Web que vous faites tout le temps sur les photos.
- Utilisez-les pour effectuer des retouches photo courantes, telles que la correction des couleurs ou la conversion en noir et blanc.
- Utilisez-les pour créer des effets ou des styles cohérents sur plusieurs images pour un look uniforme.
- Utilisez-les pour appliquer des effets spécifiques (et répéter sur d'autres images)
Le titre est le suivant en ce qui concerne les actions Photoshop: les actions peuvent automatiser les processus standard pour vous faire gagner du temps . C'est si simple.
Conclusion
L'utilisation des actions Photoshop est l'un de mes outils préférés. Non seulement ils sont relativement faciles à créer, mais les actions ont également un large champ d'application.
Utilisez ce didacticiel pour commencer et jouer avec différents outils et modifications lorsque vous créez des actions. Au début, cela peut sembler un peu inhabituel, mais au fur et à mesure que vous le parcourrez, les étapes deviendront plus familières et vous commencerez à voir des modèles et de plus grandes options de fonctionnalité et d'efficacité du flux de travail.
Amuse-toi bien et bonne chance!