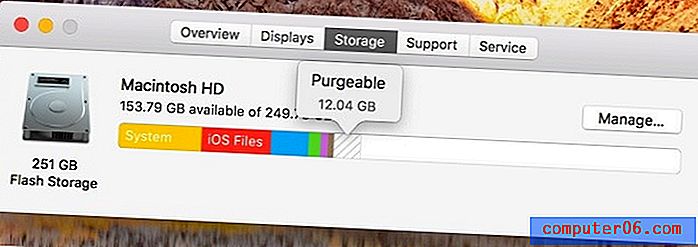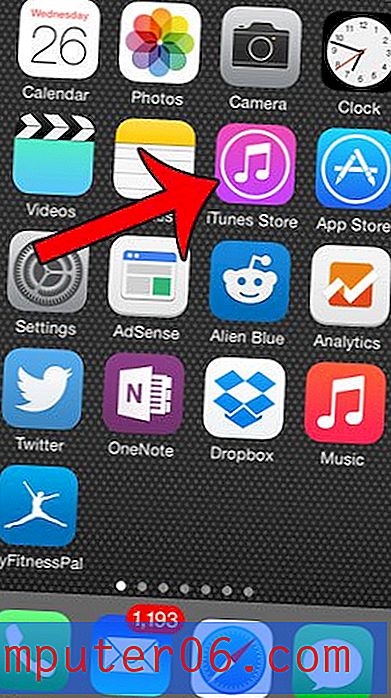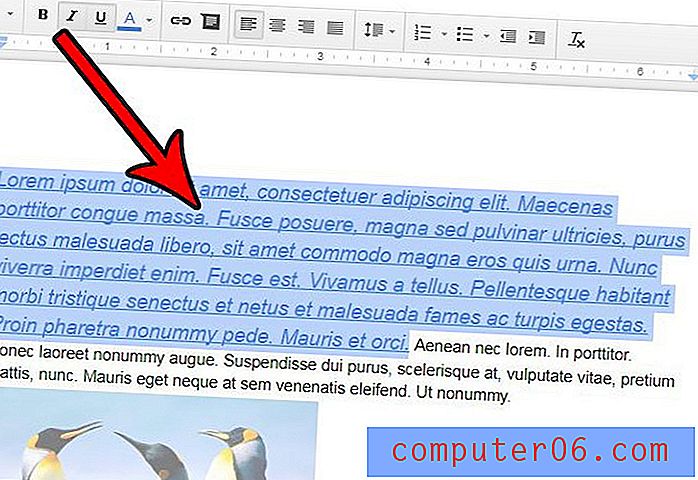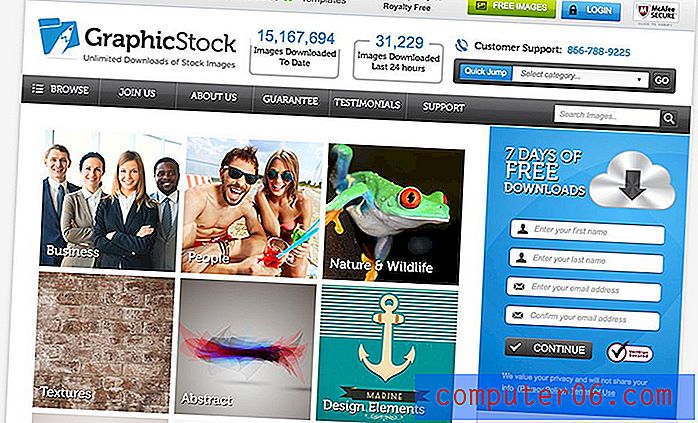Comment créer une liste de distribution dans Outlook 2013
Envoyez-vous souvent des e-mails au même groupe de personnes exact? Mais ce groupe de personnes est-il assez important, et l'ajout manuel de chaque adresse e-mail prend du temps?
Non seulement cela peut perdre du temps, mais il est vraiment facile d'oublier d'inclure quelqu'un lorsque vous ajoutez manuellement de nombreuses adresses e-mail. Cela peut conduire quelqu'un à être en dehors de la boucle sur un sujet important, et il se peut même qu'il pense que vous avez oublié de l'inclure intentionnellement.
Vous partez en vacances et vous voulez faire savoir aux gens? Découvrez comment créer une réponse d'absence du bureau dans Outlook 2013.
Une façon de résoudre ce problème consiste à créer une liste de distribution. Essentiellement, vous créez une liste d'adresses e-mail qui peuvent être ajoutées à un e-mail en tant que «contact» plutôt qu'en tant que groupe de contacts individuels. Il est plus rapide, moins sujet aux erreurs humaines et vous facilitera généralement la vie.
Comment créer une liste de distribution dans Outlook 2013
Les étapes de cet article ont été effectuées dans Microsoft Outlook 2013, mais fonctionneront également dans d'autres versions d'Outlook. Notez que nous créons en fait quelque chose appelé un groupe de contact, pas une liste de distribution, mais c'est fonctionnellement la même chose. La première partie de cette section fournit un aperçu rapide de la création d'une liste de distribution. Continuez à lire pour plus d'informations, y compris des images pour chaque étape.
Rendement: liste de distribution dans Outlook 2013Comment créer une liste de distribution dans Outlook 2013
ImpressionDécouvrez comment créer une liste de distribution dans Microsoft Outlook 2013 et envoyer rapidement un e-mail à un groupe de personnes.
Temps actif 5 minutes Temps total 5 minutes Difficulté MoyenneMatériaux
- Contacts Outlook existants ou liste d'adresses e-mail
Outils
- Microsoft Outlook
Instructions
- Ouvrez Outlook 2013.
- Cliquez sur le bouton Carnet d'adresses.
- Sélectionnez l'onglet Fichier, puis cliquez sur Nouvelle entrée.
- Cliquez sur Nouveau groupe de contacts, puis sur OK.
- Cliquez sur Ajouter des membres, puis choisissez la façon dont vous souhaitez ajouter des contacts à votre liste de distribution.
- Double-cliquez sur les contacts existants et ajoutez de nouvelles adresses e-mail si nécessaire.
- Saisissez un nom pour la liste dans le champ Nom, puis cliquez sur Enregistrer et fermer.
- Créez un nouvel e-mail, saisissez le nom de la liste de distribution dans le champ À, CC ou Cci, cliquez sur la liste de distribution dans la liste des résultats, puis terminez la création de votre e-mail.
Remarques
Si vous ne voulez pas que les membres de votre liste de distribution voient les personnes supplémentaires à qui vous avez envoyé l'e-mail, assurez-vous d'ajouter la liste de distribution au champ BCC.
© Matt Project Type: Outlook Guide / Catégorie: ProgrammesAvez-vous une liste de contacts dans Excel que vous souhaitez entrer dans Outlook? Découvrez comment importer ces contacts.
Étape 1: ouvrez Outlook 2013.
Étape 2: Sélectionnez l'option Carnet d'adresses dans le ruban en haut de la fenêtre.
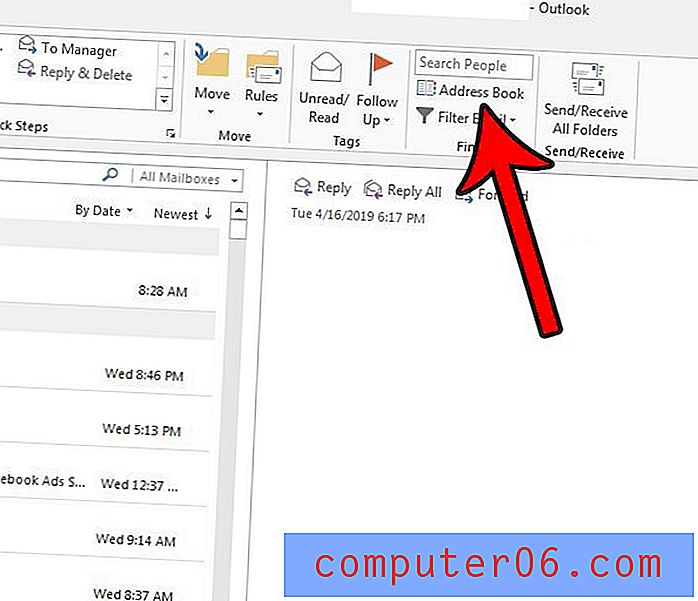
Étape 3: choisissez l'onglet Fichier en haut de la fenêtre, puis sélectionnez l'option Nouvelle entrée .
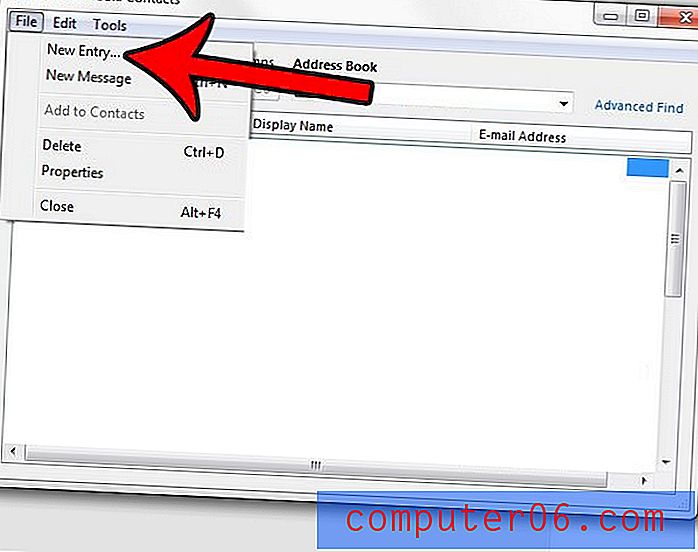
Étape 4: cliquez sur Nouveau groupe de contacts, puis sur OK .
Étape 5: Cliquez sur le bouton Ajouter des membres, puis choisissez la méthode pour laquelle vous souhaitez ajouter votre premier contact.
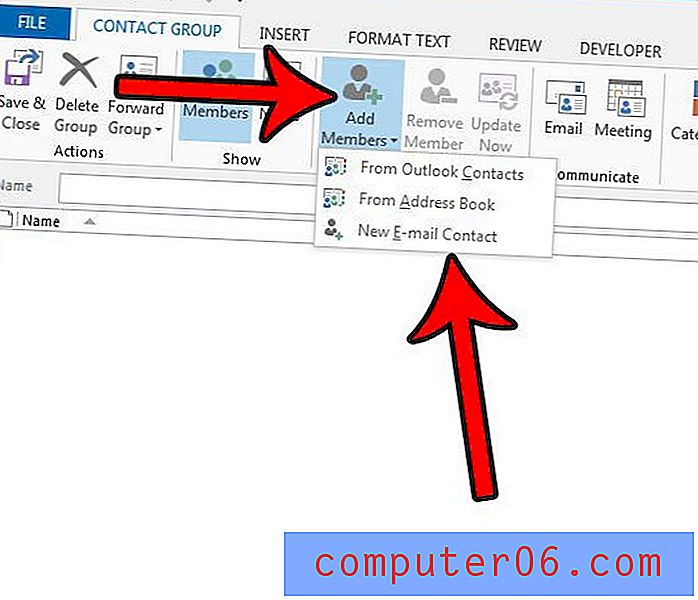
Étape 6: Double-cliquez sur les contacts existants et ajoutez de nouvelles adresses e-mail si nécessaire.
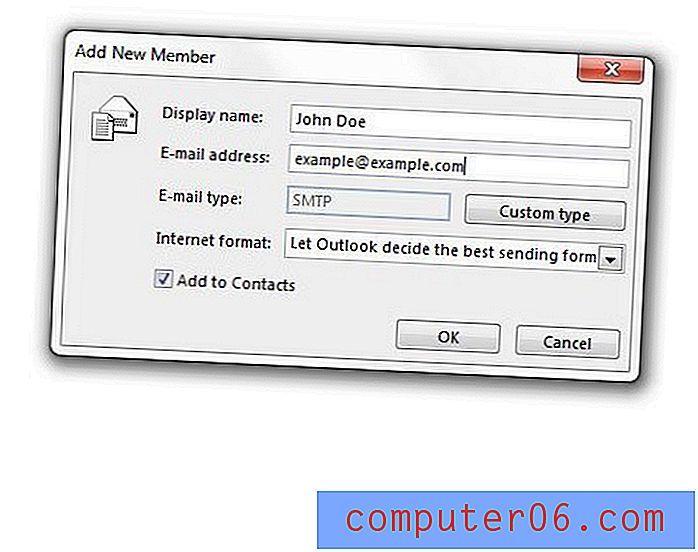
Étape 7: Entrez un nom pour la liste de distribution dans le champ Nom, puis cliquez sur le bouton Enregistrer et fermer lorsque vous avez terminé d'ajouter des noms.
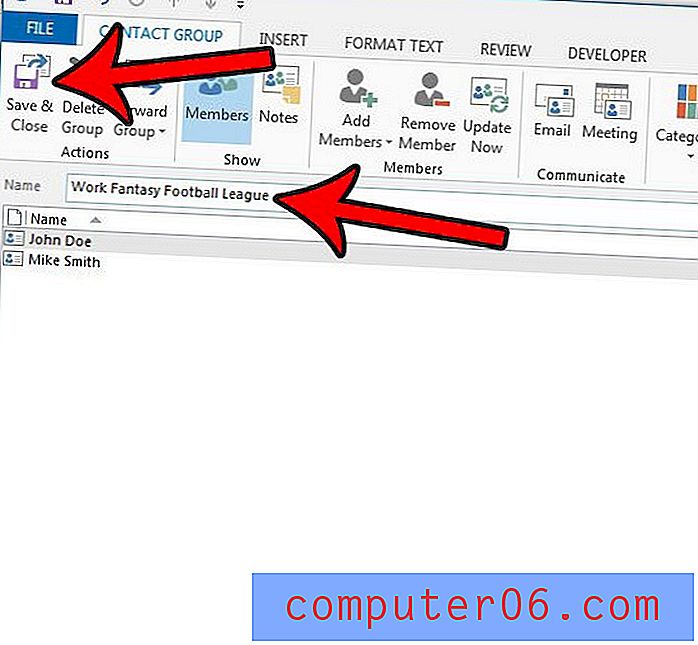
Étape 8: Créez un nouvel e-mail, puis tapez le nom de la liste de distribution dans le champ À en haut de la fenêtre, puis sélectionnez-le dans la liste des résultats. Vous pouvez ensuite taper votre e-mail comme d'habitude.
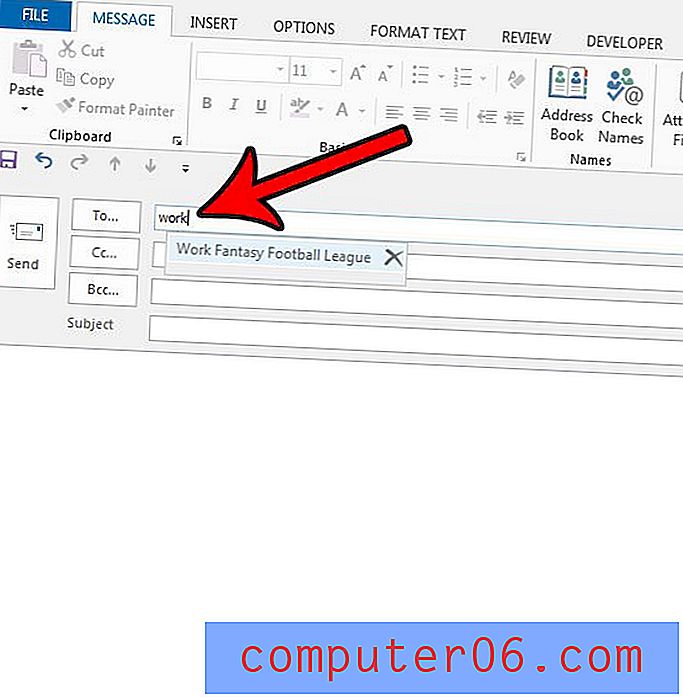
Avez-vous déjà configuré une signature pour votre compte de messagerie? Découvrez comment créer une signature dans Outlook 2013 et fournir aux utilisateurs toutes les informations de contact dont vous pensez avoir besoin.