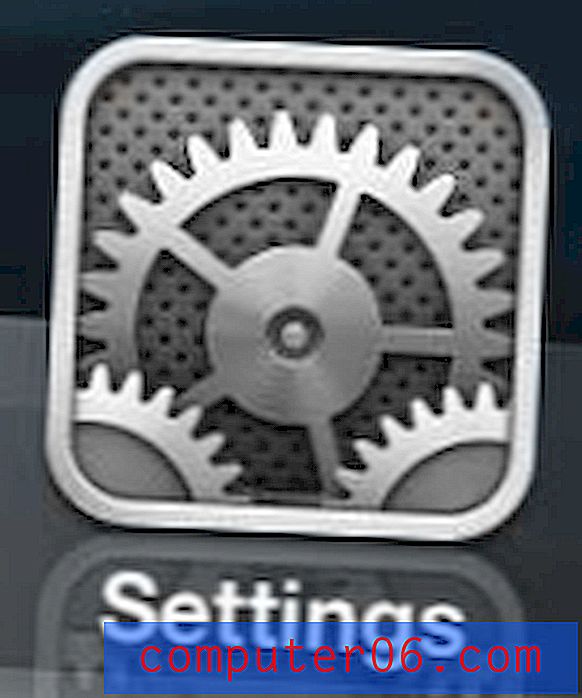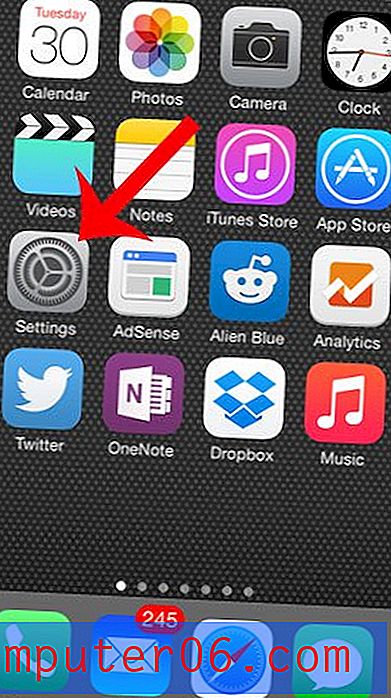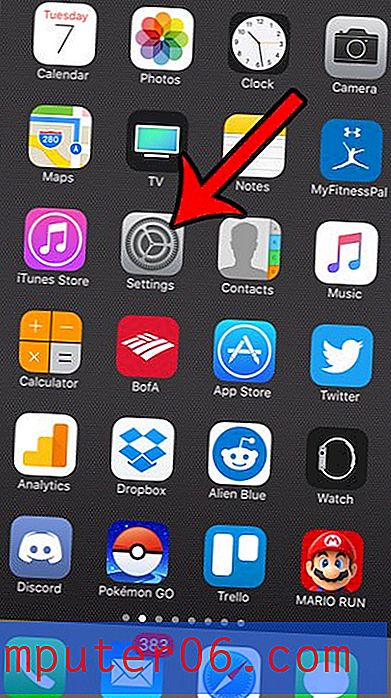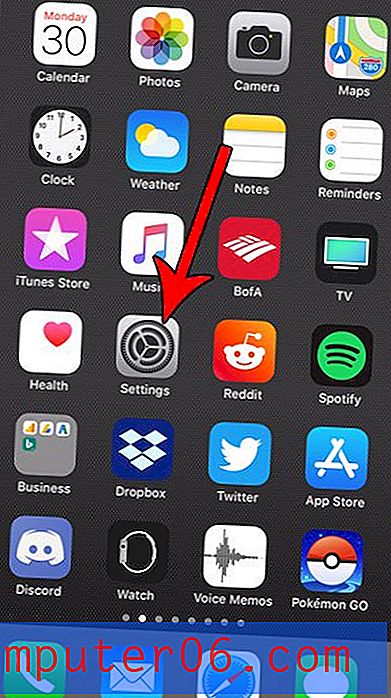Comment créer un tableau croisé dynamique dans Excel 2013
Dernière mise à jour: 25 janvier 2017
Apprendre à créer un tableau croisé dynamique dans Excel 2013 vous donnera un nouvel outil dans votre ceinture utilitaire Excel qui peut rendre le tri et l'analyse des données beaucoup plus simples. Un tableau croisé dynamique dans Excel 2013 offre une variété d'options pour comparer les données dans des colonnes et regrouper des données similaires d'une manière qui serait autrement difficile à faire manuellement. Lorsque vous créez un tableau croisé dynamique dans Excel 2013, vous prenez des données de votre feuille de calcul et les insérez dans, par défaut, un nouveau format dans une autre feuille de votre classeur Excel. Une fois les données reconfigurées pour le tableau croisé dynamique, vous pouvez ajuster la façon dont elles sont organisées et affichées pour vous aider à mieux comprendre les informations contenues dans la feuille de calcul. Lisez donc ci-dessous pour savoir comment créer un tableau croisé dynamique dans Excel 2013.
Si vous prévoyez d'installer Office 2013 sur un deuxième ordinateur, pensez à obtenir un abonnement Office 2013 à la place. Cela vous permet d'installer votre copie d'Office sur un maximum de cinq ordinateurs, avec la possibilité de supprimer et d'ajouter ces licences si vous obtenez un nouvel ordinateur ou si vous souhaitez basculer une licence vers un autre ordinateur.
Comment créer un tableau croisé dynamique dans Excel 2013
Si vous vous posez la question «qu'est-ce qu'un tableau croisé dynamique», alors sachez que vous n'êtes pas seul. Selon Wikipedia, un tableau croisé dynamique est «un outil de synthèse de données que l'on trouve dans les programmes de visualisation de données tels que les feuilles de calcul ou les logiciels de business intelligence. Entre autres fonctions, un tableau croisé dynamique peut automatiquement trier, compter, totaliser ou faire la moyenne des données stockées dans un tableau ou une feuille de calcul, affichant les résultats dans un deuxième tableau affichant les données résumées ».
La façon dont j'utilise le plus souvent les tableaux croisés dynamiques pour totaliser rapidement les montants associés à différentes lignes. Par exemple, j'ai créé une feuille de calcul très simple ci-dessous qui répertorie les montants des ventes pour trois membres différents d'une équipe de vente. Il n'y a qu'une petite quantité de données dans ce tableau afin de garder cela aussi simple que possible, mais ce même processus peut facilement être étendu pour gérer des quantités de données beaucoup plus importantes et vous éviter d'avoir à écrire des formules ou des macros dans obtenez les informations que vous souhaitez. Nous allons créer un simple tableau croisé dynamique qui prend ces 8 ventes et les combine dans un rapport à trois lignes qui montre le nom du vendeur et leurs ventes totales. Lisez donc ci-dessous pour savoir comment créer ce type de tableau croisé dynamique dans Excel 2013.
Étape 1: ouvrez la feuille de calcul Excel 2013 qui contient les données que vous souhaitez placer dans un tableau croisé dynamique.
Étape 2: utilisez votre souris pour mettre en surbrillance toutes les données que vous souhaitez inclure dans le tableau croisé dynamique.
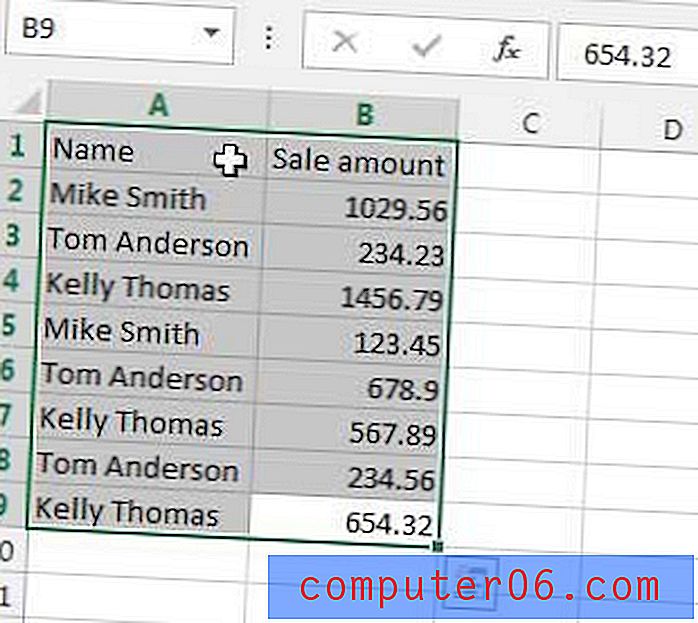
Mettez en surbrillance les données que vous souhaitez inclure dans le tableau croisé dynamique
Étape 3: cliquez sur l'onglet Insérer en haut de la fenêtre, puis cliquez sur l'icône Tableau croisé dynamique dans la section Tables du ruban. Cela ouvre une fenêtre Créer un tableau croisé dynamique .
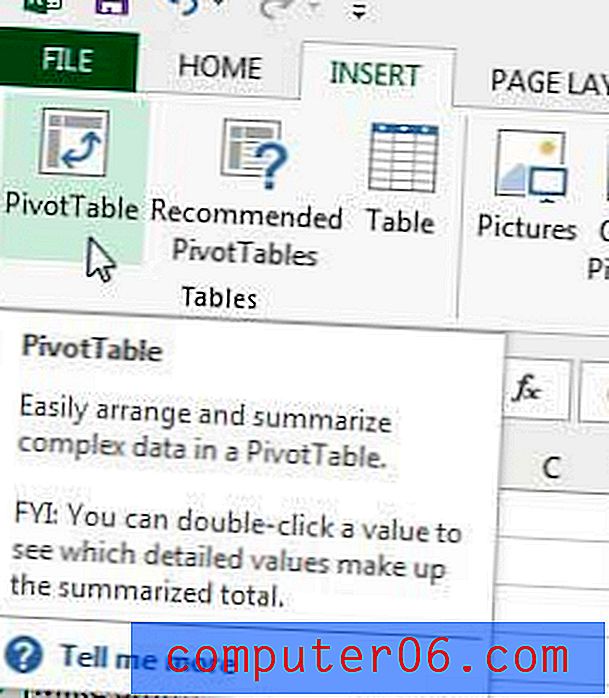
Cliquez sur Insérer, puis sur Tableau croisé dynamique
Étape 4: Je vais laisser ces paramètres à leurs valeurs par défaut, ce qui créera une nouvelle feuille de calcul pour le tableau croisé dynamique. Cliquez sur le bouton OK pour continuer.
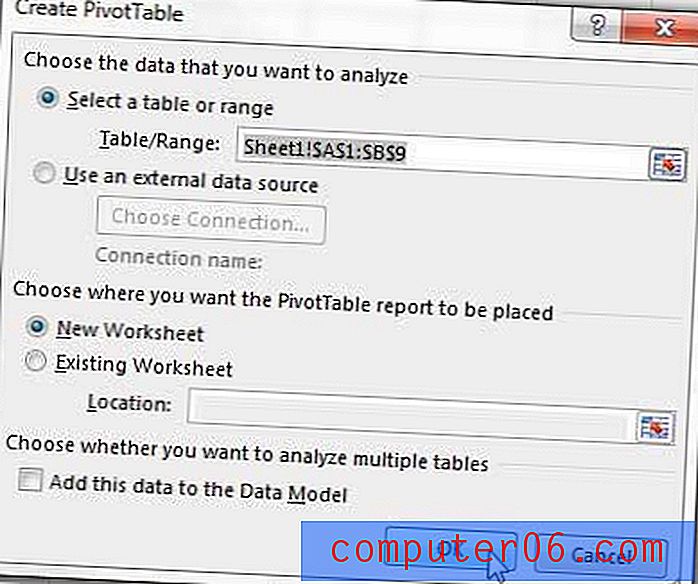
Cliquez sur le bouton OK
Étape 5: cochez la case à gauche de chacun des noms de vos colonnes dans la colonne Champs de tableau croisé dynamique à droite de la fenêtre.
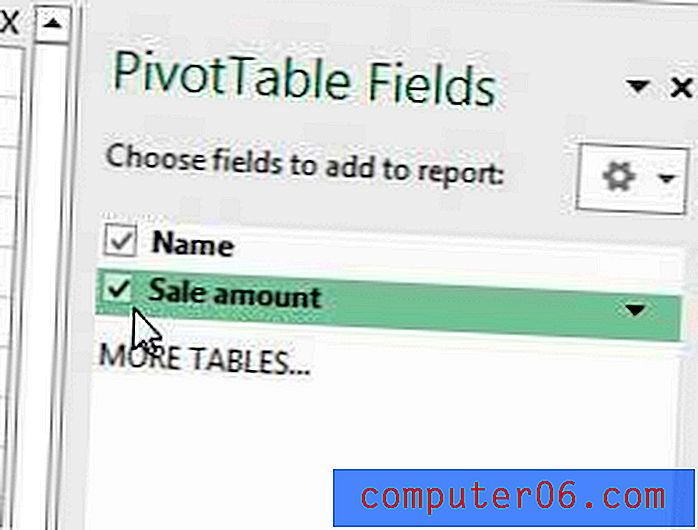
Cochez la case à gauche de chaque colonne à inclure dans le tableau croisé dynamique
Étape 6: Affichez votre tableau croisé dynamique dans la feuille de calcul. Vous verrez que les données initiales de ma feuille de calcul ont été combinées en totaux faciles à lire qui me donnent les totaux que je voulais de mes données.
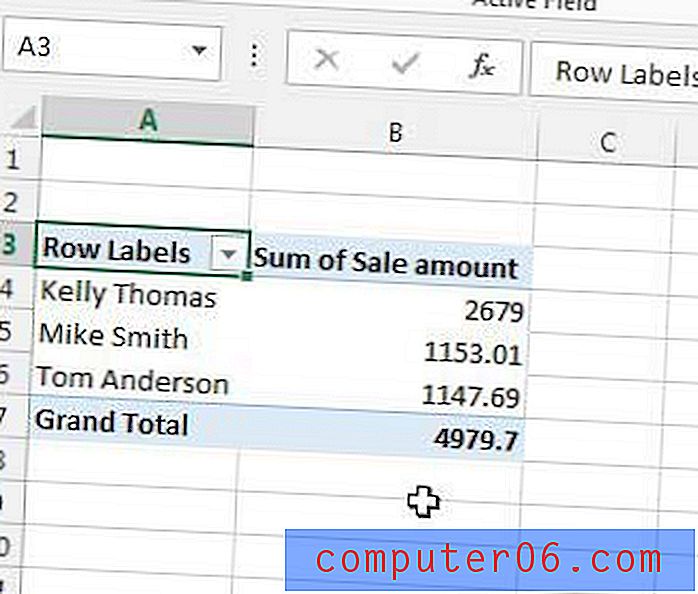
Exemple de tableau croisé dynamique
Maintenant que vos données sont dans le tableau croisé dynamique, vous pouvez les manipuler en double-cliquant sur un en-tête de colonne, puis en modifiant un paramètre sur cet écran. Par exemple, si je voulais afficher le nombre de ventes au lieu du montant total des ventes, je pouvais changer l'option sous le champ Résumer la valeur par Count au lieu de Sum .
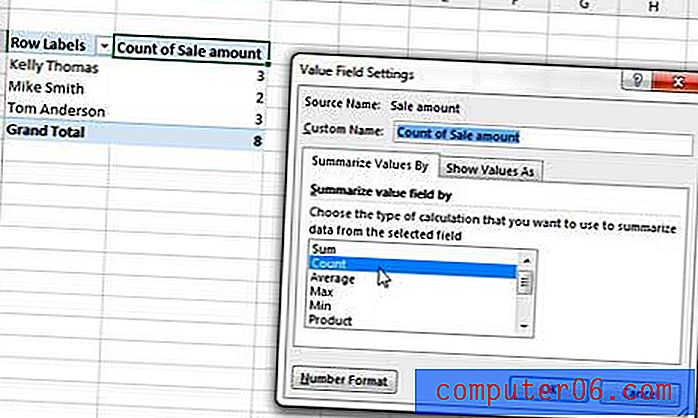
Modifier vos options de tableau croisé dynamique
Maintenant que vous avez vu comment fonctionne un tableau croisé dynamique de base, prenez le temps de tester cette fonctionnalité pour voir quels différents types de données vous pouvez produire à partir de vos feuilles de calcul. Les tableaux croisés dynamiques sont incroyablement utiles pour réduire la quantité d'ajout manuel que quiconque devrait avoir à faire avec des données Excel qui ne peuvent pas être facilement totalisées avec une formule, ce qui peut donc vous faire gagner un temps précieux. Si vous avez besoin d'aide supplémentaire avec les tableaux croisés dynamiques d'Excel 2013, visitez le site d'aide d'Excel 2013 de Microsoft, où ils fournissent une vue très complète des capacités des tableaux croisés dynamiques dans Excel 2013.
Quelques conseils utiles pour travailler avec des tableaux croisés dynamiques dans Excel 2013
- L'ordre dans lequel vous cliquez sur les cases de l'étape 5 peut être important. Si Excel 2013 n'affiche pas vos données comme vous le souhaitez, essayez de cliquer sur les cases à côté de chaque colonne dans un ordre différent.
- Vous pouvez formater vos cellules de tableau croisé dynamique de la même manière que vous le feriez pour une cellule normale. Cliquez simplement avec le bouton droit sur la cellule, puis choisissez l'option Formater les cellules.
- Il existe une option sous l'onglet Conception sous Outils de tableau croisé dynamique appelé Lignes groupées . Si vous cochez cette option, Excel alternera automatiquement la couleur de remplissage pour chaque ligne de votre tableau croisé dynamique. Cela peut rendre les données un peu plus faciles à lire.
- En outre, cet onglet Conception propose des options pour les sous-totaux, les totaux généraux, la présentation du rapport et les lignes vides. Une fois que vos données s'affichent correctement dans le tableau croisé dynamique, ces options peuvent vous aider à créer des rapports bien formatés que vous pouvez partager avec vos collègues.
Pour plus d'informations sur Excel 2013, lisez notre article sur la modification de l'emplacement d'enregistrement par défaut dans Excel 2013. Vous pouvez choisir d'enregistrer vos feuilles de calcul sur votre ordinateur par défaut, au lieu de l'option SkyDrive que de nombreuses installations d'Office 2013 effectueront par défaut.