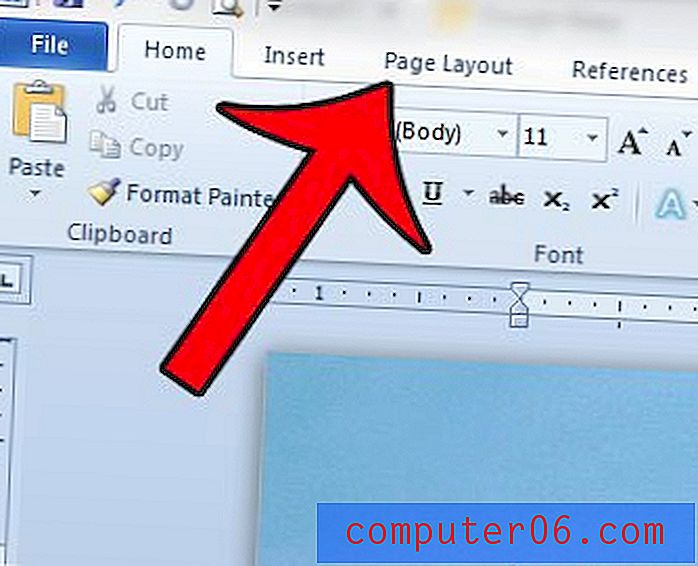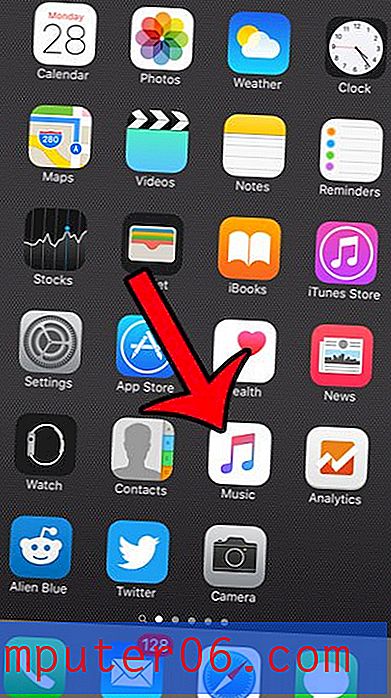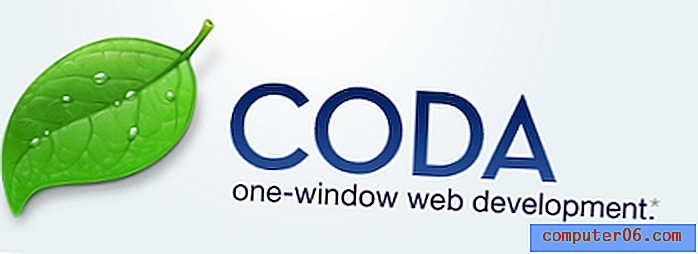Comment créer une bulle de dialogue dans Photoshop CS5
Bien qu'il existe de nombreux artistes très talentueux qui peuvent dessiner et créer presque n'importe quoi dans Photoshop, certains d'entre nous n'ont tout simplement pas ce don pour pouvoir dessiner librement sur un écran d'ordinateur. Cela peut s'étendre à des formes même très basiques, comme une bulle de dialogue. Chaque fois que j'ai essayé de dessiner manuellement une bulle de dialogue, cela ressemble à un ballon ou à un nuage étrange. Heureusement, il existe un outil de forme personnalisé dans Photoshop CS5 qui peut aider à résoudre ce problème spécifique. Continuez donc à lire notre bref didacticiel ci-dessous pour savoir comment créer une bulle de dialogue dans Photoshop CS5.
Photoshop CS5 Speech Bubbles
Je vais écrire ce tutoriel en supposant que vous souhaitez créer une bulle de dialogue blanche avec du texte noir. Sinon, vous pouvez simplement choisir une couleur de premier plan différente pour votre bulle de dialogue et une couleur de texte différente pour les mots que vous placez à l'intérieur de la bulle de dialogue avant de créer chaque élément respectif.
Étape 1: ouvrez l'image à laquelle vous souhaitez ajouter une bulle de dialogue.
Étape 2: cliquez avec le bouton droit sur l'outil Forme dans la boîte à outils sur le côté gauche de la fenêtre, puis cliquez sur l'option Outil Forme personnalisée .
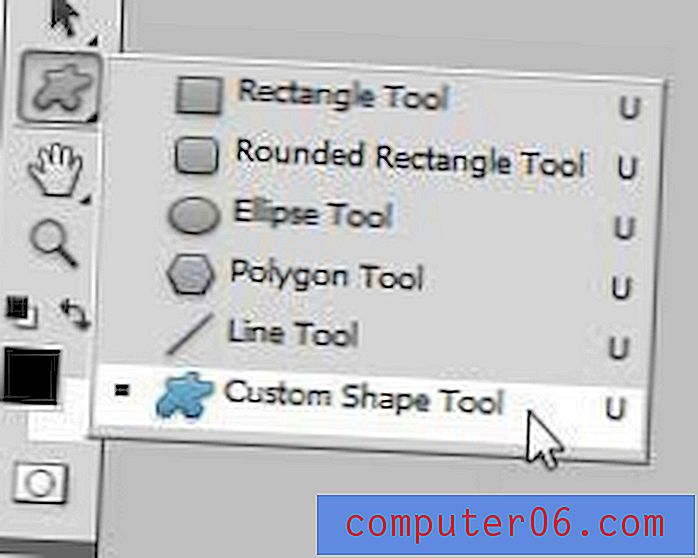
Étape 3: cliquez sur le menu déroulant à droite de Forme dans la barre d'outils en haut de la fenêtre, puis cliquez sur l'option Bulle de dialogue.
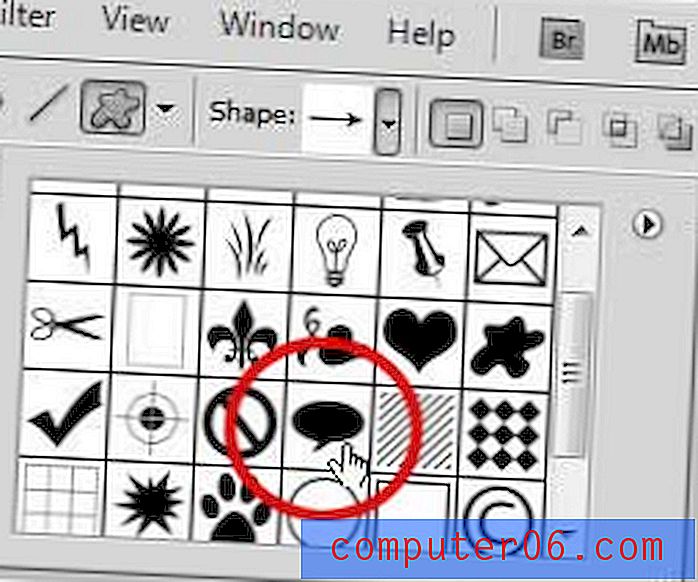
Étape 4: cliquez sur la case Couleur de premier plan dans la boîte à outils sur le côté gauche de la fenêtre, cliquez sur le coin supérieur gauche du sélecteur de couleur pour choisir la couleur blanche, puis cliquez sur le bouton OK .
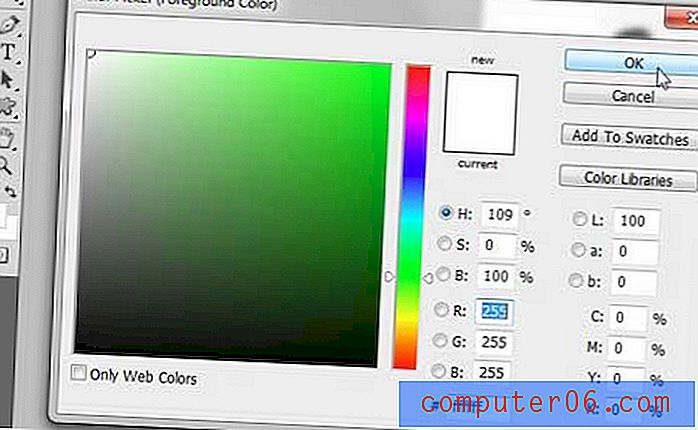
Étape 5: Cliquez près de l'emplacement dans votre image où vous souhaitez insérer la bulle de dialogue, puis faites glisser votre souris pour agrandir la taille. Vous n'avez pas trop à vous soucier d'être précis avec votre emplacement, car Photoshop crée automatiquement la forme sur son propre calque, ce qui vous permet de la déplacer librement.
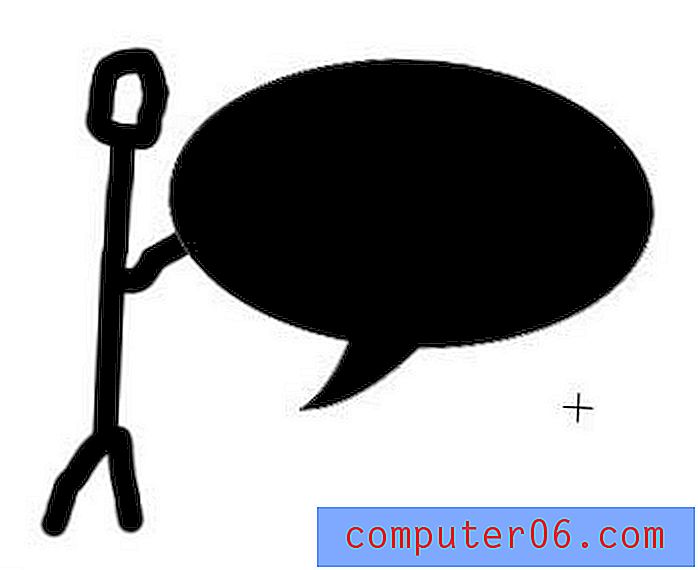
Étape 6: Cliquez sur l'icône Déplacer l'outil en haut de la boîte à outils, cliquez sur votre bulle et faites-la glisser à l'emplacement souhaité.
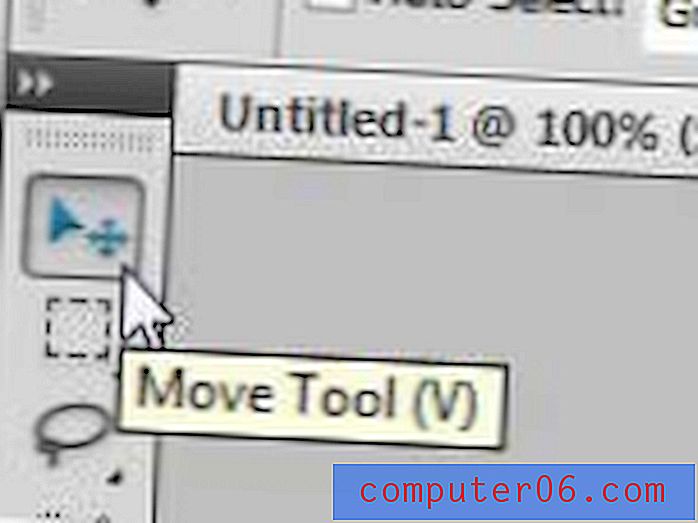
Étape 7: cliquez sur l' outil de saisie dans la boîte à outils.
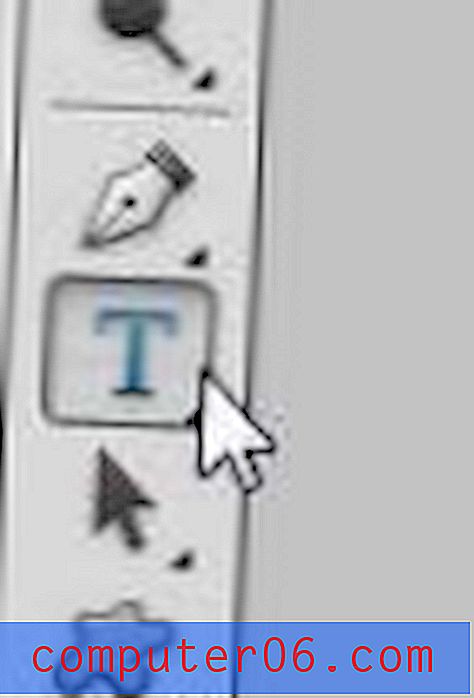
Étape 8: Choisissez vos paramètres de police en utilisant les options de la barre d'outils en haut de la fenêtre.

Étape 9: cliquez à l'intérieur de la bulle, puis saisissez le texte que vous souhaitez ajouter. Selon la forme et la taille de votre bulle, vous devrez peut-être ajouter des sauts de ligne et des espaces pour positionner correctement votre texte. Vous pouvez passer à une nouvelle ligne en appuyant sur Entrée sur votre clavier, et vous pouvez ajouter des espaces en appuyant sur la barre d'espace .
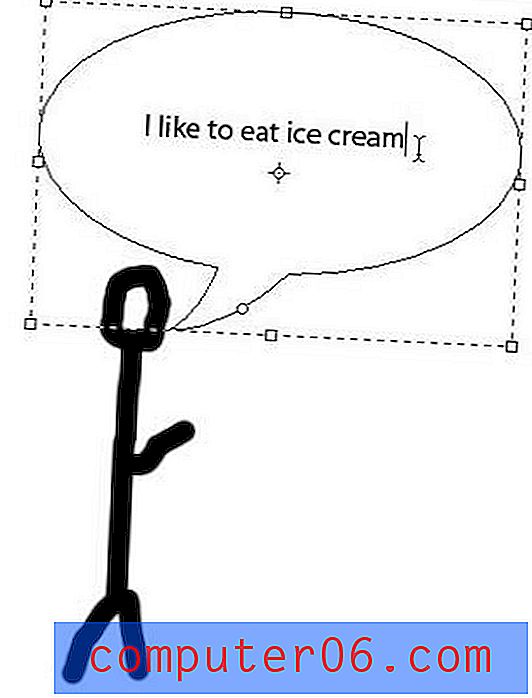
Veillez à enregistrer votre image une fois que vous avez terminé de personnaliser votre bulle de dialogue.
Avez-vous du mal à trouver comment revenir en arrière et modifier la police du texte que vous avez déjà créé dans Photoshop? Les instructions de ce didacticiel peuvent être utiles pour indiquer les étapes à suivre pour modifier et personnaliser les calques de texte existants.
Votre ordinateur a-t-il du mal à exécuter Photoshop aussi facilement que vous le souhaitez? Il est peut-être temps de passer à un nouvel ordinateur portable. Il existe un certain nombre d'options disponibles qui sont à la fois abordables et puissantes, y compris celle disponible sur Amazon.