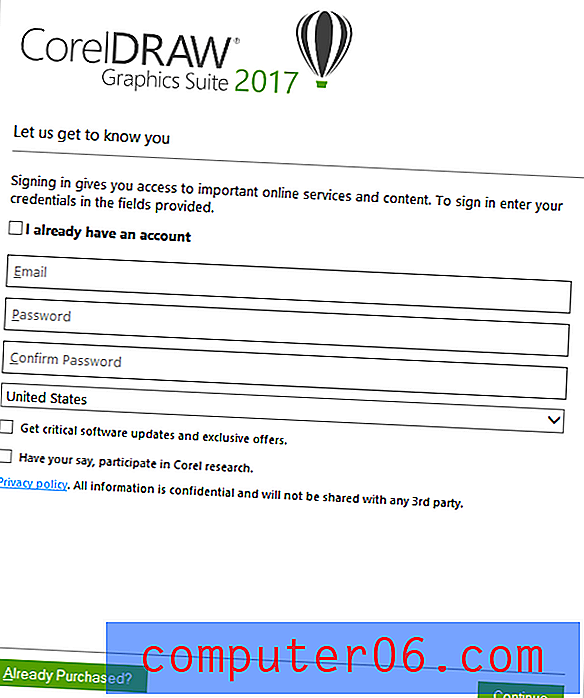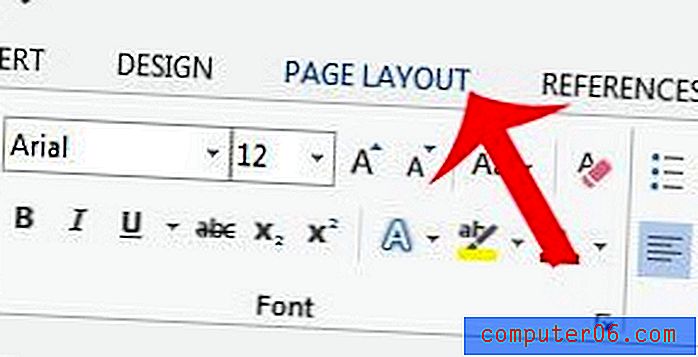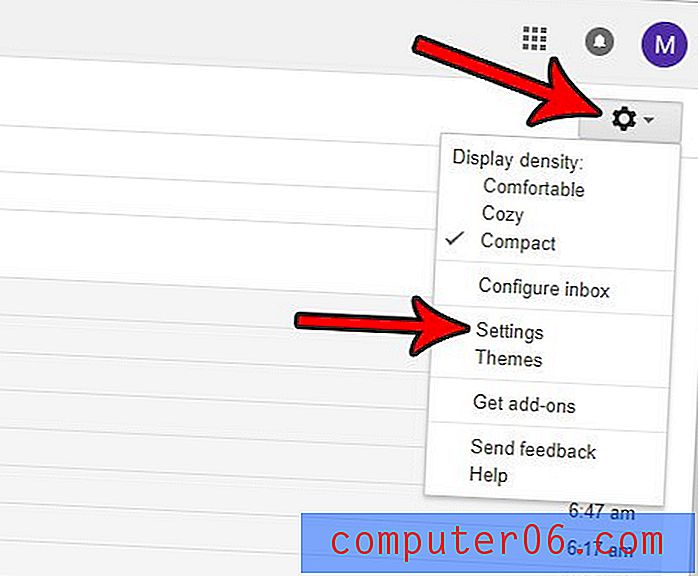Comment barrer des mots dans Microsoft Word 2013
Avez-vous déjà remarqué un texte barré dans un article en ligne et vous êtes-vous demandé pourquoi? Souvent, c'est parce que l'auteur a constaté plus tard que les informations étaient incorrectes, mais a voulu laisser le texte en place pour une raison ou une autre. Cela sert à informer le lecteur que le texte ne doit pas être lu comme faisant partie du document, tout en le laissant dans un format qui peut encore être lu.
Rayer du texte dans un document Word peut être fait pour des raisons similaires, mais cela peut également être utile si un groupe collabore sur un document et qu'un membre du groupe estime qu'un segment de texte doit être supprimé. En utilisant barré pour barrer le texte, il est entendu que le texte doit être supprimé, mais il est toujours disponible au cas où il devrait être rajouté plus tard. Vous pouvez suivre nos étapes ci-dessous pour savoir comment barrer du texte dans votre document Word 2013.
Utiliser Strikethrough dans Word 2013
Les étapes de cet article vous montreront comment formater le texte pour qu'il semble être barré. Cet effet est appelé «barré» et il est disponible en tant qu'option de mise en forme du texte dans Word 2013. Cet article suppose que vous disposez déjà d'un document existant qui contient le texte que vous souhaitez barrer. Si vous souhaitez basculer votre texte sur toutes les petites majuscules, vous pouvez également le faire.
Étape 1: Ouvrez le document contenant le texte que vous souhaitez barrer.
Étape 2: Sélectionnez le texte que vous souhaitez barrer.
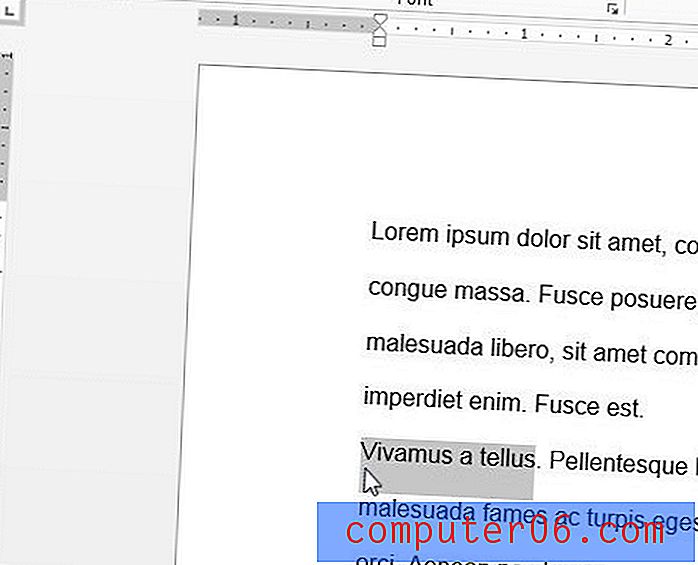
Étape 3: cliquez sur l'onglet Accueil en haut de la fenêtre.
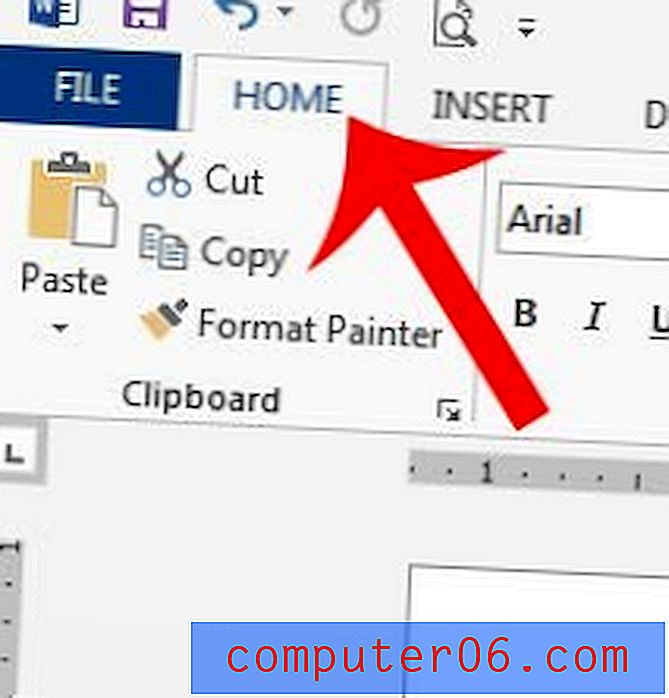
Étape 4: cliquez sur le bouton Barré dans la section Police du ruban de navigation.
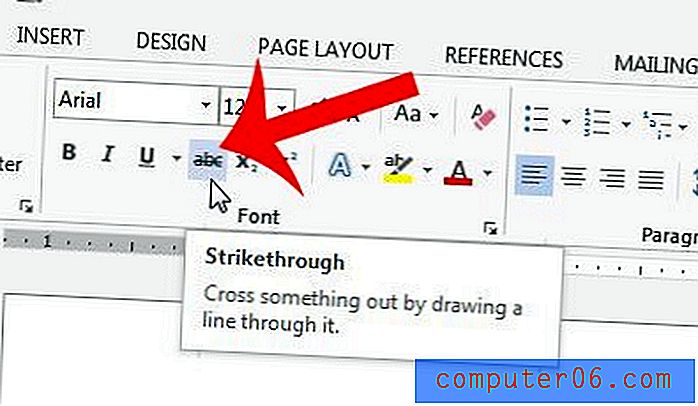
Si vous décidez plus tard que vous souhaitez supprimer le texte barré, sélectionnez à nouveau le texte barré, puis cliquez à nouveau sur le bouton Barré à l'étape 4 pour le supprimer.
Avez-vous besoin d'ajouter une image d'arrière-plan à votre document Word? Ce didacticiel vous montrera comment utiliser une image sur votre ordinateur comme arrière-plan d'un document.