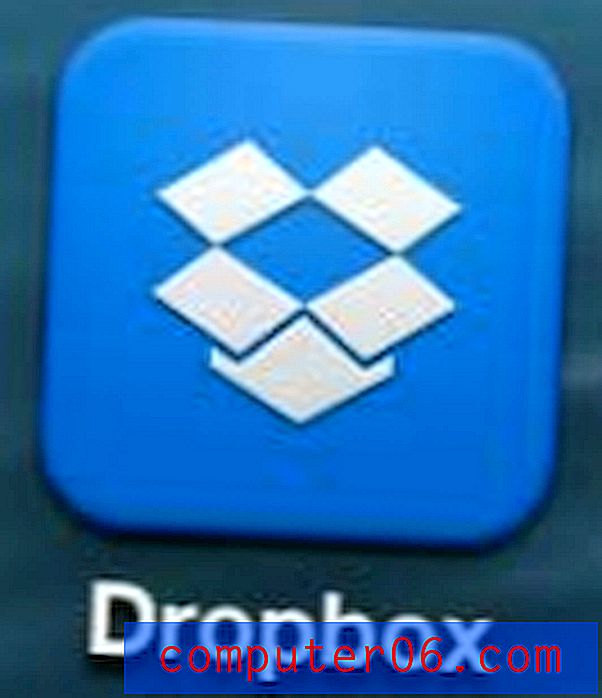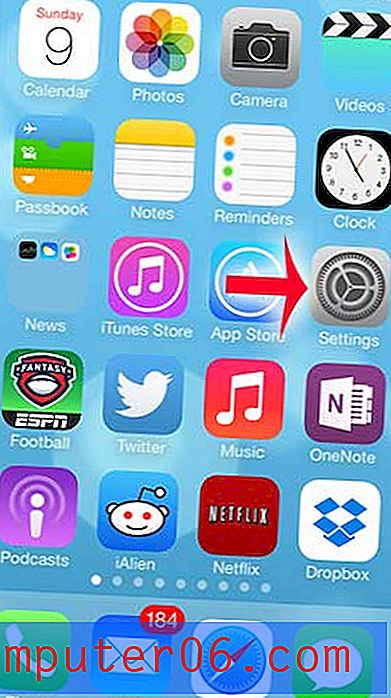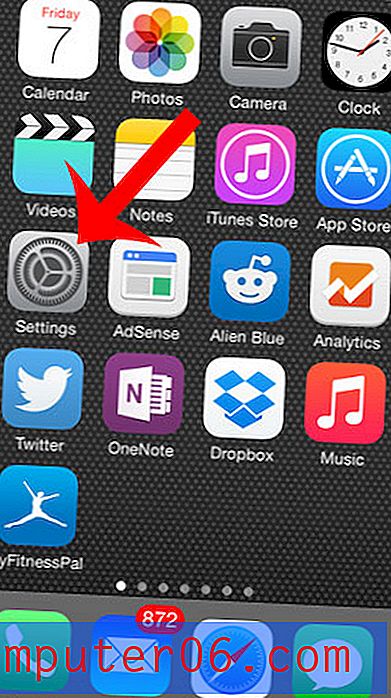Comment supprimer un pied de page dans Word 2013
Lorsque vous collaborez sur un document avec un groupe de personnes, ou lorsque vous travaillez sur un document créé par quelqu'un d'autre, il est probable que vous devrez modifier quelque chose. Mais les modifications qui doivent être apportées ne se trouvent pas toujours dans le corps du document principal et peuvent plutôt se trouver dans le pied de page.
Si le pied de page existant d'un document contient des informations dont vous n'avez pas besoin, vous devrez savoir comment supprimer un pied de page dans Word 2013. Heureusement, il existe un bouton dédié qui vous permet de faire ce changement, et notre didacticiel vous montrera où le trouver.
Supprimer un pied de page dans Microsoft Word 2013
Les étapes de cet article vont supprimer le pied de page entier de chaque page de votre document. Cela inclut les éléments qui se trouvent dans le pied de page, tels que les numéros de page. S'il y a un élément du pied de page que vous souhaitez conserver, vous devrez supprimer manuellement chaque élément indésirable du pied de page au lieu d'utiliser les étapes ci-dessous.
Étape 1: ouvrez le document contenant le pied de page que vous souhaitez supprimer.
Étape 2: Double-cliquez à l'intérieur du pied de page pour en faire la section active du document. Cela affichera un onglet Outils d'en-tête et de pied de page en haut de la fenêtre.
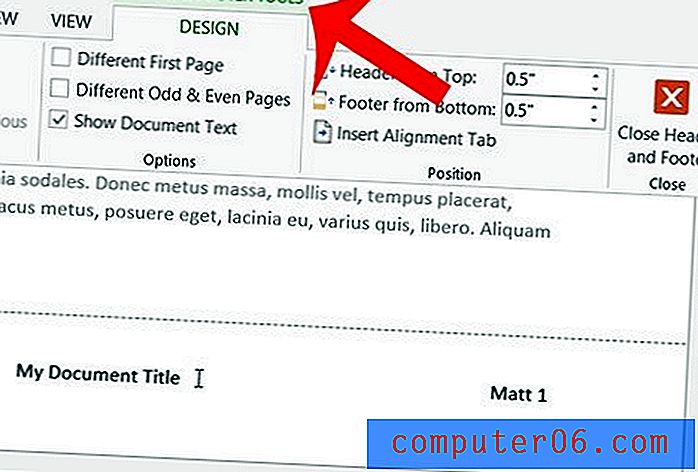
Étape 3: cliquez sur l'onglet Conception sous Outils d'en-tête et de pied de page en haut de la fenêtre.
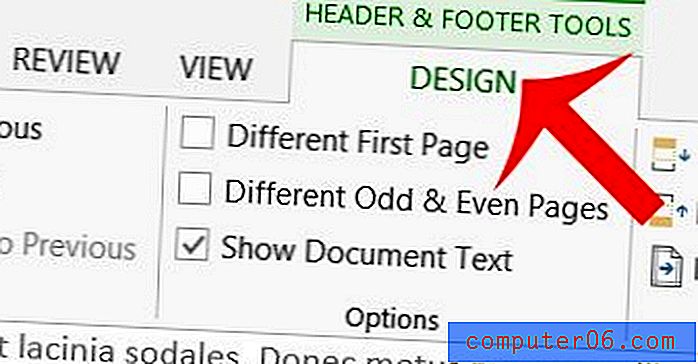
Étape 4: cliquez sur le bouton Pied de page dans la section En - tête et pied de page du ruban de navigation.
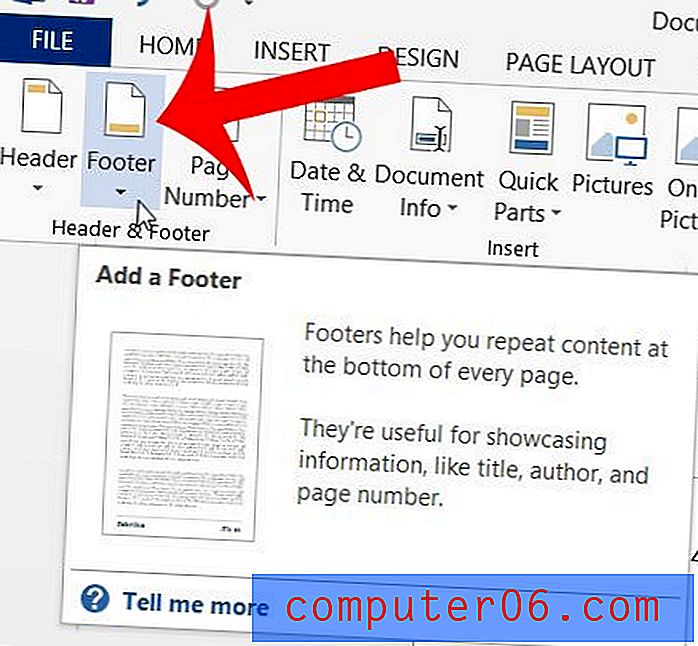
Étape 5: cliquez sur l'option Supprimer le pied de page en bas du menu développé du pied de page .
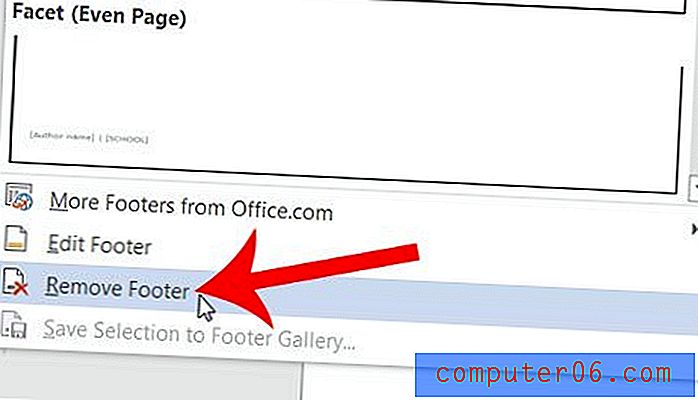
Votre pied de page disparaîtra désormais de chaque page de votre document. Veillez à enregistrer le document après avoir effectué ces modifications.
Maintenant que vous avez supprimé votre pied de page, devez-vous ajouter un en-tête? Cet article vous montrera comment ajouter un en-tête dans Word 2013 si vous en avez besoin.