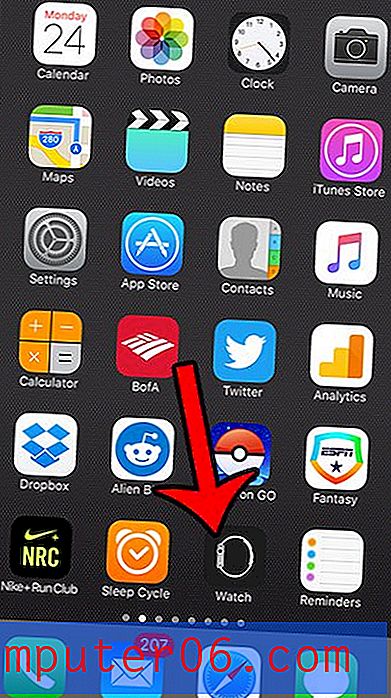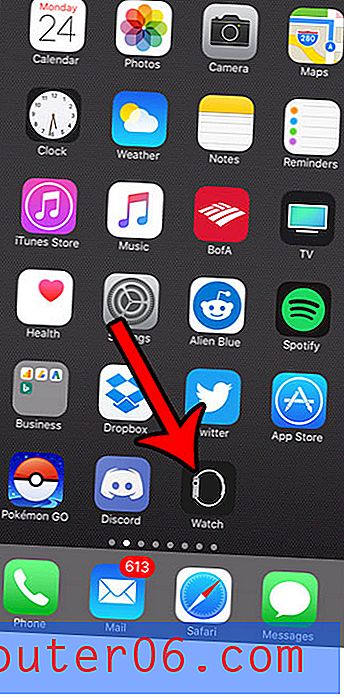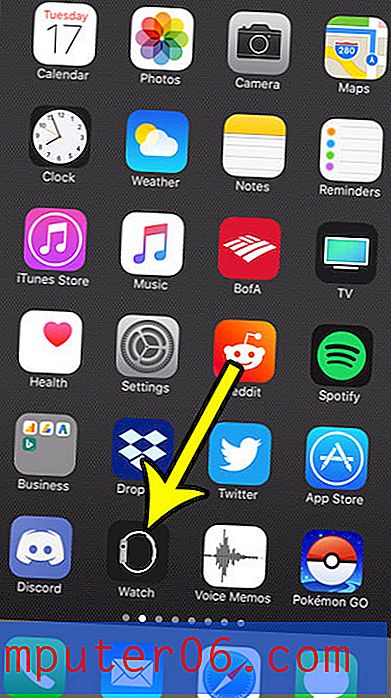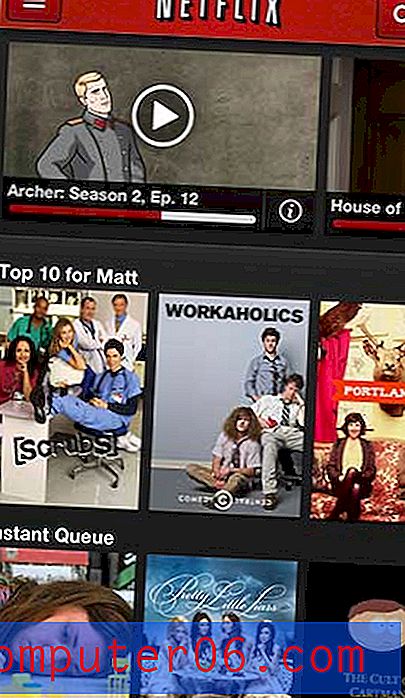Comment déterminer le jour de la semaine à partir d'une date numérique dans Excel 2013
Excel 2013 propose de nombreux outils et astuces utiles que vous pouvez utiliser pour rechercher des informations sur les données contenues dans une feuille de calcul. L'une de ces astuces consiste à utiliser une formule pour vous aider à déterminer le jour de la semaine pour une date numérique dans l'une de vos cellules.
Notre tutoriel ci-dessous vous montrera comment utiliser cette formule pour voir quel jour de la semaine un jour particulier est tombé.
Déterminer le jour de la semaine à partir d'une date dans Excel 2013
Les étapes de cet article supposeront que vous avez une cellule contenant une date dans votre feuille de calcul et que vous souhaitez savoir quel jour de la semaine cette date est tombée. Nous utiliserons une formule pour trouver ces informations. Si vous préférez modifier la mise en forme des dates dans votre feuille de calcul et afficher le jour de la semaine au lieu de la date numérique, cet article peut vous montrer quoi faire.
Voici comment déterminer le jour de la semaine à partir d'une date numérique dans Excel 2013 -
- Ouvrez votre feuille de calcul dans Excel 2013.
- Cliquez à l'intérieur de la cellule où vous souhaitez afficher le jour de la semaine.
- Tapez = TEXT (XX, "DDDD ') dans la cellule. Remplacez la partie XX de la formule par l'emplacement de cellule qui contient la date numérique. puis appuyez sur Entrée sur votre clavier.
Ces étapes sont également illustrées ci-dessous avec des images -
Étape 1: ouvrez votre feuille de calcul dans Excel 2013.
Étape 2: Cliquez à l'intérieur de la cellule où vous souhaitez afficher le jour de la semaine.
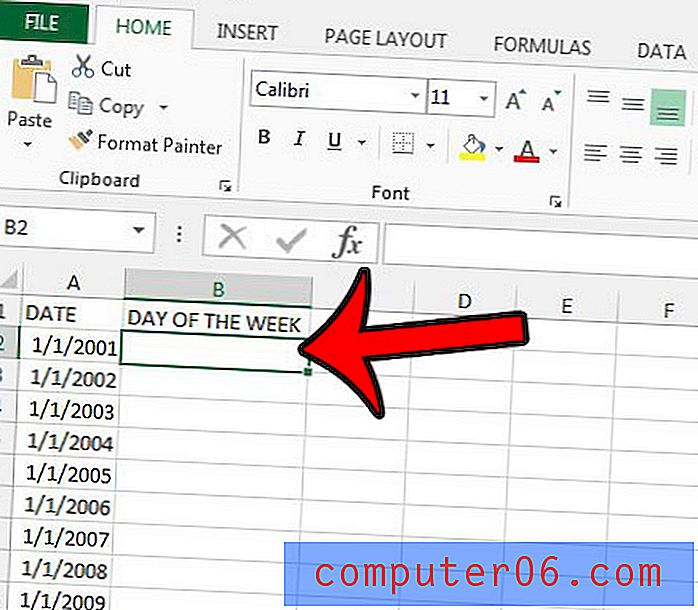
Étape 3: Tapez = TEXT (XX, "DDDD"), mais entrez l'emplacement de la cellule contenant la date numérique au lieu de XX . Dans l'image ci-dessous, ce serait A2 . La formule résultante serait donc = TEXTE (A2, «DDDD») . Vous pouvez ensuite appuyer sur Entrée sur votre clavier.
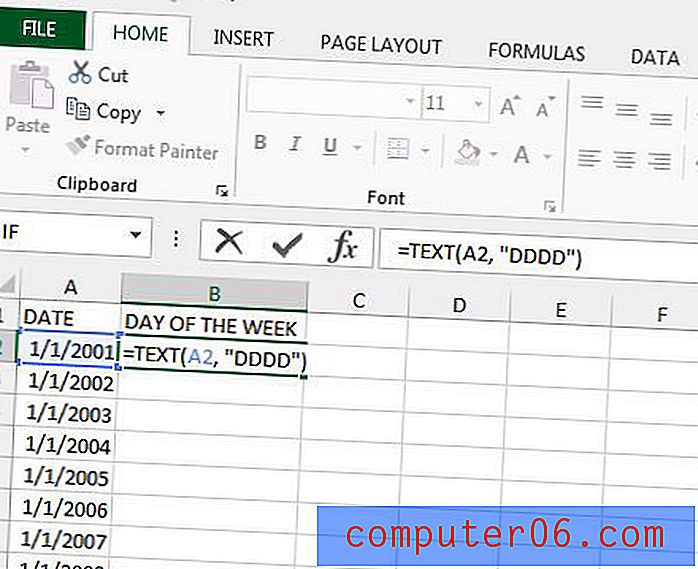
Si vous avez une colonne entière de dates et que vous souhaitez appliquer cette formule à toutes, vous pouvez cliquer sur la poignée dans le coin inférieur droit de la cellule qui contient la formule, puis faire glisser la poignée vers le bas jusqu'à ce que toutes les les cellules dans lesquelles vous souhaitez copier la formule sont sélectionnées. Relâchez le bouton de votre souris et les cellules sélectionnées seront mises à jour avec les résultats de leurs formules relatives.
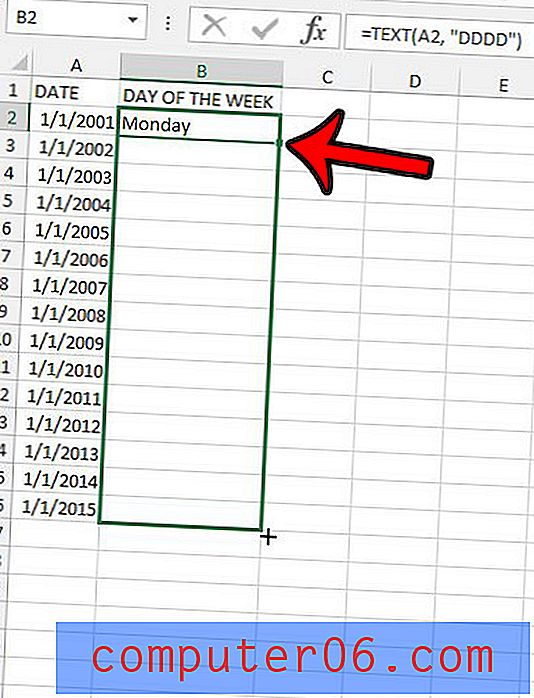
Avez-vous une feuille de calcul Excel avec beaucoup de mise en forme que vous devez modifier? il pourrait être plus facile de tout retirer et de recommencer à zéro. Ce guide vous montrera comment supprimer rapidement la mise en forme d'une sélection de cellules dans Excel 2013.