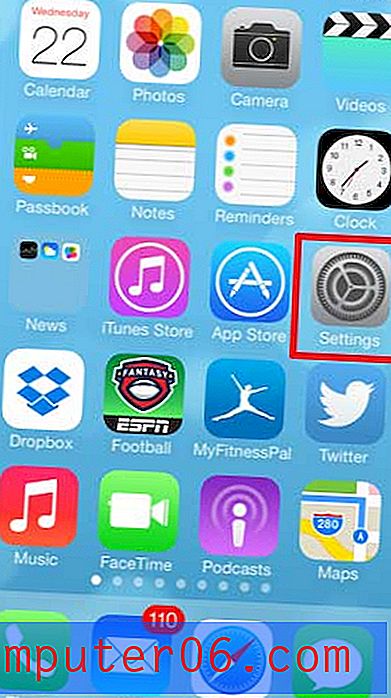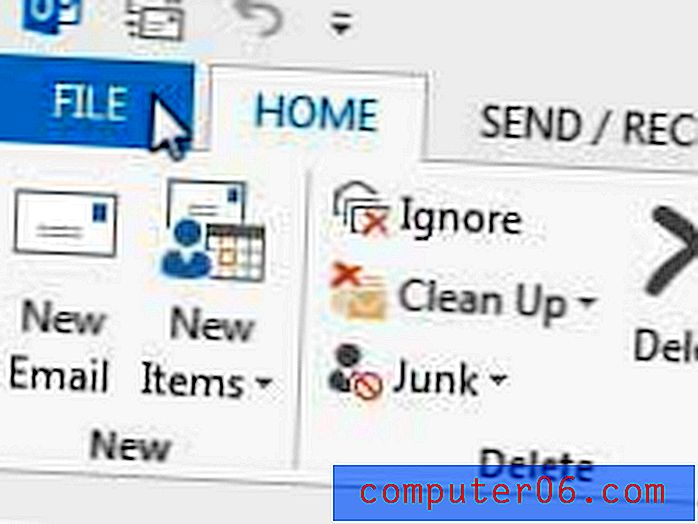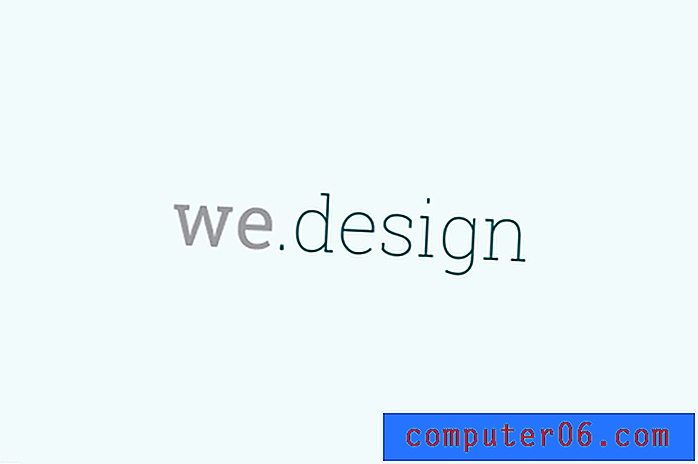Comment supprimer le symbole de pourcentage dans Excel 2010
Les cellules d'une feuille de calcul Excel peuvent contenir de nombreux types de données différents et peuvent être formatées de différentes manières. Si vous travaillez sur une feuille de calcul qui a été créée ou modifiée par quelqu'un d'autre, il est très possible qu'il y ait ajouté sa propre mise en forme. Donc, si vous constatez qu'un symbole de pourcentage est ajouté automatiquement lorsque vous entrez un nombre dans certaines cellules, vous cherchez peut-être un moyen de mettre fin à ce comportement.
Heureusement, il s'agit d'une option de formatage qui peut être commutée dans Microsoft Excel 2010 en quelques étapes seulement, et vous pouvez choisir parmi l'une des nombreuses autres options de formatage en fonction de vos besoins pour la situation. Notre tutoriel ci-dessous vous montrera comment sélectionner et modifier des cellules qui incluent actuellement un formatage en pourcentage.
Comment passer de la mise en forme en pourcentage dans Excel 2010
Les étapes de cet article ont été écrites à l'aide de Microsoft Excel 2010. Ces étapes sont très similaires pour les autres versions d'Excel, mais peuvent varier légèrement.
Ce didacticiel suppose que vous avez une cellule ou des cellules qui ajoutent automatiquement un symbole de pourcentage derrière un nombre après l'avoir tapé. Nous passerons de la mise en forme en pourcentage à la mise en forme générale dans les étapes ci-dessous, mais vous pouvez également choisir un type différent de formatage, comme le nombre ou la devise, selon vos besoins.
Étape 1: ouvrez votre feuille de calcul dans Excel 2010.
Étape 2: Mettez en surbrillance les cellules qui ajoutent un symbole de pourcentage derrière les chiffres que vous entrez. Notez que vous pouvez sélectionner une ligne entière en cliquant sur le numéro de ligne sur le côté gauche de la feuille de calcul, une colonne entière en cliquant sur la lettre de la colonne en haut de la feuille de calcul, ou vous pouvez sélectionner la feuille de calcul entière en cliquant sur le bouton en haut - coin gauche de la feuille de calcul. Cet article explique plus sur la sélection de la feuille de calcul entière.
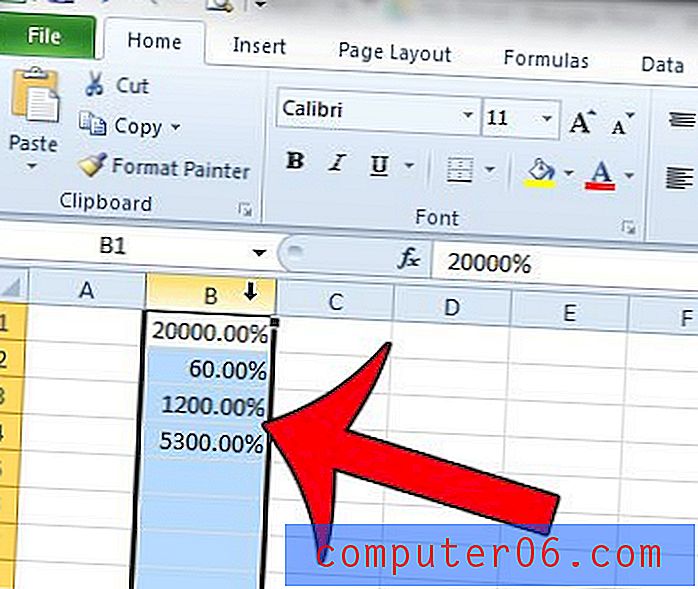
Étape 3: cliquez avec le bouton droit sur l'une des cellules sélectionnées, puis cliquez sur l'option Formater les cellules . Si vous ne parvenez pas à cliquer avec le bouton droit, vous pouvez cliquer sur l'onglet Accueil en haut de la fenêtre, puis sur le bouton Format dans la section Cellules du ruban, suivi de l'option Formater les cellules .
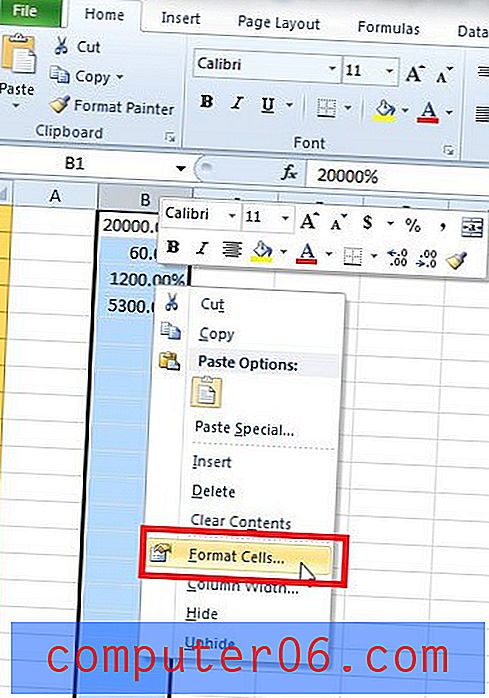
Étape 4: cliquez sur le type de mise en forme que vous préférez utiliser sur ces cellules (certaines communes incluent Général, Nombre ou Devise ), puis cliquez sur le bouton OK en bas de la fenêtre.
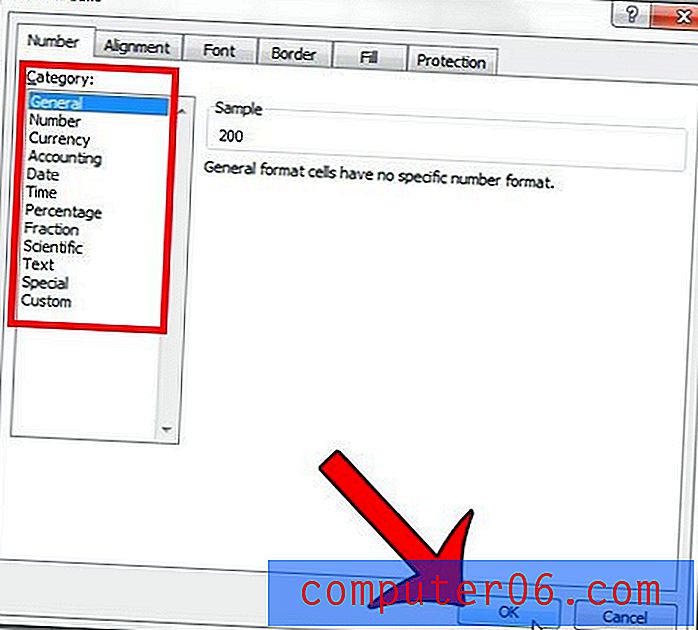
Si vous ne parvenez pas à imprimer correctement votre feuille de calcul, consultez ce guide pour connaître les réglages courants des paramètres d'impression que vous pouvez effectuer.