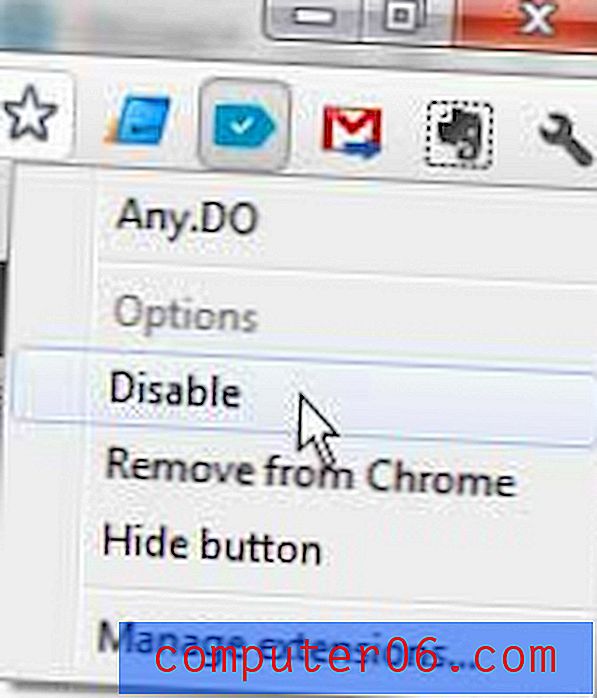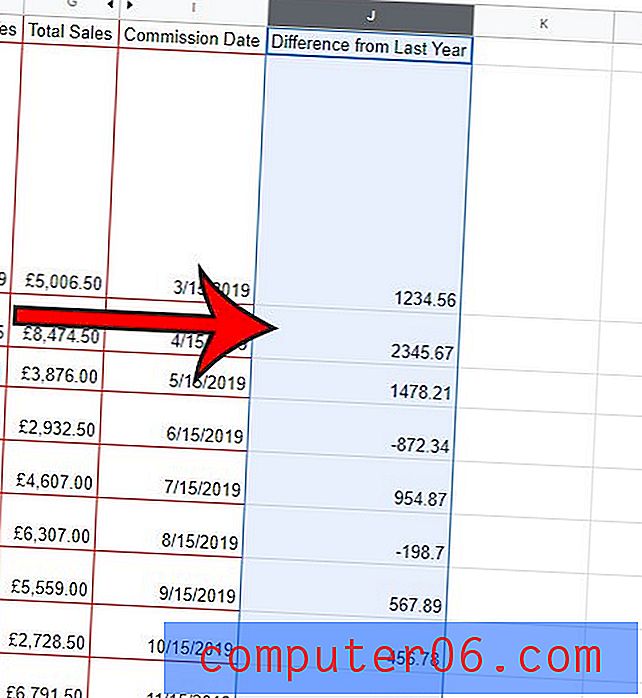Comment désactiver la reconnaissance de texte dans les images pour OneNote 2013
Parfois, les images que vous enregistrez dans OneNote 2013 peuvent contenir du texte. Parfois, ce texte expliquera pourquoi vous avez besoin de l'image. Pour cette raison, OneNote 2013 est capable de détecter automatiquement le texte qui pourrait apparaître dans certaines de vos images.
Mais si vous trouvez que ce comportement vous empêche d'utiliser OneNote comme vous le souhaitez, ou si vous avez beaucoup d'images et que la reconnaissance de texte affecte vos recherches, vous cherchez peut-être un moyen de désactiver il hors tension. Notre tutoriel ci-dessous vous montrera comment désactiver la reconnaissance de texte dans l'image pour OneNote 2013 afin que vous n'ayez plus ce problème à l'avenir.
Comment désactiver la reconnaissance de texte d'image dans OneNote 2013
Les étapes de cet article ont été effectuées dans Microsoft OneNote 2013. Une fois que vous avez terminé les étapes de ce guide, vous désactiverez la fonctionnalité dans OneNote où il détecte automatiquement le texte dans les images. Cela signifie que si, auparavant, vous aviez pu rechercher du texte dans une image, vous ne pourrez plus le faire à l'avenir.
Étape 1: ouvrez OneNote 2013.
Étape 2: cliquez sur l'onglet Fichier dans le coin supérieur gauche de la fenêtre.
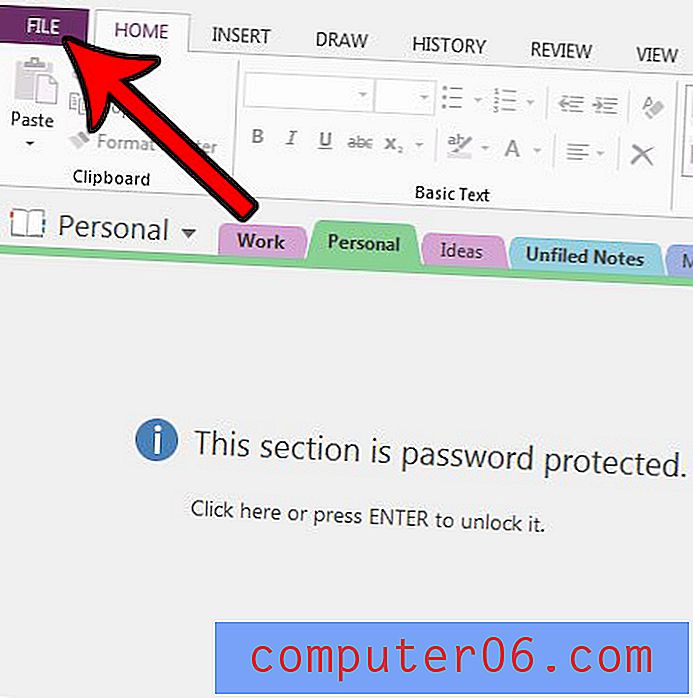
Étape 3: Sélectionnez Options en bas de la colonne sur le côté gauche de la fenêtre.
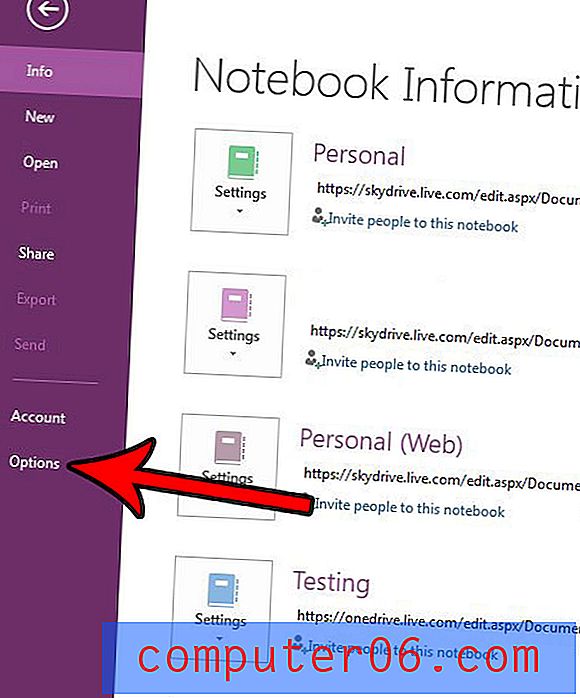
Étape 4: choisissez le bouton Avancé dans la colonne de gauche de la fenêtre Options OneNote .

Étape 5: faites défiler la page jusqu'à la section Reconnaissance de texte dans les images de la fenêtre et cliquez sur la case à gauche de Désactiver la reconnaissance de texte dans les images pour ajouter une coche. Vous pouvez ensuite cliquer sur le bouton OK au bas de la fenêtre pour enregistrer vos modifications.
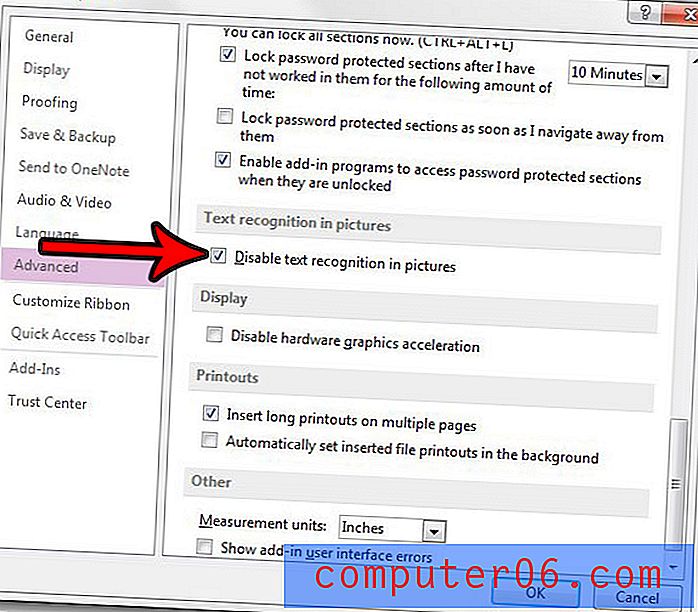
Êtes-vous frustré par le fait que OneNote inclue constamment un lien source lorsque vous collez quelque chose d'une page Web dans l'une de vos notes? Découvrez comment désactiver la création de lien source dans OneNote pour arrêter ce comportement.