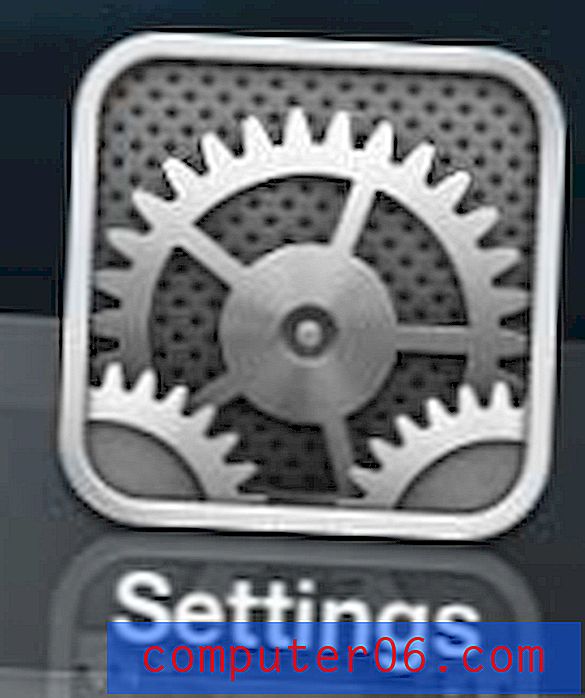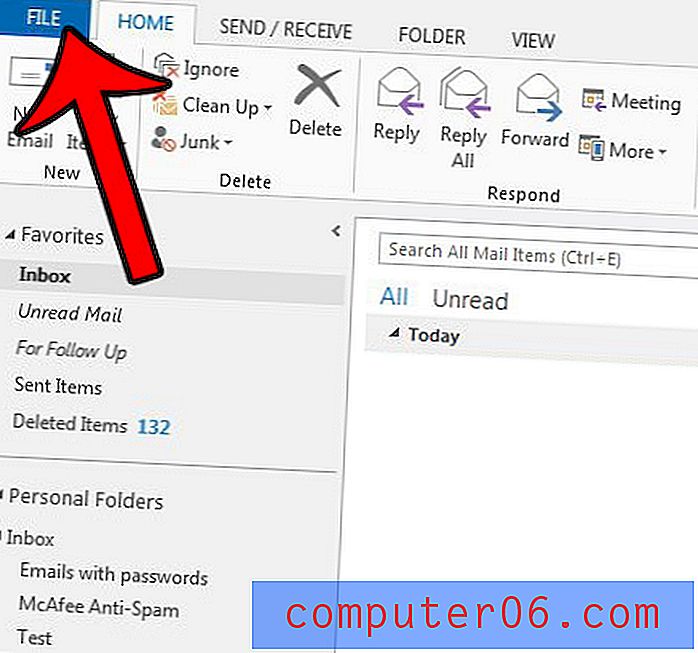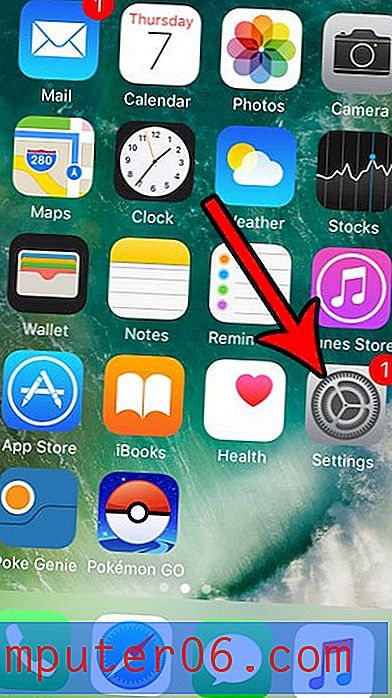Comment agrandir une cellule dans Excel 2010
Dernière mise à jour: 17 janvier 2017
Agrandir les cellules dans Excel 2010 est quelque chose qui peut être fait en utilisant deux méthodes différentes. La première et la plus simple méthode consiste à augmenter la largeur de la colonne qui contient la cellule ou à augmenter la hauteur de la ligne contenant la cellule. Vous pouvez également effectuer ces deux actions si vous devez augmenter une cellule dans les deux directions. Toutefois, cela augmentera également la taille du reste des cellules de cette ligne ou colonne.
Si vous souhaitez agrandir une cellule individuelle sans augmenter la taille des cellules environnantes, vous devez fusionner plusieurs cellules ensemble. Le choix vous appartient et peut varier en fonction de la situation.
Augmenter la taille des cellules dans Excel 2010
La première option que nous allons étudier consiste à augmenter la largeur d'une colonne. Vous pouvez choisir de définir manuellement la largeur de la colonne, ou vous pouvez choisir de dimensionner automatiquement la colonne en fonction de la plus grande quantité de données contenues dans une cellule de cette colonne.
Définir automatiquement la largeur de colonne
Étape 1: ouvrez la feuille de calcul contenant la cellule que vous souhaitez agrandir.
Étape 2: positionnez le curseur de votre souris sur le bord droit de l'en-tête de colonne dans lequel se trouve la cellule. Dans l'exemple d'image ci-dessous, ma cellule serait située dans la colonne E.
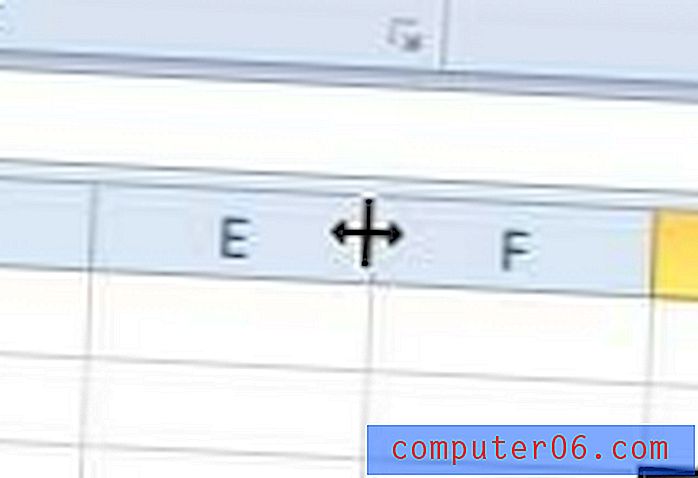
Étape 3: Double-cliquez sur votre souris pour redimensionner automatiquement la colonne.
Définir manuellement la largeur de colonne
Étape 1: assurez-vous que la feuille de calcul est ouverte dans Excel.
Étape 2: cliquez avec le bouton droit sur l'en-tête de colonne contenant la cellule que vous souhaitez agrandir, puis cliquez sur l'option Largeur de colonne .
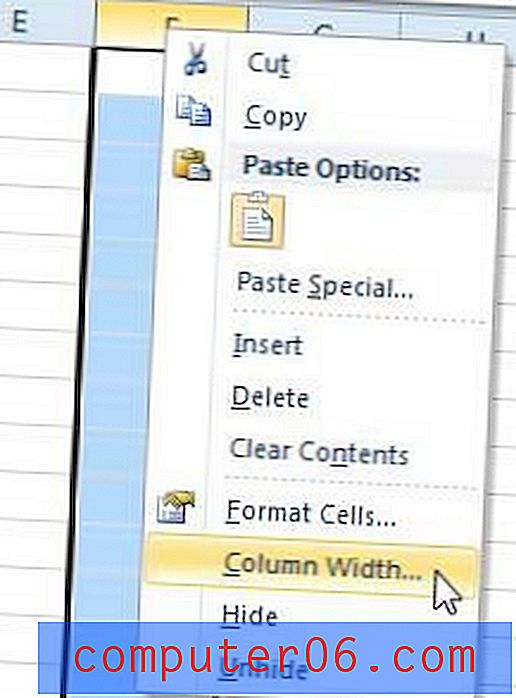
Étape 3: Tapez une valeur pour la largeur dans le champ au centre de la fenêtre. La taille par défaut est 8, 43, augmentez donc la taille en conséquence.
Étape 4: cliquez sur le bouton OK pour appliquer la largeur et redimensionner la colonne.
Définir automatiquement la hauteur de ligne
Étape 1: assurez-vous que la feuille de calcul est toujours ouverte dans Excel.
Étape 2: Positionnez le curseur de votre souris sur la bordure inférieure de la ligne contenant votre cellule. Dans l'exemple d'image ci-dessous, ma cellule cible serait dans la ligne 14.
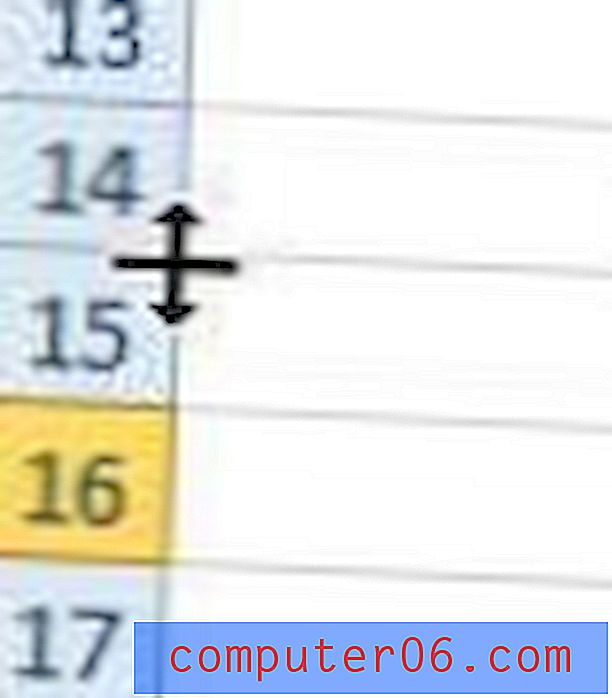
Étape 3: Double-cliquez sur votre souris pour redimensionner automatiquement la ligne en fonction de la cellule contenant les données les plus importantes.
Définir manuellement la hauteur de ligne
Étape 1: ouvrez la feuille de calcul dans Excel.
Étape 2: cliquez avec le bouton droit sur l'en-tête de ligne contenant la cellule que vous souhaitez agrandir, puis cliquez sur l'option Hauteur de ligne .
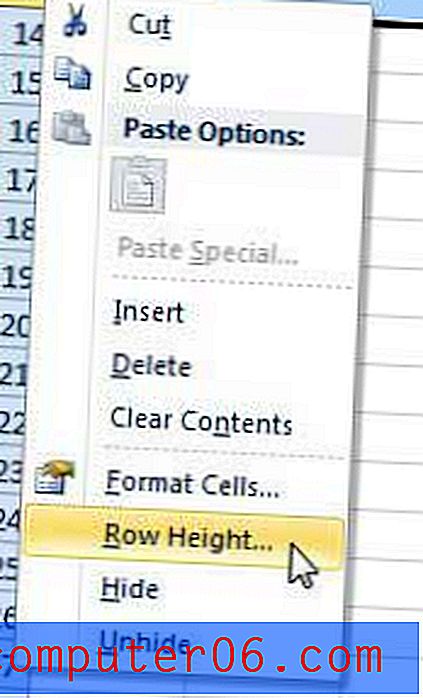
Étape 3: Tapez la hauteur de ligne souhaitée dans le champ au centre de la fenêtre (la valeur par défaut est 15), puis cliquez sur le bouton OK pour redimensionner la ligne.
Comment fusionner des cellules
Étape 1: localisez la cellule que vous souhaitez agrandir. Pour fusionner des cellules sans perturber les données des cellules environnantes, vous devez vous assurer que les cellules entourant votre cellule cible sont vides.
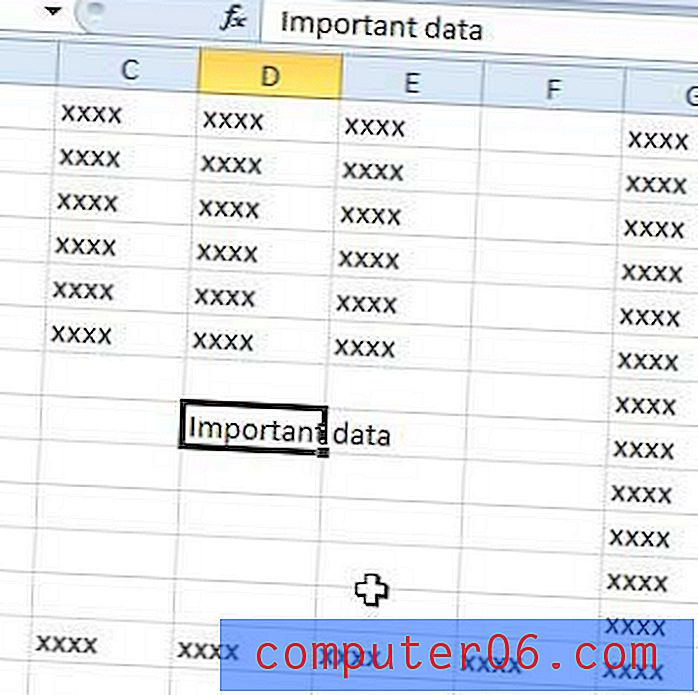
Étape 2: Utilisez votre souris pour sélectionner toutes les cellules que vous souhaitez fusionner en une seule.
Étape 3: cliquez sur l'onglet Accueil en haut de la fenêtre.
Étape 4: cliquez sur le bouton Fusionner et centrer dans la section Alignement du ruban en haut de la fenêtre.
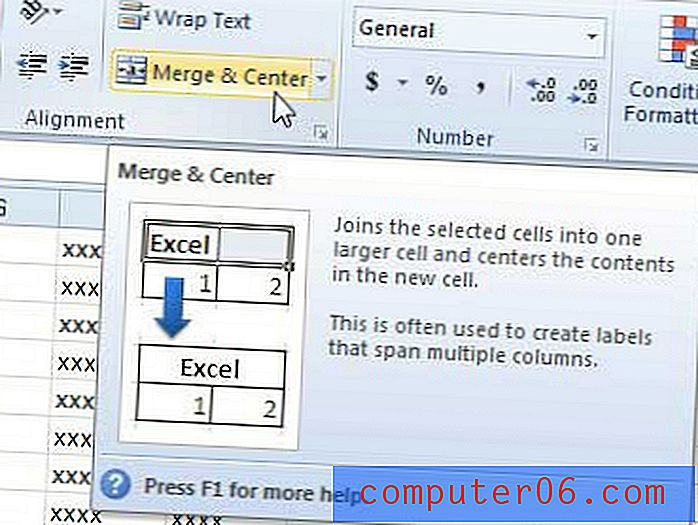
L'utilisation d'une des méthodes décrites ci-dessus devrait vous aider à résoudre votre problème. Si vous souhaitez plus d'informations sur la modification de la taille des cellules dans Excel 2010, vous pouvez lire cet article.
Résumé - Comment développer des cellules dans Excel
- Ajuster automatiquement la largeur de colonne
- Définissez manuellement la largeur de la colonne
- Ajustez automatiquement la hauteur de la ligne
- Réglez manuellement la hauteur de la ligne
- Fusionner et centrer plusieurs cellules
Si vous êtes à la recherche d'un nouvel ordinateur portable et que vous voulez quelque chose qui viendra avec une version gratuite et non d'essai d'Excel, vous devriez consulter notre examen du Dell Inspiron i15R-2632sLV. Non seulement il a une tonne de fonctionnalités impressionnantes, mais son prix est très raisonnable pour une machine conçue à la fois pour les performances et la portabilité.