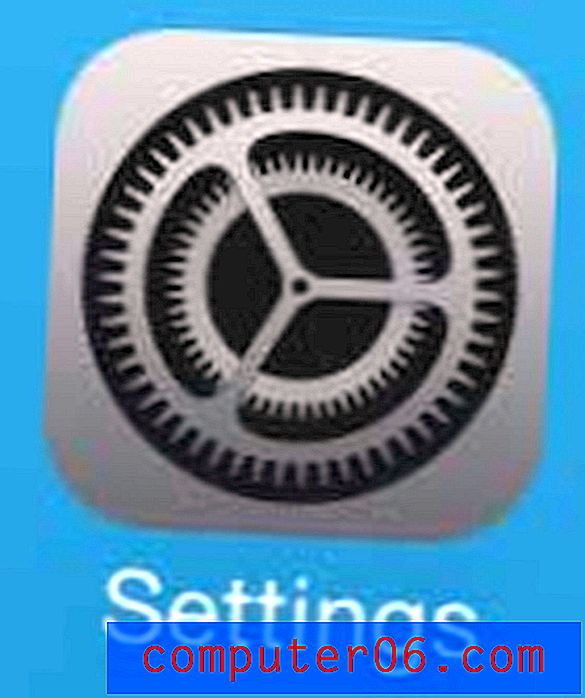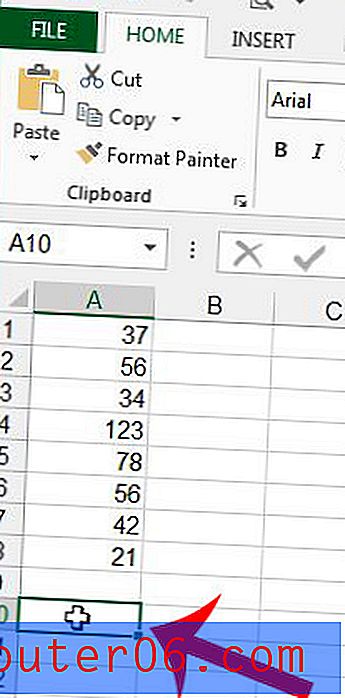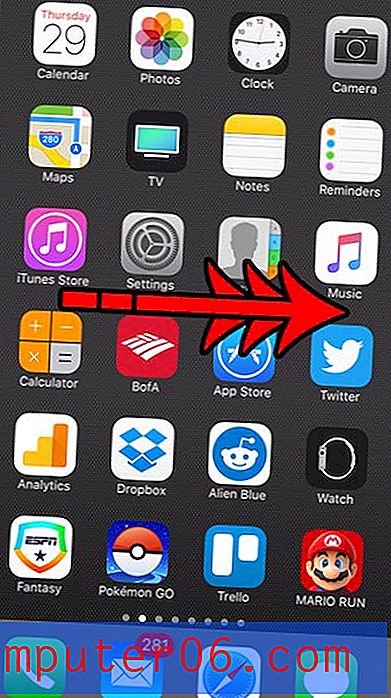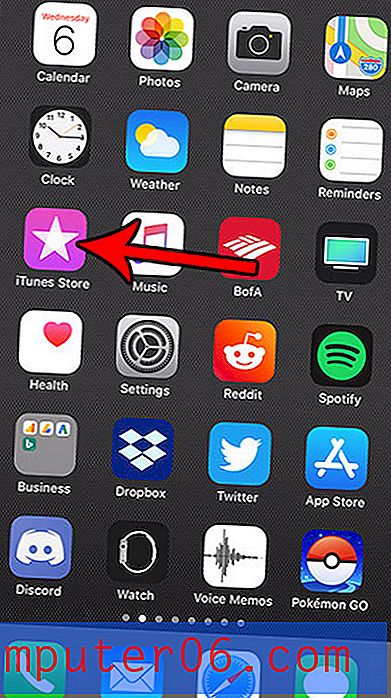Comment développer une ligne dans Excel 2013
Les cellules d'une feuille de calcul Excel ont une certaine taille par défaut. Bien que cela puisse être utile dans certaines situations, il se peut que vous deviez agrandir une cellule afin de pouvoir contenir toutes les données contenues dans cette cellule. Pour ce faire, vous augmentez la largeur d'une colonne ou vous augmentez la hauteur d'une ligne.
La méthode que nous décrivons ci-dessous peut également être utilisée pour réduire la taille d'une ligne, mais ce didacticiel sera axé sur le développement d'une ligne dans Excel. Si vous décidez de réduire la taille d'une ligne dans votre feuille de calcul, vous pouvez le faire en faisant glisser la bordure de la ligne dans le sens opposé pour la réduire.
Comment développer la hauteur de ligne dans Excel 2013
Ce didacticiel se concentre spécifiquement sur le développement de lignes dans Microsoft Excel 2013, et les images proviennent de cette version du programme. Cependant, c'est une fonctionnalité qui s'applique à toutes les versions d'Excel. Par exemple, si vous avez une version antérieure du programme sur votre ordinateur ou au travail (comme Excel 2003, 2007 ou 2010), vous pouvez suivre la même chose étapes ci-dessous pour développer une seule ligne dans Excel 2013.
Étape 1: ouvrez votre feuille de calcul dans Excel 2013.
Étape 2: recherchez et sélectionnez la ligne que vous souhaitez développer en cliquant sur le numéro de la ligne sur le côté gauche de la feuille de calcul. Dans l'exemple d'image ci-dessous, nous voulons développer la ligne 3.
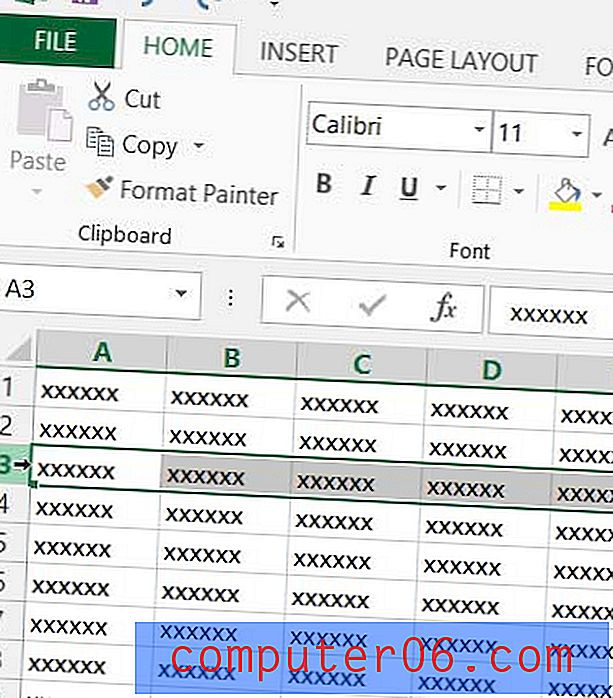
Étape 3: cliquez sur la bordure inférieure de l'en-tête de ligne, puis faites-la glisser jusqu'à ce que la ligne atteigne la taille souhaitée. Notez que la taille de la ligne s'affiche lorsque vous agrandissez la taille de la ligne.
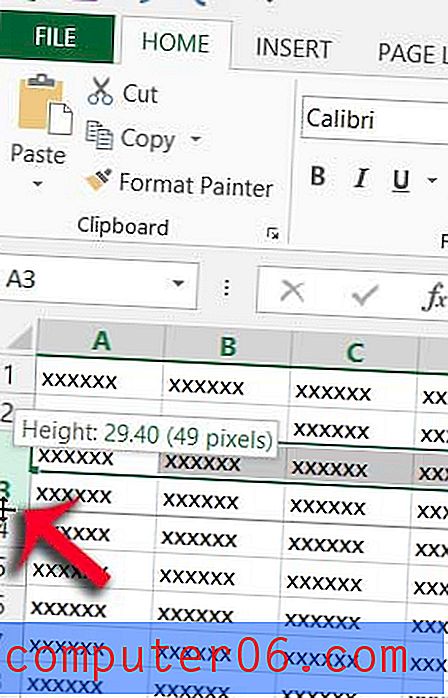
Vous pouvez également spécifier numériquement la taille d'une ligne en cliquant avec le bouton droit sur le numéro de ligne, puis en cliquant sur l'option Hauteur de ligne .
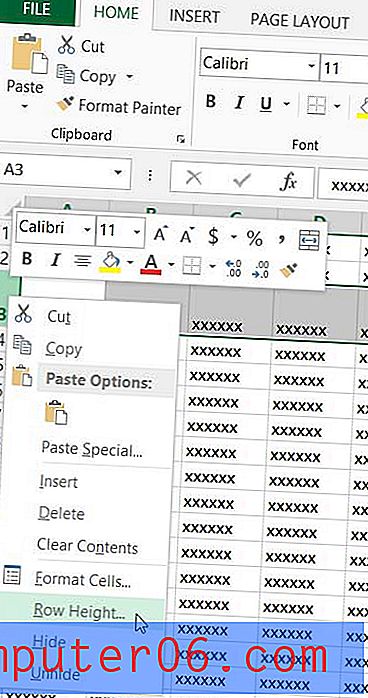
Tapez la hauteur de ligne souhaitée dans le champ Hauteur de ligne, puis cliquez sur le bouton OK .
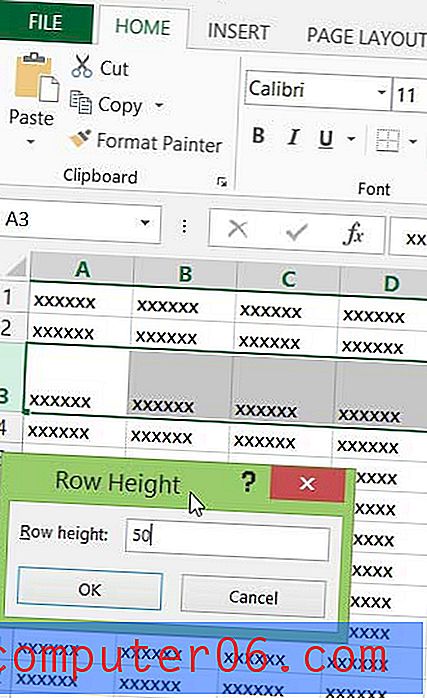
Voulez-vous faciliter la lecture de votre feuille de calcul? Découvrez comment modifier la couleur de vos cellules pour distinguer les différentes lignes ou colonnes des données des cellules voisines.