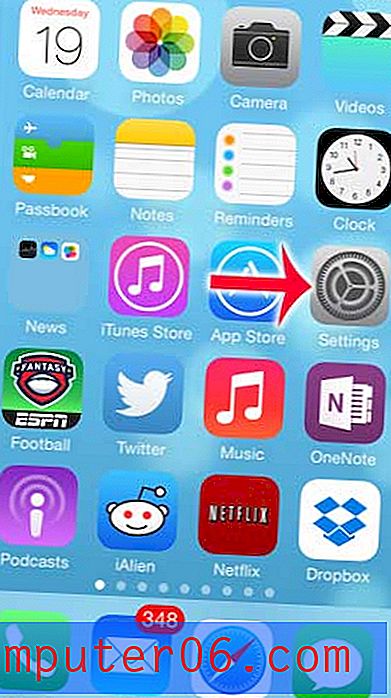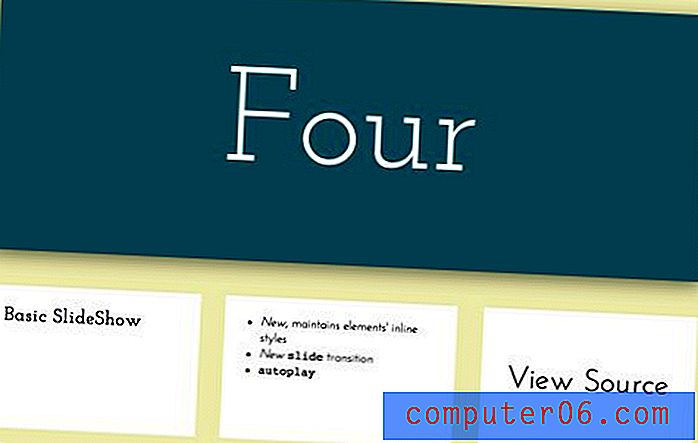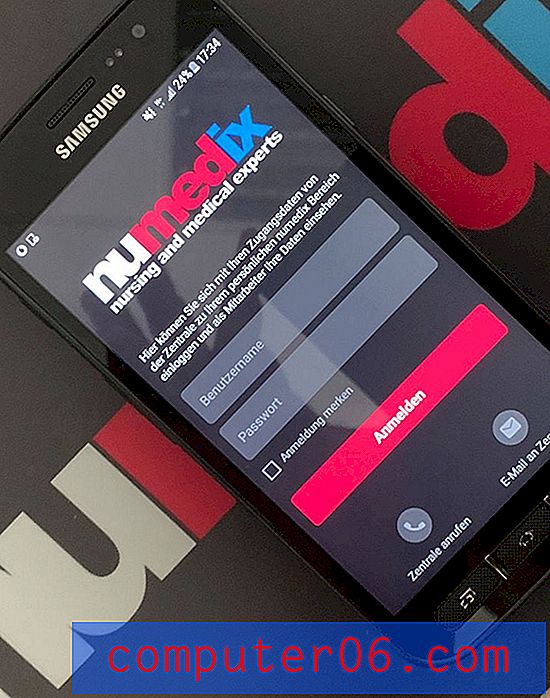Comment concevoir une présentation PowerPoint professionnelle
Notre série de conseils sur la conception des présentations a décrit quelques règles et idées génériques que vous pouvez utiliser pour créer de meilleures présentations plus professionnelles. Aujourd'hui, nous voulons poursuivre cela en vous guidant à travers le processus de conception d'une présentation du début à la fin.
Nous décomposerons chaque étape du processus de conception, du choix des couleurs et des images à l'utilisation correcte des espaces. Après avoir lu cela, vous devriez être prêt à concevoir vos propres belles diapositives de présentation qui feront honte à vos collègues.
L'utilisation d'un modèle PowerPoint pré-construit peut être un bon point de départ pour de nombreuses personnes (nous avons rassemblé certains des meilleurs modèles PowerPoint pour vous!). Mais si vous voulez concevoir votre propre du début à la fin, vous êtes au bon endroit!
Explorer les modèles PowerPoint
Un mot sur le contenu
Je fais généralement une grosse affaire sur le contenu précédant la conception, et les présentations ne font pas exception. Idéalement, vous aurez le sujet et une grande partie ou la totalité du contenu décrit avant même de penser à la conception. Cela façonnera à tous égards l'apparence de votre conception, c'est pourquoi travailler à partir de modèles prédéfinis n'est pas toujours le meilleur choix (bien que les modèles génériques puissent fonctionner et fonctionnent très bien dans certaines circonstances).
La raison pour laquelle je soulève cette question est que je n'ai pas vraiment de présentation en tête pour ce projet. Je vais courir avec un thème de base, mais les informations textuelles seront entièrement une copie d'espace réservé. Votre image, votre police, votre couleur et votre mise en page ne doivent pas nécessairement correspondre à la mienne, mais reflètent plutôt le sujet et le contenu avec lesquels vous travaillez.
Choisir un schéma de couleurs
Avant même d'ouvrir Photoshop (oui, je conçois des diapositives PowerPoint / Keynote dans Photoshop et les dépose), je veux trouver un schéma de couleurs sur lequel baser toute ma conception. Lorsque j'ai besoin de trouver rapidement plusieurs couleurs qui vont ensemble, je commence généralement par Adobe Color CC. Non seulement c'est un excellent moyen de créer vos propres schémas de couleurs, mais c'est une source exceptionnelle pour trouver des schémas construits par d'autres que vous pouvez simplement saisir pour vos projets.
Par chance, j'ai aimé le tout premier jeu de couleurs que j'ai vu lors de l'ouverture de Color. Ce schéma a été présenté sur la page d'accueil et semblait être un excellent point de départ pour notre conception de présentation.

Maintenant, si vous voulez que tout soit exact, vous pouvez faire une liste des valeurs RVB ou hexadécimales, mais je préfère un itinéraire plus rapide et plus direct. Ce que je fais habituellement, c'est de prendre une capture d'écran du jeu de couleurs, de le coller dans mon document et de l'étirer sur la toile sur son propre calque pour un accès facile. De cette façon, je peux rapidement activer le calque, piper la couleur que je veux, puis masquer le calque et me remettre au travail. C'est un peu comme avoir une palette de couleurs pour tremper votre pinceau.
Concevoir votre diapositive de couverture
Maintenant que nous avons un schéma de couleurs, le travail de conception va être beaucoup plus simple. Une astuce que les concepteurs utilisent souvent dans les présentations consiste à tirer le meilleur parti possible de la palette de couleurs. Si vous êtes nouveau dans la conception, vous penserez probablement que c'est trop facile, trop simple ou même qu'il triche d'une manière ou d'une autre, mais croyez-moi, ce sera beaucoup plus attrayant et professionnel que cette horrible bibliothèque de cliparts Microsoft que vous aimez tant beaucoup.
Pour commencer, saisissez simplement l'une de vos couleurs dans le schéma que vous avez choisi et inondez-en le fond de votre diapositive (j'ai choisi # 631c25). Bon travail, il y a ton parcours. Ne panique pas. Ça aura fière allure. Maintenant, jetons un peu de typographie.
Choisir une police
Le choix des polices est un problème majeur pour les non-concepteurs. La tendance est de penser que la plupart des polices sont «ennuyeuses» et de chercher quelque chose d'excitant et amusant. Cela conduit inévitablement à l'utilisation de Comic Sans ou d'une autre police tout aussi hideuse.

À moins que vous ne soyez enseignant au primaire, vos présentations ne devraient jamais ressembler à ceci. Au lieu de cela, pourquoi n'essayez-vous pas une de ces polices «ennuyeuses» pour voir si vous pouvez trouver quelque chose que vous aimez.
La combinaison des polices peut être une tâche délicate et peut prendre un œil exercé pour réussir. Heureusement, les concepteurs de polices ont déjà créé des collections qui fonctionnent bien ensemble et si vous n'êtes pas un concepteur, ils facilitent la typographie. L'astuce consiste à rester dans une famille. Encore une fois, je sais que cela semble boiteux, mais cela fonctionne vraiment bien si vous vous assurez que les deux styles que vous choisissez sont très différents.
Par exemple, j'ai choisi un Helvetica Bold Condensed et un Helvetica Light pour ma couverture. Remarquez à quel point les polices sont différentes les unes des autres en termes d'épaisseur. Le choix de deux styles relativement proches provoque une confusion visuelle et doit être évité en règle générale. Au lieu de cela, ce que vous voulez, c'est du contraste et beaucoup.
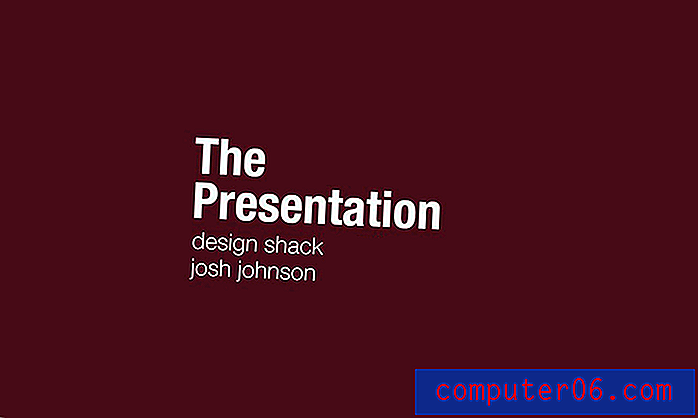
Alignement et mise en page
Remarquez quelques éléments sur la façon dont j'ai configuré cette diapositive. Tout d'abord, j'ai utilisé un fort alignement à gauche pour le texte. Comme je le dis dans à peu près tous les articles de conception que j'écris, l'alignement central doit être un dernier recours, pas un premier. Il s'agit généralement de l'alignement de texte le plus faible que vous puissiez choisir, le fait d'avoir un bord dur augmente considérablement la lisibilité (notez que les pages du livre ne sont pas alignées au centre).
Notez également l'espace généreux que j'ai utilisé. N'oubliez pas que vous n'avez pas à manger chaque centimètre d'espace. Donner à votre salle de texte de respirer aide énormément votre mise en page et donne au design un aspect propre.
Ajout d'une image
À ce stade, vous vous demandez peut-être pourquoi vous avez perdu votre temps à lire pour que je puisse vous donner des conseils aussi simples. La vérité est que la plupart des gens qui créent des présentations pourraient les améliorer de 100% en suivant les conseils ci-dessus. Cependant, je me rends compte que le minimalisme peut être trop extrême pour certaines personnes, alors jetons une image pour la rendre belle.
Puisque notre texte est à gauche, je voulais trouver quelque chose d'un peu lourd à droite. Le thème général que je vais choisir est «les photos de la ville» en supposant que j'avais une sorte d'architecture ou une présentation centrée sur la ville à donner. Encore une fois, vous devrez choisir des iamges correspondant à votre propre sujet.
J'ai saisi cette image Flickr Creative Commons du photographe Ben Spreng.

Maintenant, si nous faisions juste de cette image notre arrière-plan, le texte deviendrait illisible et nous abandonnerions notre jeu de couleurs. Ce que nous allons faire à la place, c'est le placer au-dessus de la diapositive colorée et définir notre mode de fusion sur Superposition. Jetez ensuite votre opacité à environ 45%.
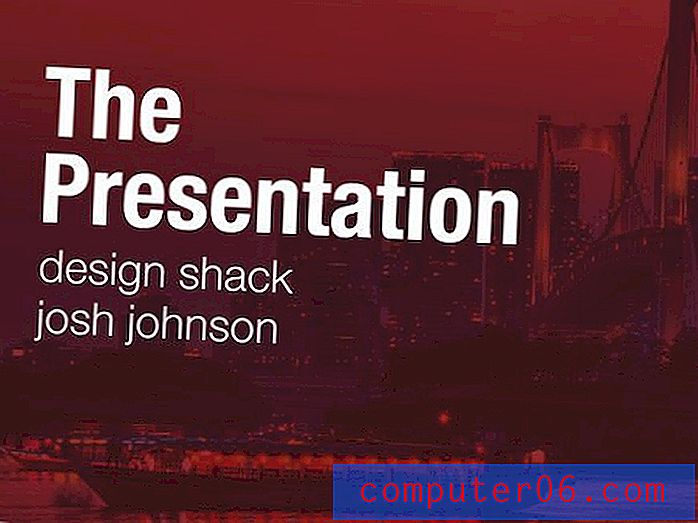
Comme vous pouvez le voir, cela rend la diapositive beaucoup plus intéressante mais conserve le texte et les couleurs assez intacts. C'est une solution simple qui ajoute beaucoup d'intérêt à une conception par ailleurs simple.
Ajout de diapositives de contenu
La couverture peut sembler ne représenter qu'une infime partie de la bataille, mais vous avez en fait déjà donné le ton à toute la présentation. Votre thème, votre palette de couleurs et vos polices sont déjà en place. Il ne vous reste plus qu'à configurer quelques mises en page différentes pour votre contenu.
La chose à garder à l'esprit est de garder tout extrêmement simple, et cela inclut le niveau de contenu que vous incluez. Mis à part le design, ce ne sont que de bonnes tactiques de présentation que vous apprendrez dans chaque classe de prise de parole en public. Remplir vos diapositives avec tout ce que vous allez dire vous rend inutile. Vous pouvez simplement envoyer à chacun les diapositives et la fermer.
Au lieu de cela, les diapositives sont simplement destinées à être une aide visuelle. Montrez une diapositive avec votre sujet général ou votre point principal, puis dites le reste, sans lire. Rien de pire que de regarder un gars lire ses cartes de correspondance mot pour mot pendant trente minutes, sauf peut-être regarder un gars tourner le dos au public pour qu'il puisse lire ses diapositives à haute voix tout le temps! Vous pouvez rire, mais je l'ai vu arriver.
Pour notre première diapositive de contenu, nous prendrons une autre photo Flickr et la placerons dans la partie inférieure de notre diapositive à fond perdu. Ensuite, nous mettrons le haut dans une autre couleur de notre schéma et ajouterons du texte en utilisant la même mise en forme exacte que celle utilisée sur la couverture.
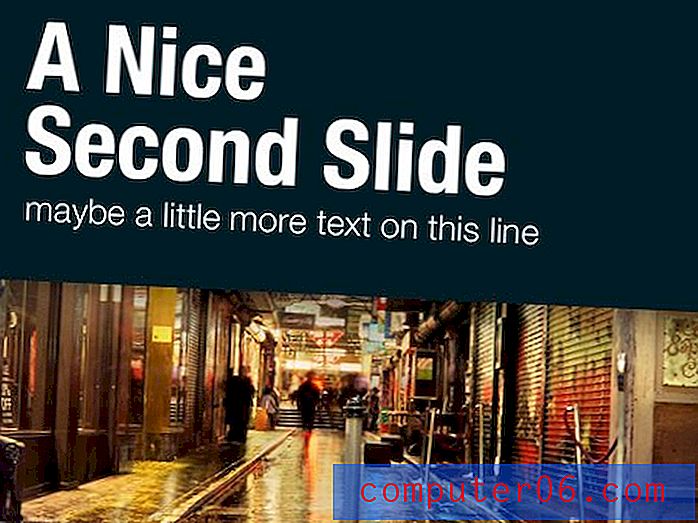
Voyez comment cela ressemble étroitement au thème que nous avons déjà établi tout en restant significativement différent? C'est la clé d'une bonne conception de présentation: la cohésion sans redondance.
Maintenant, pour notre troisième diapositive, nous pouvons simplement faire l'inverse de la deuxième diapositive avec une nouvelle couleur et une nouvelle image.
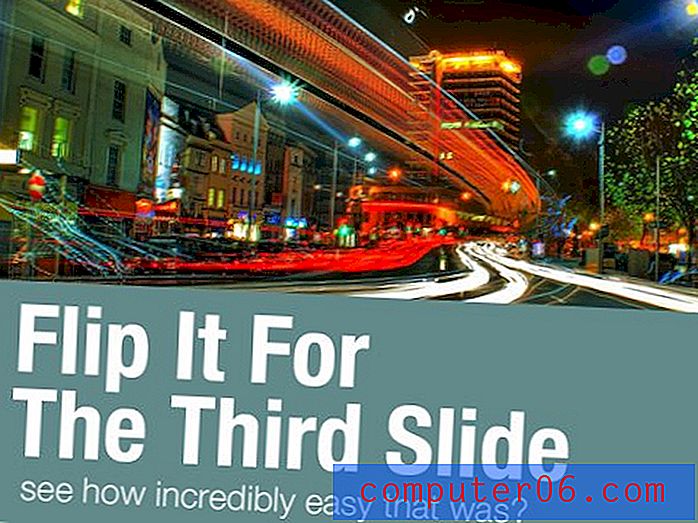
Ajout d'éléments d'information
Ce serait bien si chaque diapositive présentée pouvait fonctionner dans une image à fond perdu, mais la vérité est que ce n'est tout simplement pas pratique. Il arrive souvent que vous présentiez des informations graphiques ou un autre élément qui n'est pas nécessairement une photo.
Mon conseil ici est d'essayer de rester le plus près possible de votre thème. Pour la diapositive ci-dessous, j'ai inondé tout l'arrière-plan d'une couleur unie de notre schéma d'origine et créé un graphique 3D rapide avec des colonnes blanches (j'ai dessiné quelques boîtes plates dans Illustrator et appliqué un effet 3D).
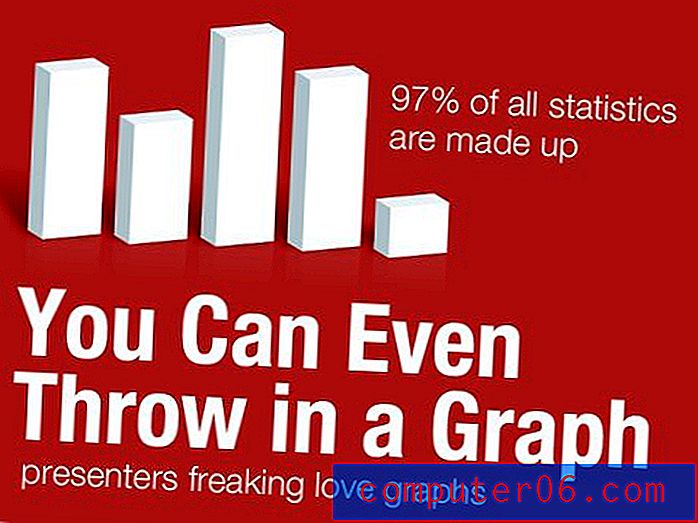
Comme vous pouvez le voir, cette diapositive est très axée sur l'information et pourtant elle ne sacrifie pas l'esthétique et la simplicité que nous avons déjà établies.
Vous êtes prêt
À partir de là, vous pouvez proposer un ou deux autres modèles de diapositives, puis les faire pivoter pendant la durée de votre discours. Le résultat est une présentation magnifique, très lisible et très professionnelle. Le bonus est que la conception simple et directe entraînera probablement moins de travail qu'un spectacle d'horreur rempli d'images clipart.
La plupart du temps, un bon design ne signifie pas être particulièrement artistique ou savoir créer des mises en page complexes incroyables. Il s'agit plutôt de présenter les informations de manière attrayante et conviviale. Avec cet objectif en tête, vous vous rendez compte que vous essayez probablement trop fort si votre résultat final est moche. Essayez de découper la moitié ou plus des éléments sur l'une de vos diapositives et de donner à ce qui reste un fort alignement à gauche ou à droite avec beaucoup d'espace.
Conclusion
J'espère que cet article vous a convaincu d'abandonner définitivement cette galerie d'images clipart. Les avantages d'une conception épurée et minimale dans les présentations sont clairs: les informations sont plus faciles à saisir et le résultat final est plus professionnel que le fouillis d'informations que vous voyez généralement dans les diapositives de présentation.
Bien sûr, si vous cherchez à démarrer rapidement, parcourez notre collection des meilleurs modèles PowerPoint pour trouver un bel ensemble de conceptions prédéfinies!