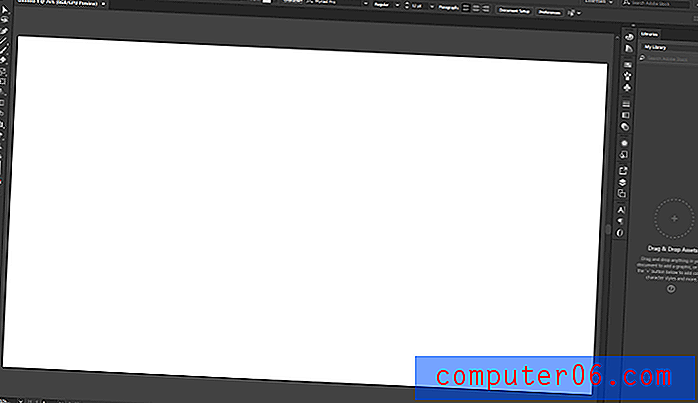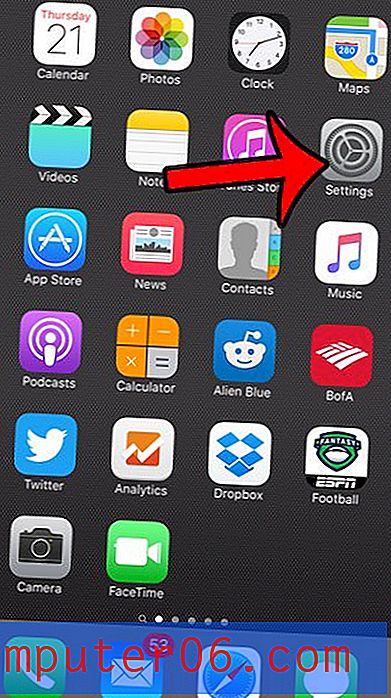Comment modifier une capture d'écran dans Microsoft Paint
Au fur et à mesure que les gens utilisent des ordinateurs de plus en plus fréquents et deviennent plus capables avec eux, ils commencent à apprendre de nouvelles tâches. Cela coïncide avec un niveau de confort et d'excitation lorsque vous commencez à réaliser toutes les capacités de votre ordinateur, ainsi que le nombre surprenant de choses que vous pouvez accomplir sur votre ordinateur Windows 7. Si vous ne le saviez pas, votre ordinateur Windows 7 comprend un programme d'édition et de dessin d'images appelé Microsoft Paint . Vous pouvez l'utiliser pour dessiner des images à partir de zéro, ou vous pouvez l'utiliser pour modifier des images existantes. Cela est particulièrement utile si vous devez montrer à quelqu'un une image de votre ordinateur, appelée capture d'écran, ou si vous devez modifier une capture d'écran dans Microsoft Paint . C'est un excellent moyen de souligner une partie spécifique de la capture d'écran en dessinant une flèche ou en dessinant un cercle.
Utiliser Microsoft Paint pour apporter des modifications à une image
Les captures d'écran sont des outils utiles à votre disposition, car parfois vous ne pouvez tout simplement pas décrire avec précision quelque chose à quelqu'un. Il est également utile lorsque vous avez quelque chose affiché sur votre écran que quelqu'un d'autre ne pourrait pas recréer et que vous souhaitez le partager avec lui. Beaucoup de gens ont du mal avec la fonctionnalité de capture d'écran car il n'y a aucune confirmation que la capture d'écran s'est produite lorsque vous la prenez. Mais dans ce didacticiel, vous apprendrez non seulement à prendre et à enregistrer une capture d'écran, mais également à modifier une capture d'écran dans Microsoft Paint.
Configurez votre écran pour que les éléments que vous souhaitez capturer soient visibles. La fonction de capture d'écran ne prendra pour l'instant qu'une image de ce que vous voyez sur votre écran. Si vous avez une fenêtre réduite ou une fenêtre derrière une autre fenêtre, elle ne sera pas incluse dans la capture d'écran.
Appuyez sur le bouton PrintScr dans le coin supérieur droit de votre clavier. Rien ne se passera, mais la capture d'écran a été enregistrée dans le presse-papiers de votre ordinateur.
Cliquez sur le bouton Démarrer dans le coin inférieur gauche de votre écran, tapez "Paint" dans le champ de recherche, puis appuyez sur Entrée sur votre clavier.

Appuyez sur Ctrl + V sur votre clavier pour coller la capture d'écran que vous avez copiée précédemment.
Cliquez sur le bouton Recadrer en haut de la fenêtre, puis utilisez le curseur pour dessiner un carré autour de la partie de l'image que vous souhaitez conserver. Cliquez à nouveau sur le bouton Recadrer pour recadrer l'image. Notez que vous n'avez pas besoin de recadrer l'image si vous ne le souhaitez pas.
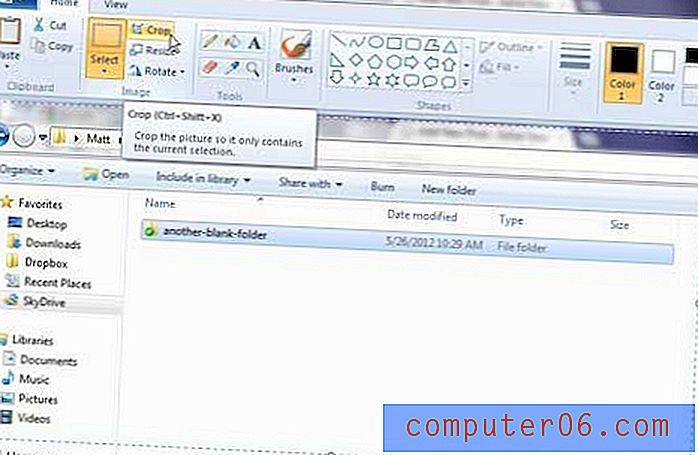
Si vous souhaitez redimensionner l'image, cliquez sur le bouton Redimensionner en haut de la fenêtre, modifiez les valeurs dans les champs horizontal et vertical, puis cliquez sur le bouton OK .
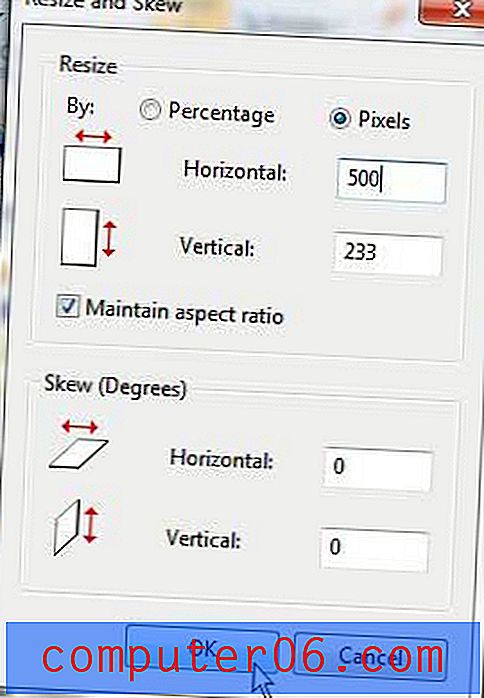
Utilisez l'outil Pinceaux pour dessiner des formes à main levée sur votre image. Vous pouvez modifier la couleur et la taille du pinceau en cliquant sur une couleur différente dans la section Couleurs du menu et en cliquant sur le menu déroulant sous le bouton Pinceaux, respectivement.

Vous pouvez également utiliser l'outil Formes pour dessiner des formes plus précises sur votre image, telles que des cercles ou des flèches.
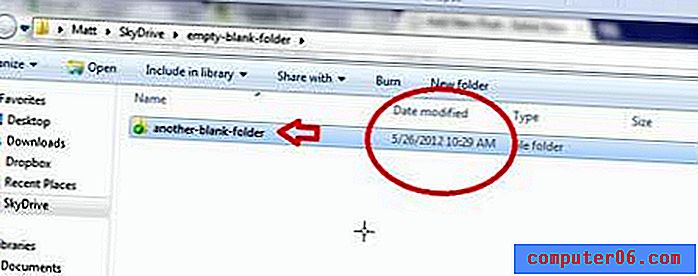
Bien que le programme ne dispose pas de nombreuses fonctionnalités d'édition avancées, il convient parfaitement à des situations comme celle-ci, où vous apportez simplement des modifications de base aux captures d'écran que vous avez prises depuis votre ordinateur. Si vous trouvez que vous avez besoin d'options supplémentaires pour éditer vos images, vous pouvez toujours passer à des outils plus avancés comme Photoshop ou GIMP.