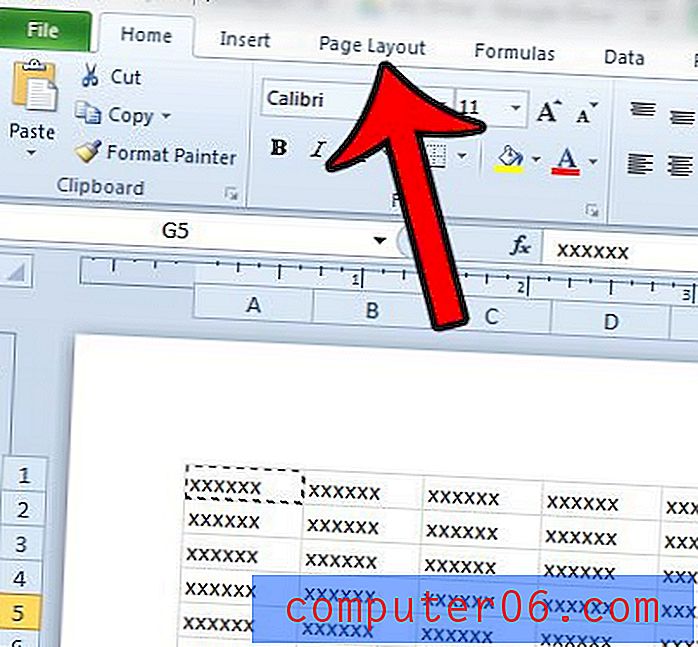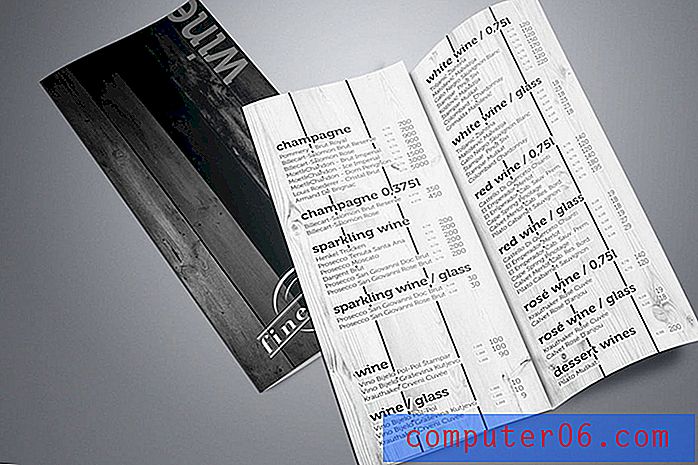Comment ajouter une sélection dans Photoshop CS5
Il y a beaucoup à faire avec une sélection dans Adobe Photoshop CS5. Nous avons détaillé des façons de changer la forme de la sélection dans le passé, mais vous pouvez réellement modifier votre sélection, quelle que soit la forme. Pour ce faire, vous pouvez ajouter une sélection dans Photoshop CS5 . Cela ajoutera un effet intéressant au contour de la forme de sélection, qui sera transféré si vous choisissez de couper la sélection de votre image, ou si vous choisissez de remplir ou de caresser la sélection. La taille du contour progressif de la sélection est réglable, et vous pouvez créer des effets amusants en utilisant et en vous familiarisant avec cet outil. Une fois que vous avez appris à améliorer une sélection dans Photoshop CS5, vous devriez avoir une idée des situations qui peuvent bénéficier de son utilisation.
Utilisation du modificateur Plume sur une sélection Photoshop CS5
Il existe de nombreux outils et utilitaires différents dans Photoshop CS5, et même les vétérans chevronnés du programme peuvent rencontrer des choses qu'ils n'ont jamais touchées auparavant. Souvent, cela peut être dû à leurs propres besoins différents des résultats qui peuvent être produits avec cet outil, mais d'autres fois, cela peut simplement être dû au fait de ne pas savoir que l'outil existe. Les modificateurs de sélection dans Photoshop CS5 sont très utiles dans certaines situations, donc apprendre à les utiliser et simplement savoir qu'ils sont là est un bon moyen d'améliorer votre utilisation du programme.
Étape 1: ouvrez l'image à laquelle vous souhaitez appliquer le modificateur de plumes à une sélection.
Étape 2: Cliquez sur l'outil de sélection que vous souhaitez utiliser dans la boîte à outils sur le côté gauche de la fenêtre, puis créez une sélection dans votre image. Si votre image contient plusieurs calques, assurez-vous que vous effectuez la sélection sur le bon calque.
Étape 3: cliquez sur Sélectionner en haut de la fenêtre, cliquez sur Modifier, puis sur Plume . Notez que vous pouvez également appuyer sur Maj + F6 sur votre clavier pour ouvrir la fenêtre Plume .
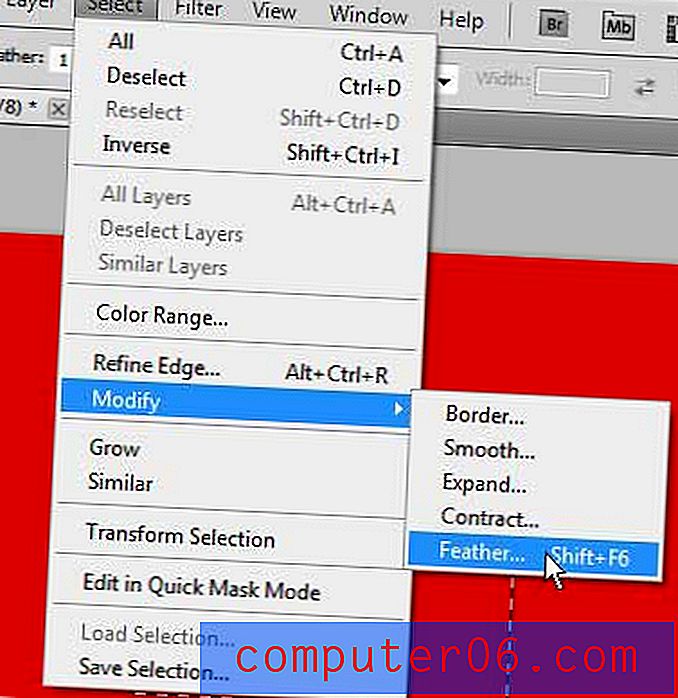
Étape 4: Choisissez le rayon souhaité pour votre sélection de plumes, puis cliquez sur le bouton OK . Notez que la forme de votre sélection changera légèrement pour tenir compte de la plume.
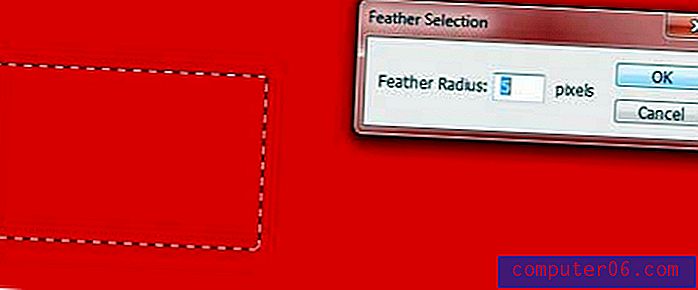
Étape 5: choisissez de remplir la sélection ou appuyez sur Ctrl + X pour supprimer la sélection de l'image. Le résultat vous permettra de voir ce que le modificateur de plumes peut faire à votre image. L'image ci-dessous donne une idée de la fonction de cet outil. J'ai utilisé l'outil Remplir pour remplir la sélection de blanc, mais l'effet de plume a ajusté la façon dont l'effet est appliqué à la sélection.
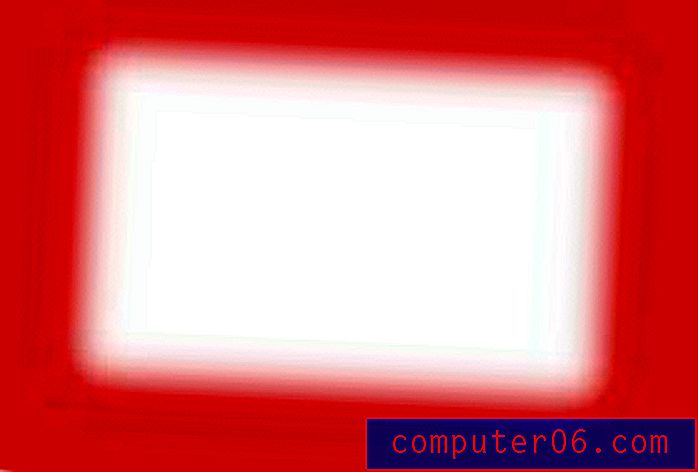
Vous pouvez ensuite appuyer sur Ctrl + Z sur votre clavier pour annuler l'action si vous expérimentiez simplement pour voir ce que la mise en drapeau ferait pour votre sélection.