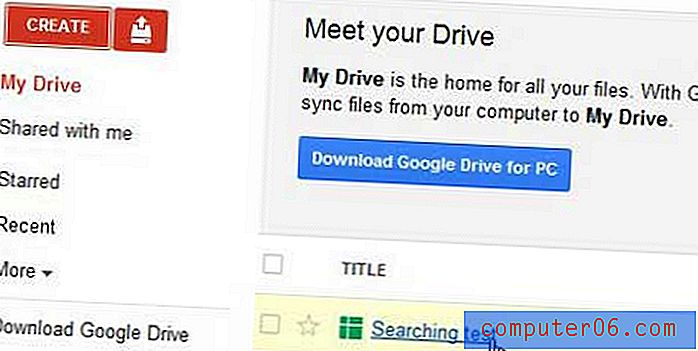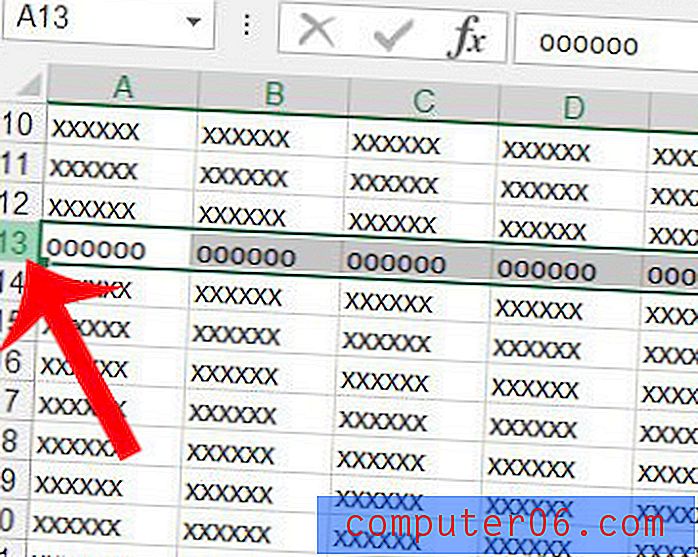Comment retourner un calque dans Photoshop CS5
Dernière mise à jour: 13 décembre 2016
La possibilité de modifier en couches est probablement ma partie préférée sur Adobe Photoshop. Il ouvre un monde de possibilités en vous permettant d'éditer indépendamment le contenu d'un calque séparément du reste du contenu de votre image. De plus, si vous passez beaucoup de temps à créer des conceptions et des images pour des clients ou des collègues, le processus de révision est beaucoup plus simple si vous devez modifier un élément d'image qui est lui-même sur un calque, au lieu d'être mélangé avec un tas d'autres objets qui partager une couche. Bien que la plupart des avantages que je constate à partir de calques séparés résident dans la possibilité d'appliquer des ajustements ou de faire des changements de couleur, cela vous offre également la possibilité de changer complètement l'orientation d'un calque. Vous pouvez utiliser cette capacité pour apprendre à inverser un calque dans Photoshop CS5 si vous décidez que vous souhaitez que le calque soit inversé horizontalement ou verticalement.
Retournement d'un calque dans Photoshop CS5
Le plus grand obstacle à surmonter pour apprendre à inverser un calque Photoshop consiste à séparer les outils qui affecteront l'intégralité de votre image des outils qui n'affecteront que le calque sélectionné. Puisque nous travaillons sur le retournement d'un calque dans ce didacticiel, nous allons nous concentrer sur ces outils pour l'instant.
Commencez par ouvrir votre image multicouche dans Photoshop CS5.
Sélectionnez le calque à retourner dans le panneau Calques sur le côté droit de la fenêtre. Si vous avez masqué le panneau Calques, vous pouvez appuyer sur F7 sur votre clavier pour l'afficher.
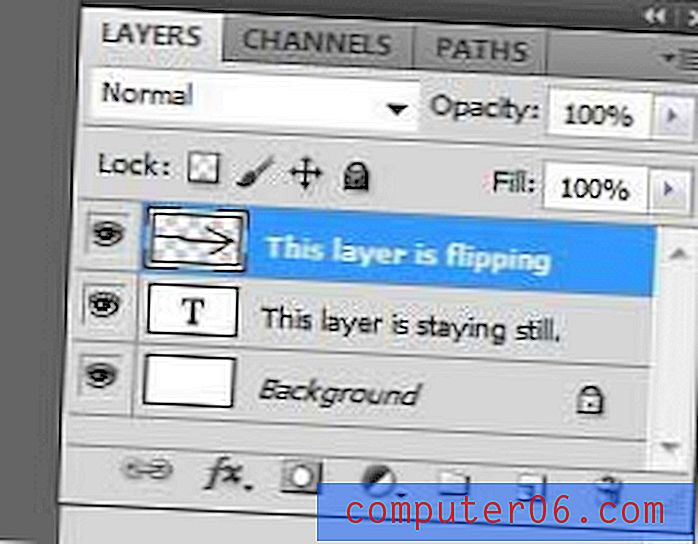
Cliquez sur Modifier en haut de la fenêtre, cliquez sur Transformer, puis sur Retourner horizontalement . Cela retournera votre calque sélectionné horizontalement. Si vous souhaitez retourner votre calque verticalement, vous choisirez plutôt l'option Retourner verticalement .
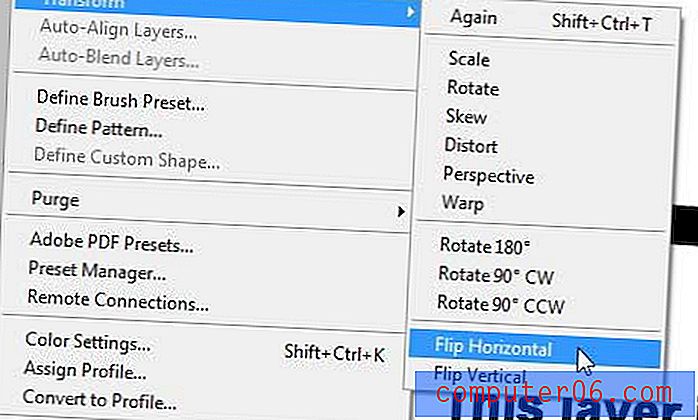
Si vous n'aimez pas la modification que cela a apportée à votre image, vous pouvez appuyer sur Ctrl + Z sur votre clavier pour annuler le retournement de calque.
Il existe également une autre option que vous pouvez utiliser pour avoir d'autres options lorsqu'il s'agit de retourner votre calque Photoshop. Si vous appuyez sur Ctrl + T sur votre clavier, cela ouvrira l'outil Transformation libre . Lorsque vous êtes en mode Transformation libre, une boîte avec de petites poignées carrées apparaît autour de votre calque. Si vous faites glisser l'une des cases, cela transformera le calque. Par exemple, je peux retourner un calque avec l'outil Transformation libre en faisant glisser la poignée de la boîte gauche vers le côté droit du calque, puis en faisant glisser la poignée de la boîte droite vers le côté gauche du calque. Vous remarquerez également que le fait de placer le curseur de votre souris en dehors de la zone de calque vous donne un outil qui vous permet de faire pivoter librement le calque en cliquant et en faisant glisser votre souris dans la direction dans laquelle vous souhaitez tourner le calque.
Résumé - Comment retourner un calque dans Photoshop
- Sélectionnez le calque à retourner dans le panneau Calques .
- Cliquez sur Modifier en haut de la fenêtre.
- Cliquez sur Transformer, puis sur Retourner horizontalement ou Retourner verticalement, selon vos besoins.
Notez que la méthode décrite ci-dessus ne fera que retourner le calque unique que vous avez sélectionné à la première étape. Si vous souhaitez retourner plusieurs calques horizontalement, maintenez la touche Ctrl enfoncée sur votre clavier, cliquez sur chaque calque que vous souhaitez retourner, puis cliquez sur Édition> Transformer> Retourner horizontalement en haut de la fenêtre.
Avez-vous besoin de modifier un calque unique dans votre fichier Photoshop d'une manière différente? Apprenez à modifier la taille d'un seul calque dans Photoshop si vous avez seulement besoin de modifier l'échelle d'une partie de votre image.