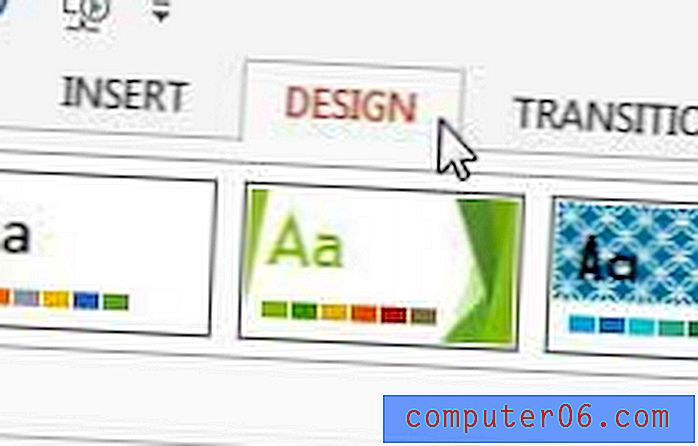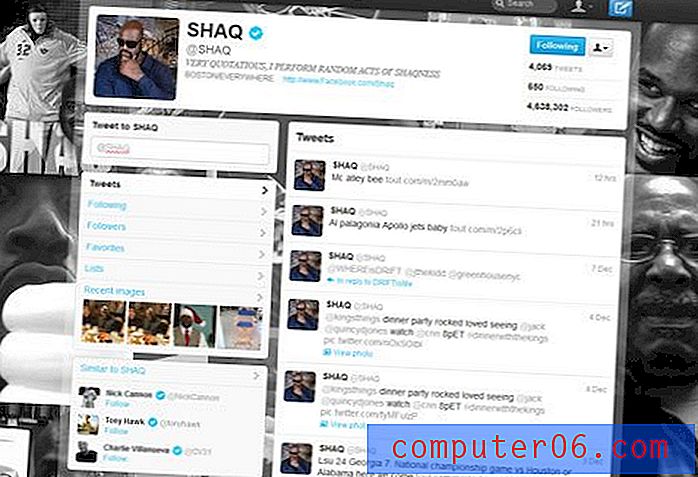Comment verrouiller immédiatement des sections protégées par mot de passe dans OneNote 2013
OneNote est un moyen pratique de stocker des informations importantes auxquelles vous pouvez accéder sur plusieurs appareils différents. J'utilise personnellement OneNote à partir de mon iPhone et de plusieurs ordinateurs, et j'en suis venu à y compter de différentes manières. Mais une forte dépendance à un programme comme OneNote entraînera probablement le stockage d'informations importantes dans vos ordinateurs portables, que vous pourrez éventuellement décider de protéger avec un mot de passe.
OneNote attend généralement pendant une courte période avant de verrouiller une section protégée par mot de passe que vous venez d'ouvrir, mais il s'agit d'un paramètre que vous pouvez ajuster. Notre guide ci-dessous vous montrera comment configurer OneNote 2013 afin qu'il reverrouille immédiatement une section protégée par mot de passe une fois que vous vous en éloignez.
Verrouiller immédiatement une section protégée par mot de passe dans OneNote 2013 après s'être éloigné
Les étapes de cet article modifieront les paramètres de votre installation OneNote afin que toutes les sections protégées par mot de passe nécessitent une nouvelle saisie du mot de passe dès que vous vous éloignez. Cet article suppose que vous avez suivi des instructions similaires à celle de cet article pour protéger par mot de passe une section de votre bloc-notes.
Voici comment reverrouiller immédiatement une section protégée par mot de passe dans OneNote 2013 -
- Ouvrez OneNote 2013.
- Cliquez sur l'onglet Fichier dans le coin supérieur gauche de la fenêtre.
- Cliquez sur Options en bas de la colonne à gauche de la fenêtre.
- Cliquez sur l'onglet Avancé dans la fenêtre Options OneNote .
- Faites défiler jusqu'à la section Mots de passe, puis cochez la case à gauche de Verrouiller les sections protégées par mot de passe dès que je m'en éloigne .
- Cliquez sur le bouton OK en bas de la fenêtre pour appliquer vos modifications et fermer les options Outlook.
Ces mêmes étapes sont illustrées ci-dessous avec des images -
Étape 1: ouvrez OneNote 2013.
Étape 2: cliquez sur l'onglet Fichier dans le coin supérieur gauche de la fenêtre.
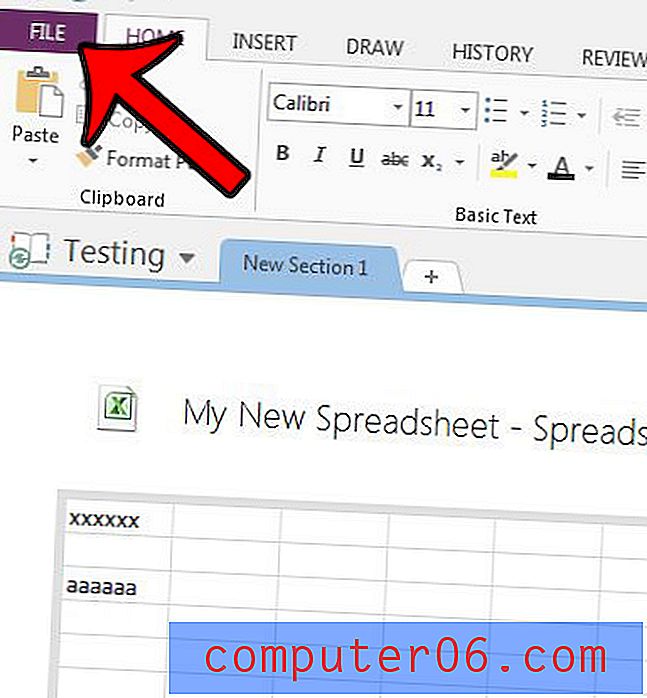
Étape 3: cliquez sur Options en bas de la colonne de gauche dans cette fenêtre.
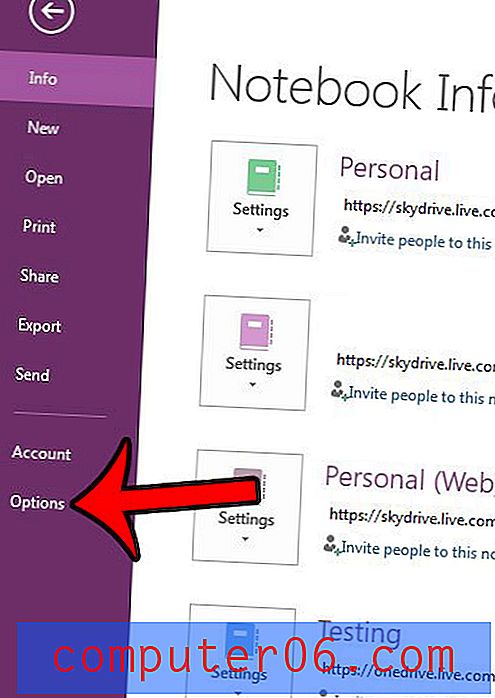
Étape 4: cliquez sur l'onglet Avancé dans la colonne de gauche de la fenêtre Options Outlook .
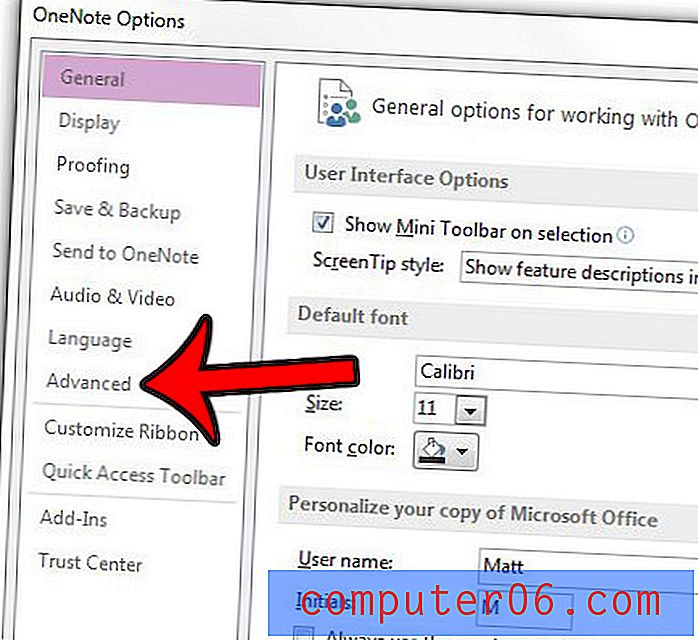
Étape 5: faites défiler la page jusqu'à la section Mots de passe de ce menu, puis cochez la case à gauche de Verrouiller les sections protégées par mot de passe dès que je m'en éloigne .
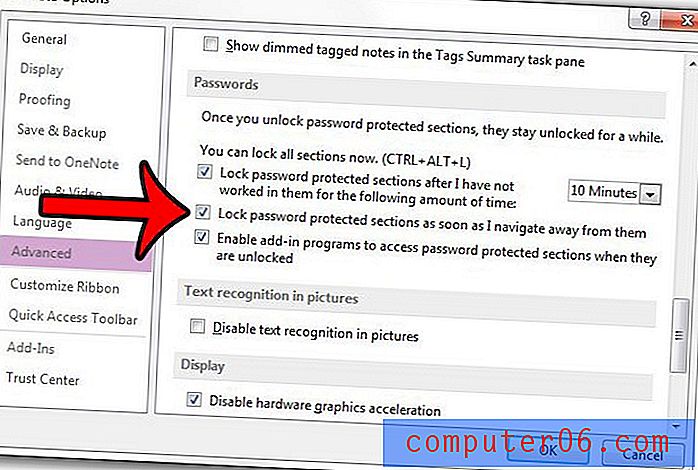
Étape 6: cliquez sur le bouton OK pour appliquer vos modifications et fermer la fenêtre.
Copiez-vous beaucoup d'informations à partir de pages Web dans OneNote et vous souhaitez arrêter d'inclure le lien source? Découvrez comment coller des données dans OneNote sans ce lien et évitez de supprimer manuellement le lien ultérieurement.