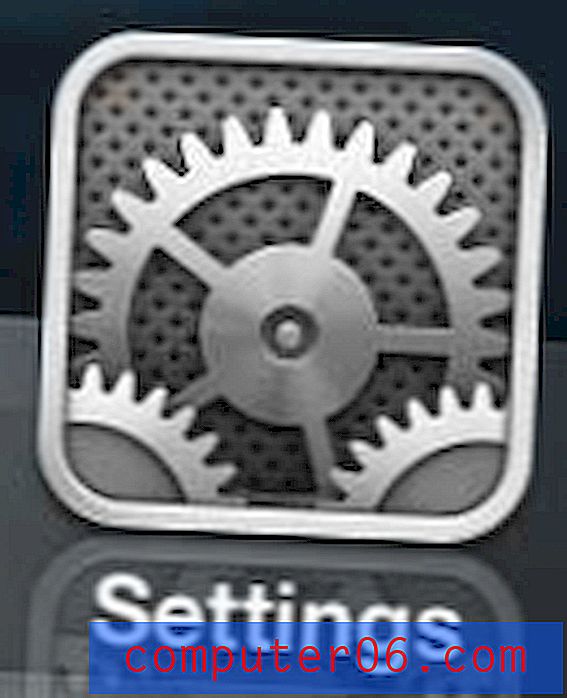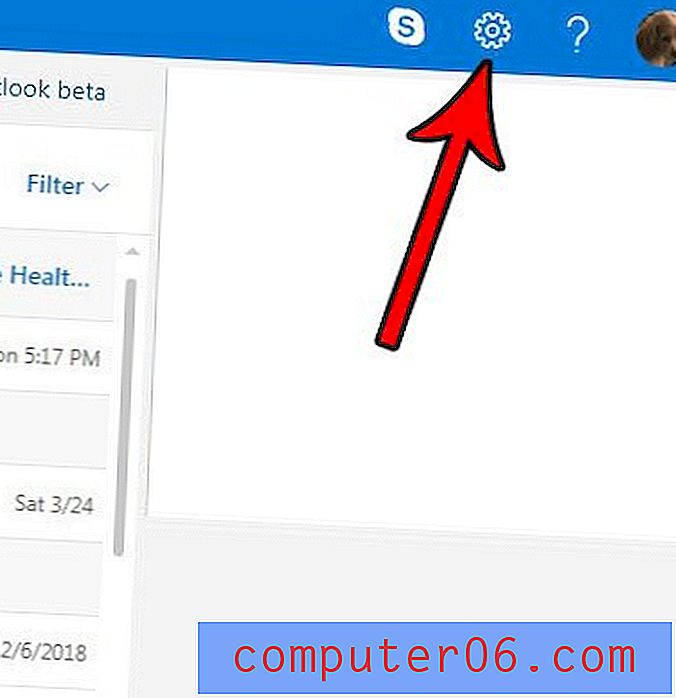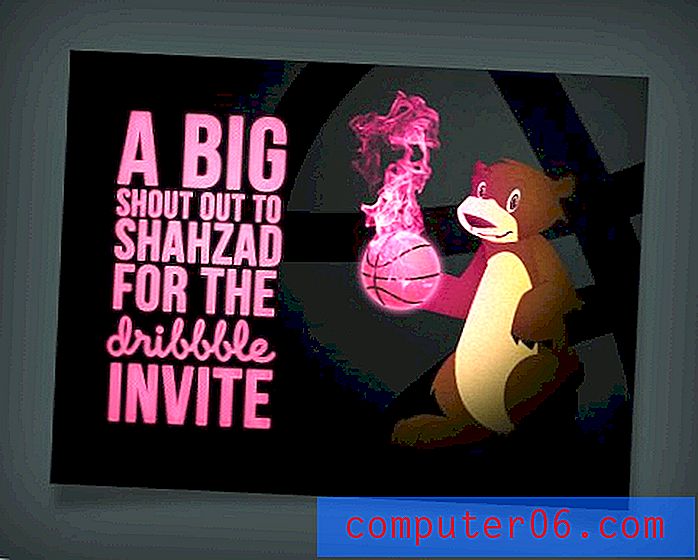Comment remplacer toutes les occurrences d'un mot dans Word 2013
Dernière mise à jour: 14 décembre 2016
Parfois, vous commettez une erreur lorsque vous tapez un document, mais vous ne réaliserez votre erreur que longtemps après qu'elle se soit déjà produite. Revenir en arrière et corriger manuellement cette erreur peut prendre beaucoup de temps si cela s'est produit souvent, et vous risquez de manquer quelque chose par inadvertance. Heureusement, Word 2013 a une fonction qui vous permet de remplacer automatiquement chaque occurrence d'un mot dans votre document par un mot différent. Donc, si vous avez utilisé un terme de manière incorrecte plusieurs fois dans un document, il est simple de remplacer ce mot par un autre.
Remplacer un mot par un autre mot dans Word 2013
Nous allons d'abord couvrir les bases de cette fonctionnalité, puis nous allons vous montrer comment la personnaliser un peu pour empêcher Word de remplacer accidentellement des parties d'un Word qui correspondent à vos critères.
Étape 1: ouvrez votre document dans Word 2013.
Étape 2: cliquez sur l'onglet Accueil en haut de la fenêtre.
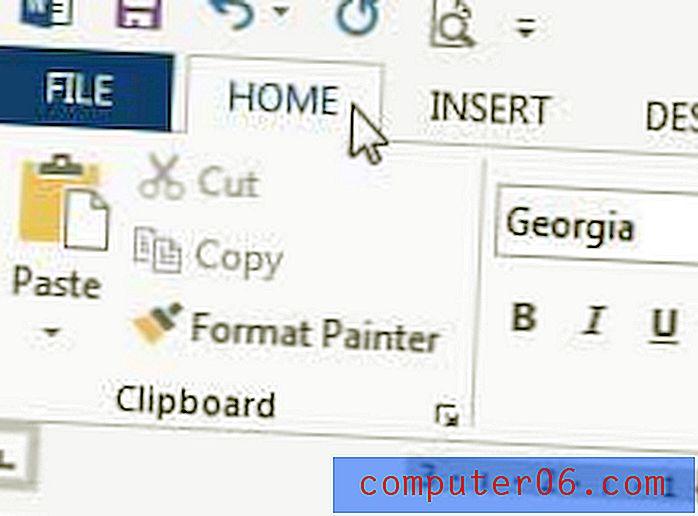
Étape 3: cliquez sur le bouton Remplacer dans la section Édition sur le côté droit du ruban.
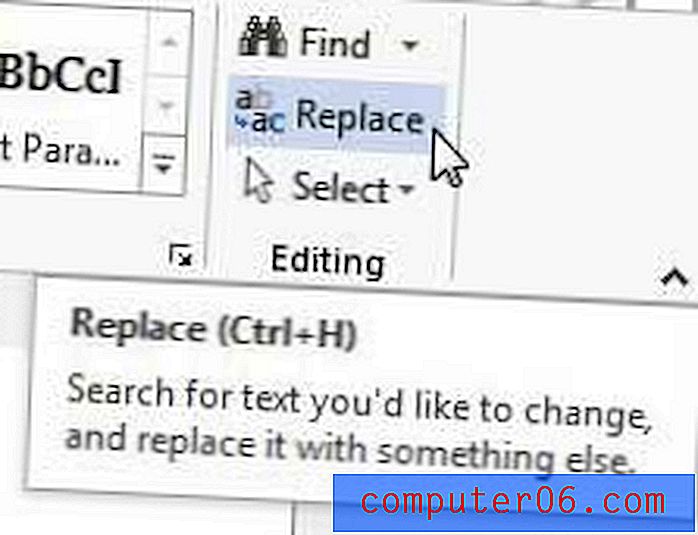
Étape 4: Tapez le mot que vous souhaitez remplacer dans le champ Rechercher, puis tapez le mot que vous souhaitez utiliser pour le remplacer dans le champ Remplacer par . Cliquez sur le bouton Remplacer tout en bas de la fenêtre.
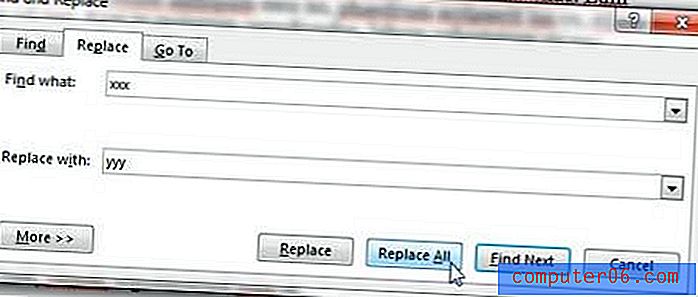
Résumé - Comment rechercher et remplacer dans Word 2013
- Cliquez sur l'onglet Accueil .
- Cliquez sur le bouton Remplacer dans la section Modification du ruban.
- Tapez le mot à remplacer dans le champ Rechercher .
- Tapez le mot de remplacement à utiliser dans le champ Remplacer par, puis cliquez sur le bouton Remplacer tout .
Le problème que vous pouvez rencontrer avec la fonctionnalité est qu'elle remplace cette chaîne de texte, pas seulement les occurrences du mot. Donc, si vous remplacez «xxx» par «yyy», mais que vous avez le mot «xxxa» dans votre document, il sera également changé en «yyya». Heureusement, il existe un moyen d'empêcher cela.
Comment utiliser Rechercher et remplacer dans Word 2013 pour remplacer uniquement des mots entiers
Les étapes de cette section vont modifier légèrement la section précédente pour empêcher Word de remplacer les chaînes de texte qui apparaissent dans d'autres mots.
Étape 1: cliquez sur le bouton Plus en bas de la fenêtre Rechercher et remplacer .
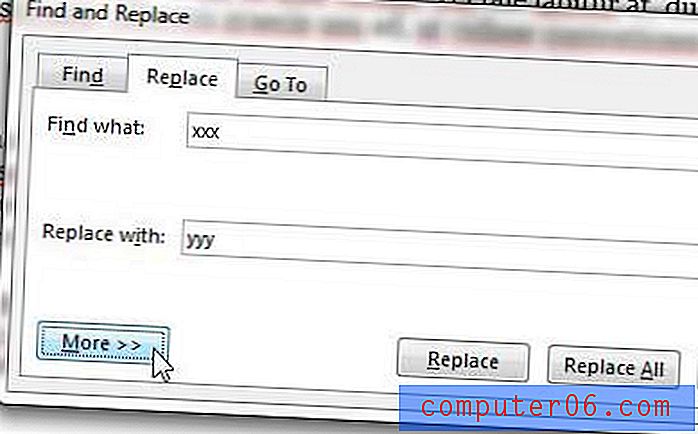
Étape 2: cliquez sur la case à gauche de Rechercher uniquement les mots entiers .
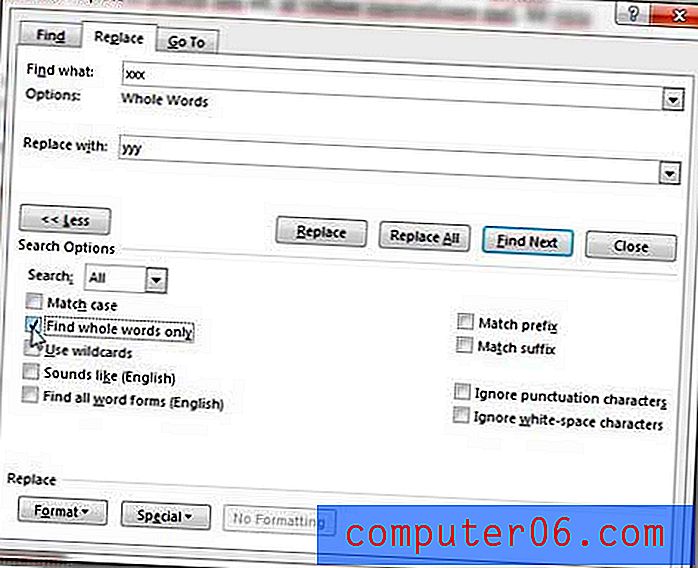
Vous remarquerez qu'il existe de nombreuses autres options dans ce menu que vous pouvez également utiliser pour personnaliser la fonction de remplacement. Par exemple, l'utilisation de l'option Faire correspondre la casse ne remplacerait que les mots qui se trouvaient dans le même cas. Cette option vous permet de remplacer les instances de «John» tout en ignorant «JOHN».
Cet outil devient encore plus puissant lorsque vous incluez les options Format et Spécial au bas de la fenêtre, qui vous permettent de rechercher et de remplacer des informations en fonction du type de mise en forme qui lui a été appliqué. Il s'agit d'un outil personnalisable très puissant qui vous permettra de trouver et de remplacer de presque toutes les manières dont vous pourriez avoir besoin.
Saviez-vous qu'il existe un outil de dessin à main levée dans Word 2013? Découvrez comment dessiner dans Word 2013 si vous devez ajouter une forme à un dessin que vous ne pouvez pas répliquer avec l'une des autres options.