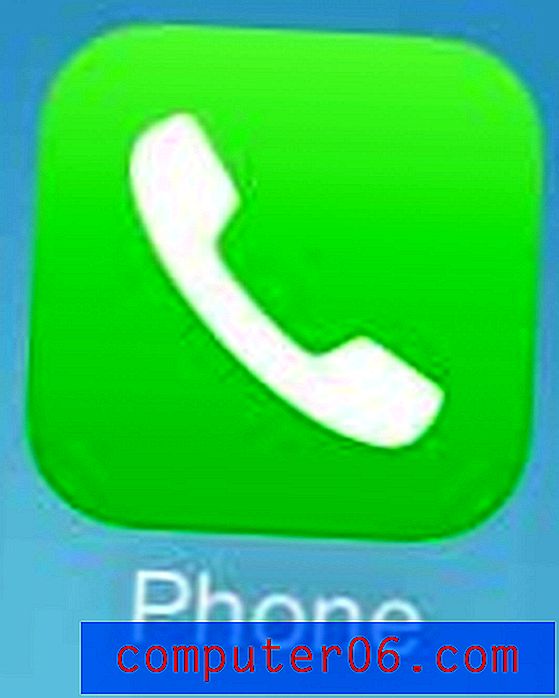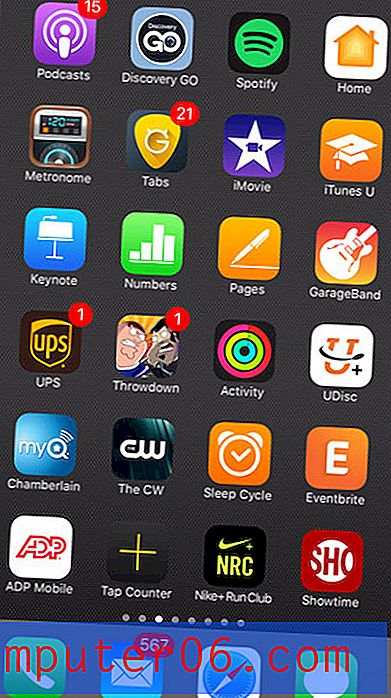Comment recadrer plusieurs photos à la fois dans Photoshop
Si vous avez beaucoup de photos qui nécessitent une retouche de base, comme le recadrage, alors vous l'avez peut-être repoussé pendant un certain temps pour éviter d'effectuer cette activité fastidieuse encore et encore. Recadrer une image dans Photoshop CS5 n'est pas une tâche difficile, mais le faire des dizaines ou des centaines de fois peut être l'une des activités les plus ennuyeuses que vous ayez jamais rencontrées. Heureusement, Adobe a réalisé que les personnes qui prennent beaucoup de photos ou celles qui ont besoin de télécharger des photos sur des sites Web pourraient avoir besoin d'un moyen d'automatiser le processus et d'apprendre à recadrer de nombreuses images dans Photoshop. Le processus est en fait très simple et peut être utilisé sur autant d'images que possible dans un seul dossier.
Comment recadrer plusieurs images dans Photoshop CS5
Ce tutoriel va supposer que vous avez affaire à des images similaires qui nécessitent toutes le même type de recadrage. Si vous devez redimensionner un dossier d'images à la place, envisagez de remplacer la commande Rogner que vous allez enregistrer dans le didacticiel ci-dessous par la commande Taille d'image dans le menu Image .
Avant de commencer à recadrer plusieurs photos dans Photoshop, vous devez effectuer une préparation organisationnelle avec les images qui seront la cible de vos tâches de recadrage. Créez un dossier sur votre bureau pour les images existantes que vous souhaitez recadrer, puis donnez-lui un nom dont vous pourrez facilement vous souvenir, tel que «à recadrer».
Créez un autre dossier sur votre bureau où les images recadrées seront enregistrées et donnez-lui un autre nom facile à retenir, tel que «ont été recadrées».
Vous pouvez créer un fichier sur votre bureau en cliquant avec le bouton droit dans un espace ouvert sur le bureau, en cliquant sur Nouveau, puis sur Dossier . Vous pouvez ensuite saisir le nom du dossier et appuyer sur Entrée lorsque vous avez terminé.

Faites glisser ou copiez toutes vos images dans le dossier «à recadrer». Vous laisserez le dossier «ont été recadrés» vide pour l'instant.
Lancez Adobe Photoshop, puis ouvrez l'une des images de votre dossier «à recadrer».
Nous devons maintenant créer l'action qui sera appliquée à chacune de vos images. Cliquez sur Fenêtre en haut de l'écran, puis sur Actions .
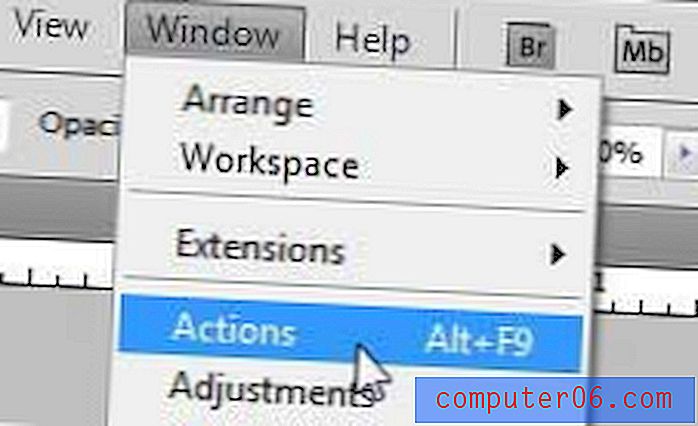
Cliquez sur le bouton Créer une nouvelle action en bas du panneau Actions, puis saisissez un nom pour l'action. Utilisez quelque chose dont vous vous souvenez.

Par exemple, je vais recadrer toutes mes images à une largeur de 300 pixels, donc je nommerai l'action «recadrer-300-largeur». Cliquez sur le bouton Enregistrer après avoir entré le nom.
Cliquez sur l' outil Rectangle de sélection dans la boîte à outils sur le côté gauche de la fenêtre, puis dessinez le rectangle autour de la section de l'image que vous souhaitez conserver.
Cliquez sur Image en haut de la fenêtre, puis sur Recadrer . Une fois que vous avez terminé, cliquez sur le bouton Arrêter la lecture / l'enregistrement en bas du panneau Actions .
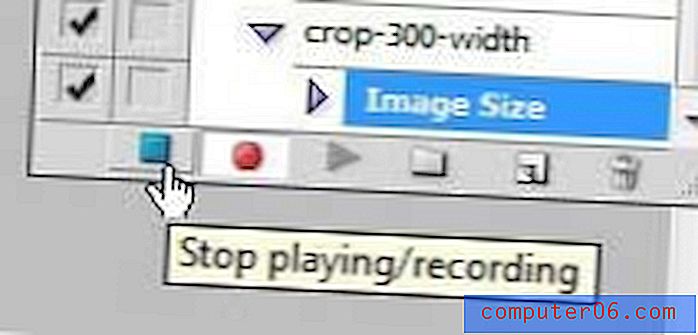
Vous pouvez maintenant fermer l'image que vous venez de recadrer, mais ne l'enregistrez pas. Il sera inclus lorsque vous recadrez automatiquement plusieurs images à la fois à l'aide de la commande Automatiser .
Cliquez sur Fichier en haut de la fenêtre, cliquez sur Automatiser, puis sur Lot .
Cliquez sur le menu déroulant à droite d' Actions, puis cliquez sur l'action que vous venez de créer.
Cliquez sur le bouton Choisir dans la section Source, puis cliquez sur le dossier contenant toutes les images que vous souhaitez recadrer. (à recadrer)
Cliquez sur le bouton Choisir dans la section Destination, puis cliquez sur le dossier que vous avez créé précédemment pour les fichiers recadrés. (ont été recadrées)
Cliquez sur le menu déroulant en haut à gauche dans la section Attribution d'un nom de fichier, puis choisissez le nom du document . Vous pouvez également saisir une extension dans le champ à droite du champ du nom du document . Par exemple, j'aime ajouter la largeur de l'image à la fin de mes noms de fichiers mais, comme ils se trouvent dans des dossiers différents, ce n'est pas nécessaire.
Cliquez sur le menu déroulant sous celui qui indique actuellement le nom du document, puis cliquez sur extension .
Votre fenêtre Lot devrait maintenant ressembler à ceci -
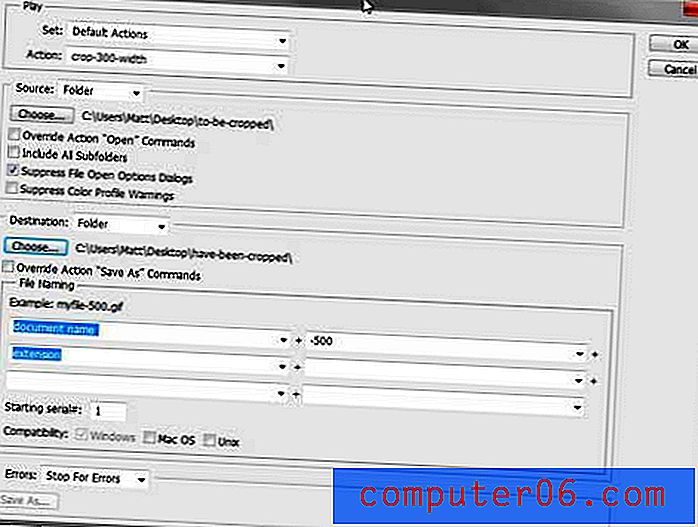
Lorsque tous les paramètres sont définis, vous pouvez cliquer sur le bouton OK en haut de la fenêtre pour exécuter l'action.
Selon le type d'images avec lesquelles vous travaillez, vous devrez peut-être appuyer sur Entrée après le recadrage de chaque image pour terminer la commande Enregistrer .
Une fois que toutes les images ont été recadrées, accédez à votre dossier «ont été recadrées» et vérifiez que les images recadrées se trouvent dans le dossier avec leurs noms et dimensions corrects.