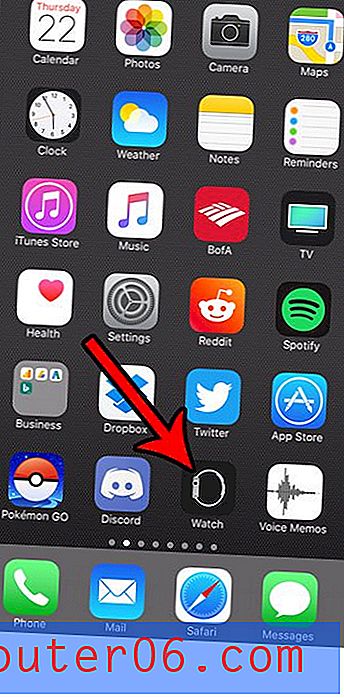Comment enregistrer une image avec un fond transparent dans Photoshop CS5
Il existe plusieurs façons différentes dans Photoshop CS5 de créer une image avec un arrière-plan transparent. Vous pouvez ajuster les paramètres lors de la création d'un nouvel arrière-plan afin que l'arrière-plan par défaut soit transparent, ou vous pouvez supprimer ou convertir un calque d'arrière-plan existant afin qu'il soit transparent. Ces deux méthodes sont expliquées en détail dans cet article et vous aideront à personnaliser votre image avec la transparence que vous désirez. Cependant, la création de plusieurs couches avec transparence présente un problème supplémentaire. Les types d'images les plus courants sont à une seule couche et ne préservent pas la transparence. Heureusement, il existe un type d'image que vous pouvez utiliser, qui vous aidera à enregistrer une image avec un fond transparent dans Photoshop CS5.
Préserver la transparence lors de l'enregistrement dans Photoshop CS5
Les fichiers multicouches par défaut que vous créez dans Photoshop préservent naturellement la transparence. Qu'il s'agisse d'un fichier PSD ou PDF, Photoshop conservera tous vos éléments de calque au format que vous avez défini. Mais ces types de fichiers peuvent être difficiles à visualiser pour les personnes sans Photoshop, et ils ne peuvent pas être téléchargés en tant que parties d'une page Web ou insérés dans un document. Par conséquent, vous devez utiliser le type de fichier PNG pour créer une image qui préservera toute la transparence de vos calques, tout en étant compatible avec les navigateurs Web et les programmes de traitement de texte.
1. Commencez par ouvrir votre fichier Photoshop multicouche avec l'arrière-plan transparent.
2. Cliquez sur Fichier en haut de la fenêtre, puis sur Enregistrer sous .
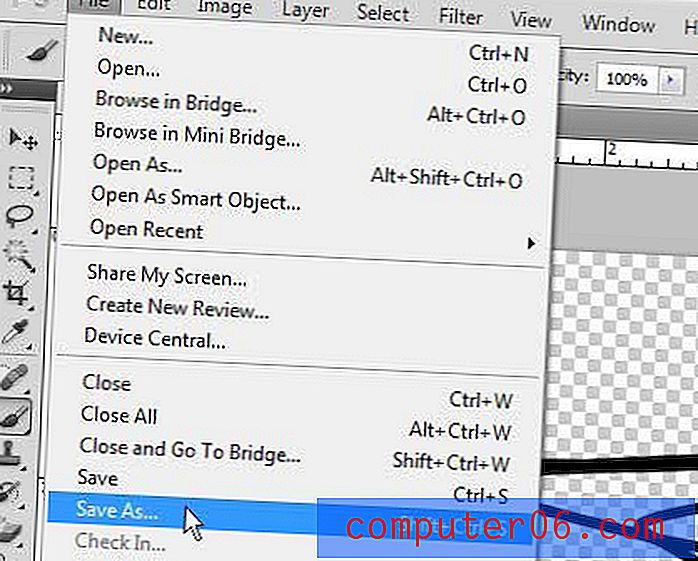
3. Saisissez un nom pour l'image dans le champ Nom de fichier, puis cliquez sur le menu déroulant Format et choisissez l'option PNG.
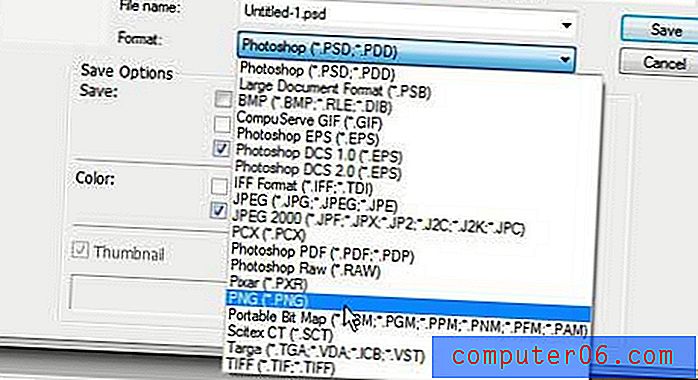
4. Cliquez sur le bouton Enregistrer pour créer votre image monocouche avec l'arrière-plan transparent conservé.
Si votre image enregistrée a une grande taille de fichier, vous pouvez la réduire en utilisant l'option Enregistrer pour le Web et les périphériques dans le menu Fichier au lieu de l'option Enregistrer sous . Cliquez sur le menu déroulant dans le coin supérieur droit de la fenêtre, puis choisissez l'option PNG-8 ou PNG-24, selon celle qui vous donne la meilleure image avec la plus petite taille de fichier.
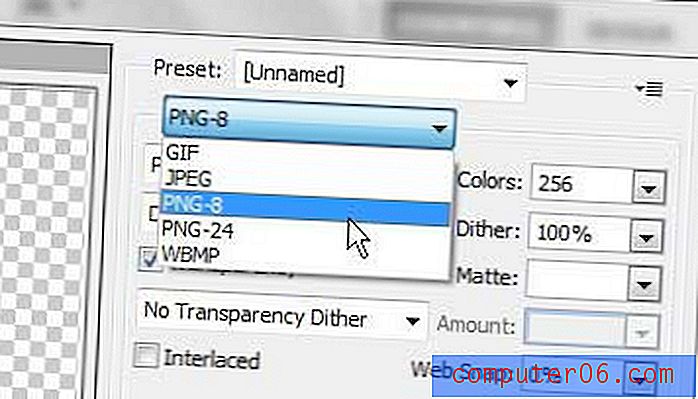
Vous pouvez voir la taille attendue du fichier de sortie dans le coin inférieur gauche de la fenêtre d'aperçu. Une fois que vous avez ajusté vos paramètres, cliquez sur le bouton Enregistrer en bas de la fenêtre, puis entrez un nom de fichier pour votre photo.