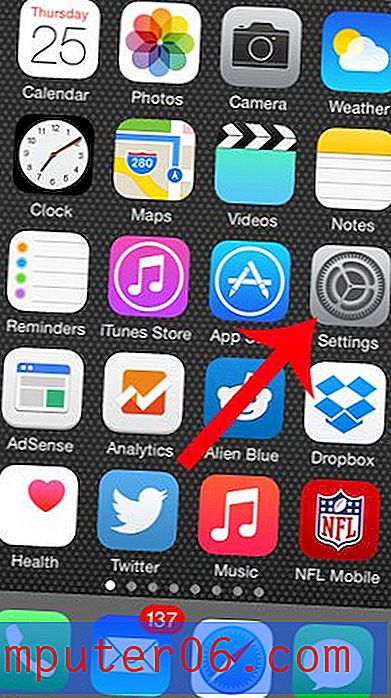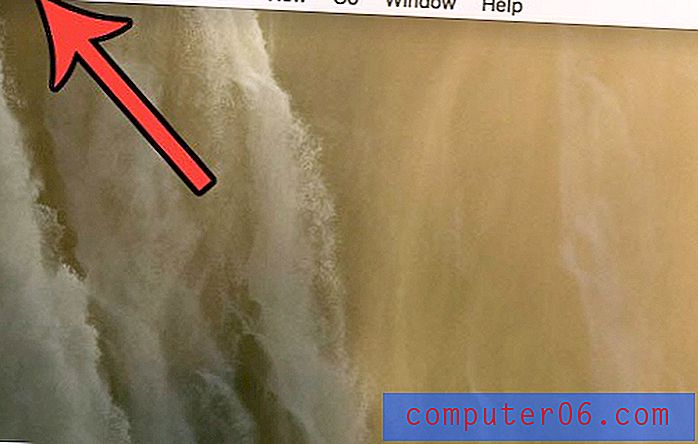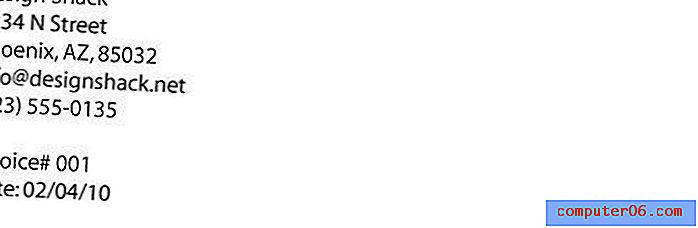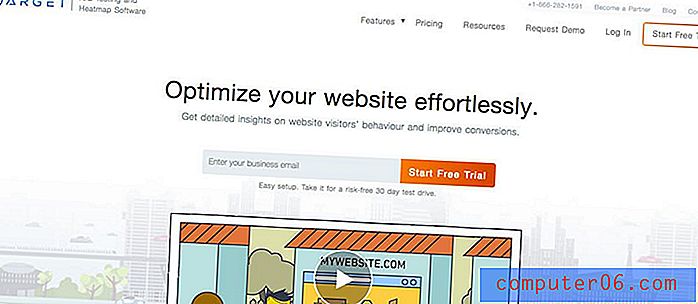Comment insérer une légende d'image dans Word 2010
Dernière mise à jour: 10 mars 2017
En ajoutant une légende à une photo dans Word 2010, vous pouvez fournir à vos lecteurs des détails supplémentaires sur une image particulière, ou expliquer pourquoi cette photo est pertinente pour le reste des informations de votre document. Le sous-titrage d'une photo vous offre également la possibilité d'inclure des informations supplémentaires que vous ne pourriez pas autrement inclure dans le document.
Souvent, une image dans un document peut parler d'elle-même. Une image dans un article ou un article est généralement incluse en raison de sa pertinence par rapport au sujet du document, de sorte qu'elle n'a peut-être pas besoin d'explication. Mais, dans d'autres situations, l'objectif derrière l'image peut ne pas être clair, et un extrait de données supplémentaire, combiné avec l'image, peut améliorer le document. Mais apprendre à insérer une légende d'image dans Word 2010 n'est pas aussi simple que vous le pensez, car la méthode pour le faire ne se trouve pas avec les autres paramètres d'image. Mais il est possible d'insérer une légende d'image sous une image dans un document Word 2010, et vous pouvez le faire d'une manière qui vaut mieux que de simplement taper dans l'espace sous la page.
Comment ajouter une légende à une photo dans Word 2010
L'avantage d'utiliser l'utilitaire de légende d'image dans Word 2010, par opposition au texte normal sous l'image, est que la légende est formatée d'une manière qui semble plus professionnelle, en plus de plusieurs préréglages pour vous aider à étiqueter de manière cohérente vos images, s'il y en a plusieurs nécessitant une légende. Continuez votre lecture pour en savoir plus sur l'insertion et la personnalisation des légendes d'images dans Word 2010.
Étape 1: Ouvrez le document contenant l'image à laquelle vous souhaitez ajouter une légende.
Étape 2: faites défiler le document, puis cliquez sur l'image à laquelle vous souhaitez ajouter une légende.
Étape 3: cliquez sur l'onglet Références en haut de la fenêtre.
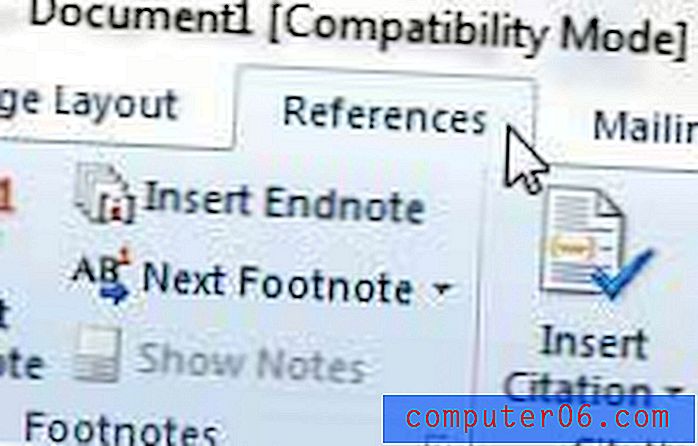
Étape 4: cliquez sur le bouton Insérer une légende dans la section Légendes du ruban en haut de la fenêtre.
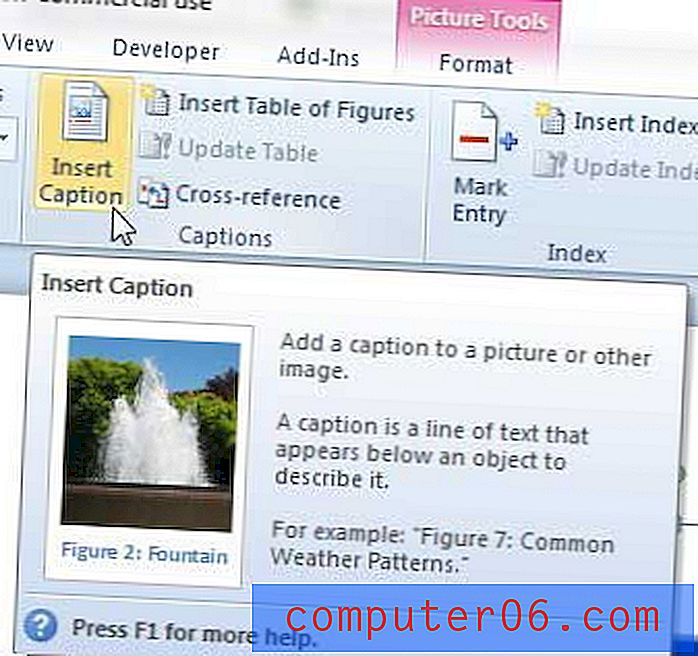
Étape 5: Tapez le contenu de votre légende dans le champ sous Légende en haut de la fenêtre, puis cliquez sur le bouton OK .
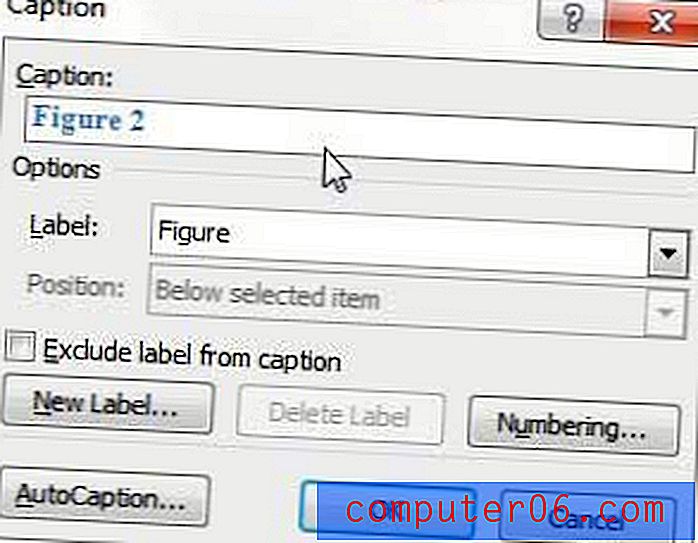
Notez que Word inclura automatiquement les étiquettes numérotées consécutivement avant votre légende ajoutée manuellement. Si vous ne souhaitez pas inclure d'étiquette, cochez l'option à gauche de l'option Exclure l'étiquette de la légende . Vous pouvez également modifier l'étiquette elle-même en choisissant une option dans le menu déroulant Étiquette et vous pouvez modifier le format de numérotation en cliquant sur le bouton Numérotation .
Si vous ne souhaitez pas inclure l'étiquette ou la numérotation, vous pouvez modifier manuellement la légende de l'image une fois qu'elle a été insérée dans le document.
Résumé - comment sous-titrer une photo dans Word 2010
- Cliquez sur l'image pour la sélectionner.
- Cliquez sur l'onglet Références en haut de la fenêtre.
- Cliquez sur le bouton Insérer une légende .
- Saisissez la légende souhaitée dans le champ Légende, puis cliquez sur le bouton OK .
Votre image a-t-elle actuellement un effet négatif sur la mise en page de votre document? Apprenez à envelopper le texte autour d'une image dans Word 2010 pour vous offrir une image qui semble plus intégrée au document.