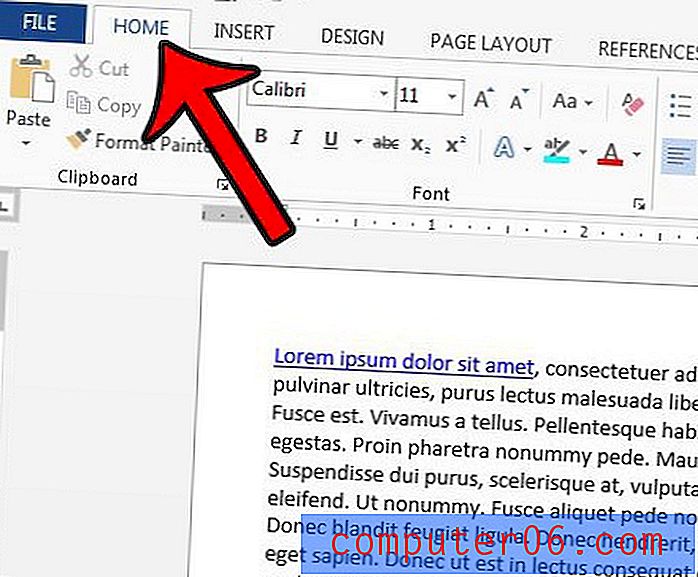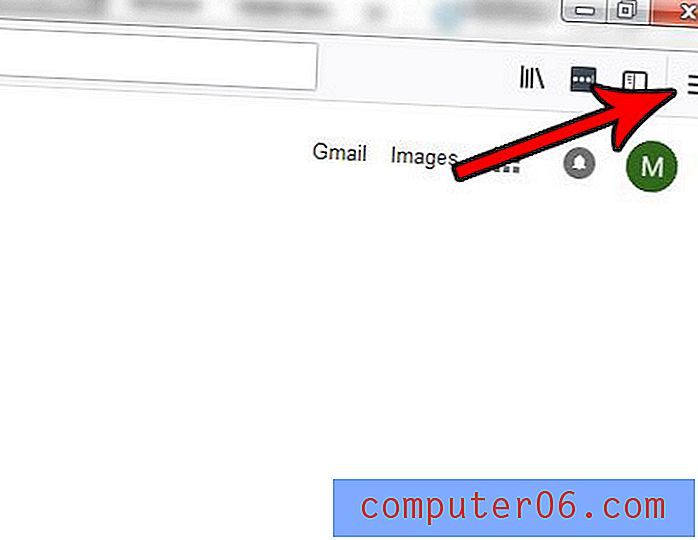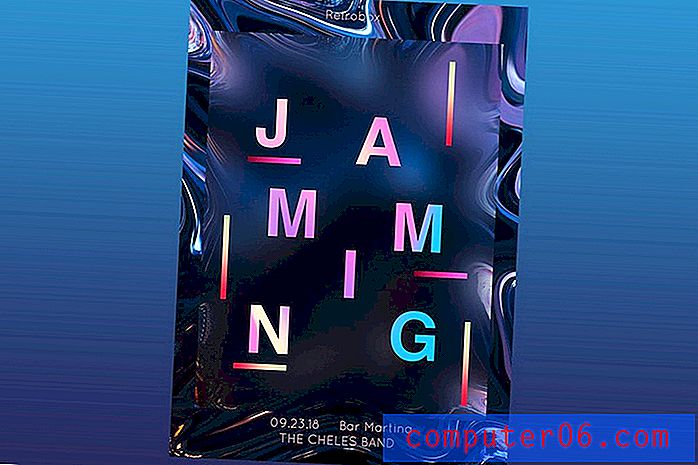Comment insérer des éléments de liste à puces dans Excel 2010
Microsoft Excel 2010 est un excellent outil lorsque vous devez évaluer et comparer des données, mais il a également d'autres utilisations. En fait, vous constaterez peut-être que vous effectuez beaucoup d'édition de texte avec vos feuilles de calcul Excel. Cependant, cela peut créer des scénarios malheureux, car Excel ne dispose pas du complément complet des options de modification et de mise en forme du texte qui sont présentes dans Word 2010.
Ainsi, lorsque vous tentez de créer une liste à puces d'éléments dans une cellule dans Excel 2010, vous constaterez qu'il n'y a pas un moyen aussi simple de le faire que dans Word 2010. Heureusement, vous pouvez créer des puces pour les listes dans Excel 2010 en suivant les étapes ci-dessous.
Saisie de listes à puces dans Excel 2010
Il est important de noter pour les instructions ci-dessous que vous devez utiliser le pavé numérique de votre clavier. La rangée de chiffres au-dessus de vos touches alphabétiques ne fonctionnera pas. Si vous ne disposez pas d'un pavé numérique à 10 touches sur le côté droit de votre clavier, vous devrez appuyer sur la touche de verrouillage numérique en haut à droite du clavier, puis utiliser le pavé numérique défini sur votre ordinateur portable spécifique. clavier. Si vous ne disposez pas d'une clé de verrouillage numérique, vous devrez consulter le manuel du propriétaire ou la documentation pour déterminer comment vous pouvez activer le verrouillage numérique sur votre ordinateur portable.
Étape 1: ouvrez la feuille de calcul dans Excel 2010 dans laquelle vous souhaitez insérer une liste à puces.
Étape 2: Double-cliquez à l'intérieur de la cellule où vous souhaitez taper la puce.
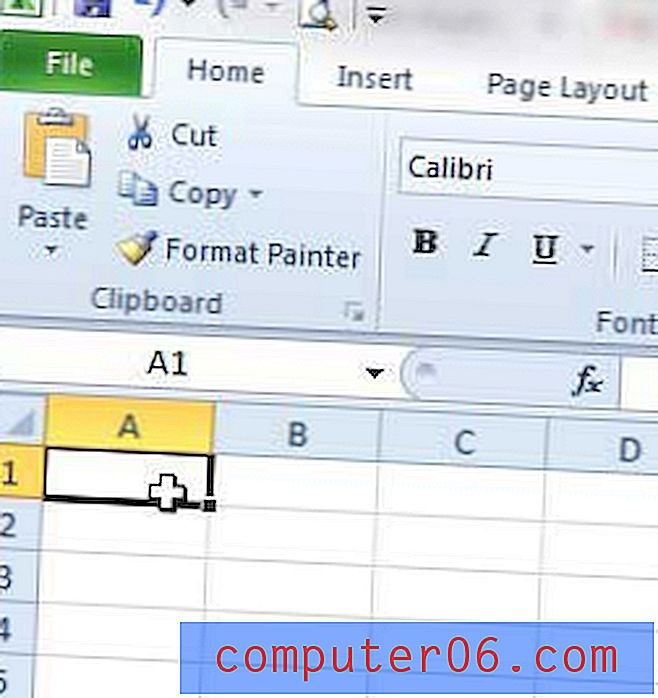
Étape 3: Appuyez simultanément sur les touches Alt + 7 pour saisir une puce en cercle fermé. Vous pouvez également appuyer sur Alt + 9 pour saisir une puce en cercle ouvert. Encore une fois, il doit s'agir des touches numériques du pavé numérique, et non de la ligne de chiffres au-dessus de vos touches alphabétiques.
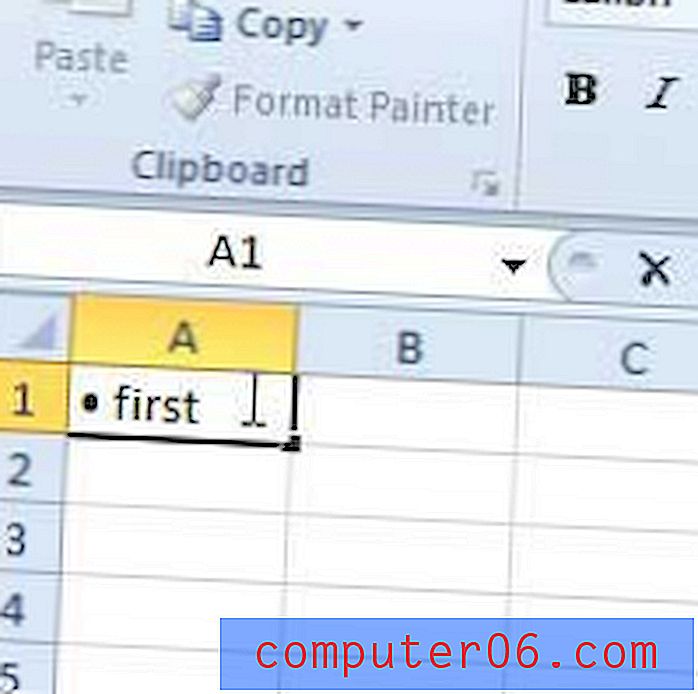
Étape 4: Entrez les données que vous souhaitez suivre la puce. Si vous souhaitez passer à une deuxième ligne dans cette même cellule pour votre prochain élément de liste, maintenez la touche Alt enfoncée et appuyez sur Entrée . Sinon, vous pouvez passer à une cellule différente en cliquant dessus avec votre souris.
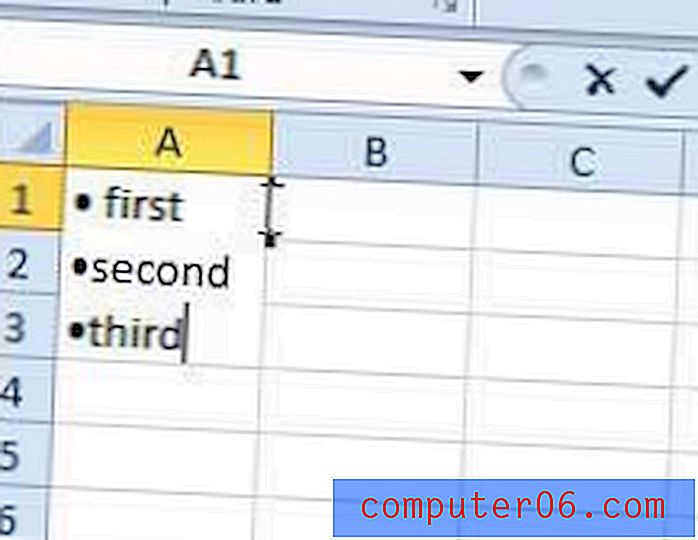
Notez que vous pouvez insérer des symboles et des caractères supplémentaires en appuyant également sur la touche Alt et sur n'importe quel autre chiffre du pavé numérique.
Alternativement, il est souvent plus facile de simplement créer la liste des puces dans Microsoft Word, puis de la copier et de la coller dans la cellule souhaitée dans Excel 2010. Si vous souhaitez coller la liste complète des puces dans une cellule, vous devrez double-cliquer à l'intérieur de cette cellule avant de coller la liste copiée.
Si vous rencontrez des problèmes pour imprimer des documents multipages dans Excel 2010, cet article sur l'impression d'une feuille de calcul de deux pages sur une page peut être utile.