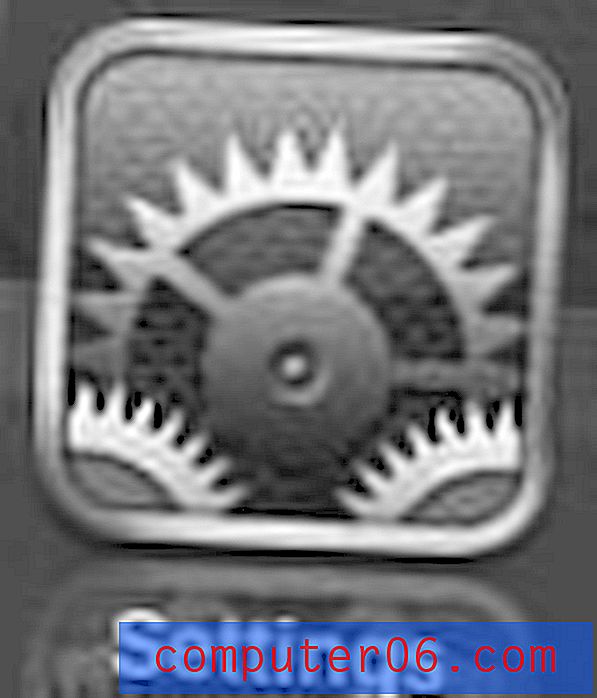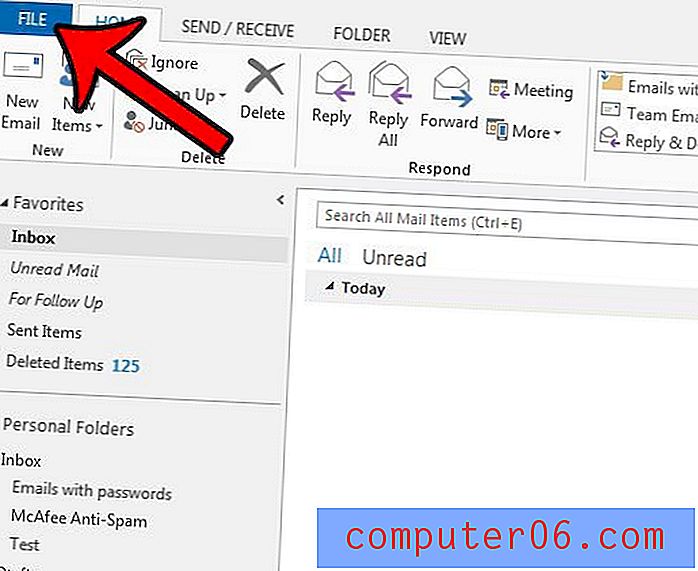Comment réduire l'en-tête dans Word 2013
Lorsque vous devez supprimer une partie de l'espace blanc d'un document dans Word 2013, deux des zones les plus courantes à rechercher sont l'en-tête et le pied de page. Heureusement, vous pouvez ajuster certains paramètres pour ces deux emplacements qui vous permettront de minimiser la quantité d'espace qu'ils utilisent.
Notre guide ci-dessous vous montrera deux paramètres différents que vous pouvez modifier, ce qui réduira la section d'en-tête de votre document.
Réduire l'en-tête dans un document Word 2013
Les étapes de cet article ajusteront la taille de l'en-tête du document que vous modifiez actuellement dans Word 2013. Il ne modifiera pas les paramètres par défaut du modèle Normal, de sorte que les autres documents que vous créez dans Word 2013 ne seront pas affectés par Ce changement.
Voici comment créer un en-tête plus petit dans Word 2013 -
- Ouvrez le document dans Word 2013.
- Double-cliquez à l'intérieur de l'en-tête. Cela ouvrira un onglet Conception des outils d'en-tête et de pied de page en haut de la fenêtre.
- Cliquez à l'intérieur du champ En - tête du haut dans la section Position du ruban, puis modifiez la valeur en quelque chose de plus petit. Notez que la réduction de cette valeur à un niveau inférieur à 0, 2 ″ peut entraîner la suppression d'une partie ou de la totalité de l'en-tête du document lors de l'impression.
Ces étapes sont également illustrées ci-dessous avec des images -
Étape 1: ouvrez votre document dans Word 2013.
Étape 2: Double-cliquez dans la zone En-tête du document pour en faire la section active. Cela va également ouvrir un nouvel onglet Conception des outils d'en-tête et de pied de page en haut de la fenêtre.

Étape 3: Cliquez à l'intérieur du champ En - tête du haut et modifiez la valeur en un nombre plus petit. Notez que vous ne pourrez peut-être pas voir l'en-tête complet lors de l'impression si vous définissez la valeur sur une valeur inférieure à 0, 2 ″ .
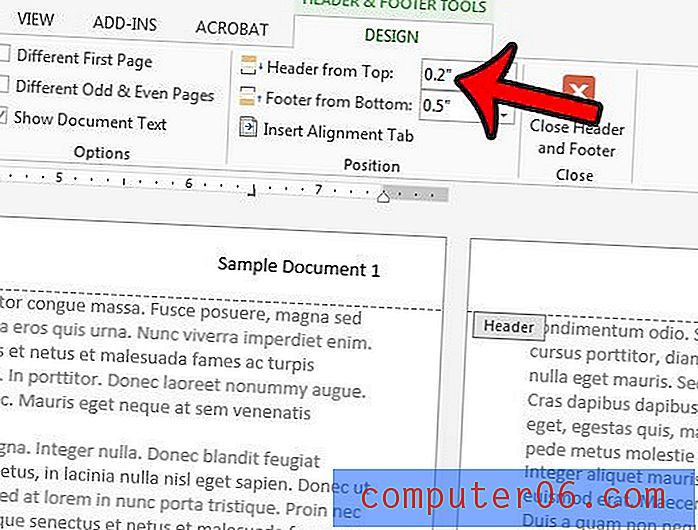
Vous pouvez également ajuster la taille de la section En-tête en modifiant la marge supérieure. Cliquez sur l'onglet Mise en page en haut de la fenêtre, puis cliquez sur le petit bouton Mise en page dans le coin inférieur droit de la section Mise en page du ruban.
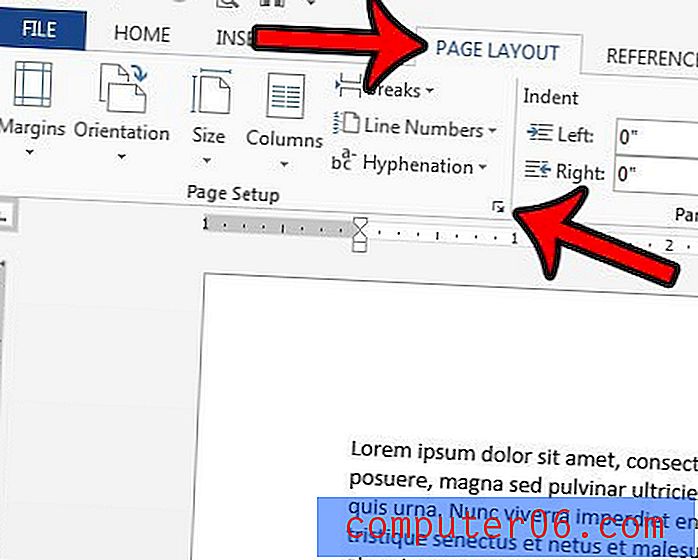
Cliquez dans le champ Haut de la section Marges et entrez un nombre inférieur. Vous pouvez ensuite cliquer sur le bouton OK au bas de la fenêtre pour appliquer vos modifications.
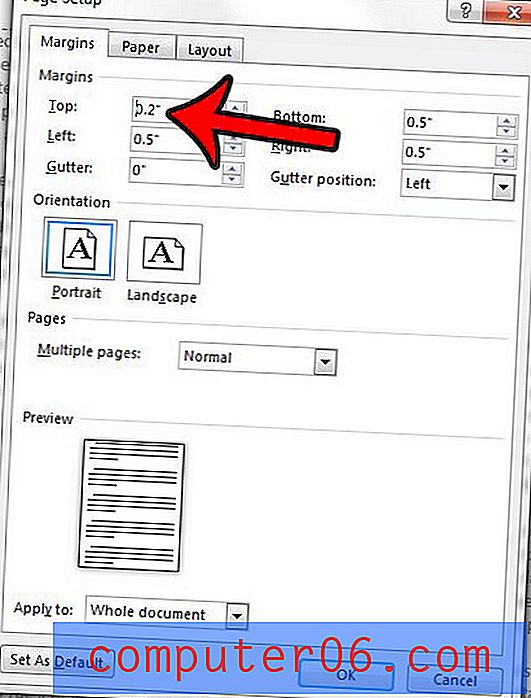
Notez que vous pouvez rencontrer des problèmes lorsque votre imprimante n'est pas en mesure d'imprimer un document si la valeur de marge supérieure est trop petite.
Avez-vous besoin de la numérotation des pages dans votre document pour commencer sur une page autre que la première? Découvrez comment ajuster le point de départ de la numérotation des pages si, par exemple, vous avez une page de titre sur laquelle vous n’avez pas besoin d’inclure un numéro.