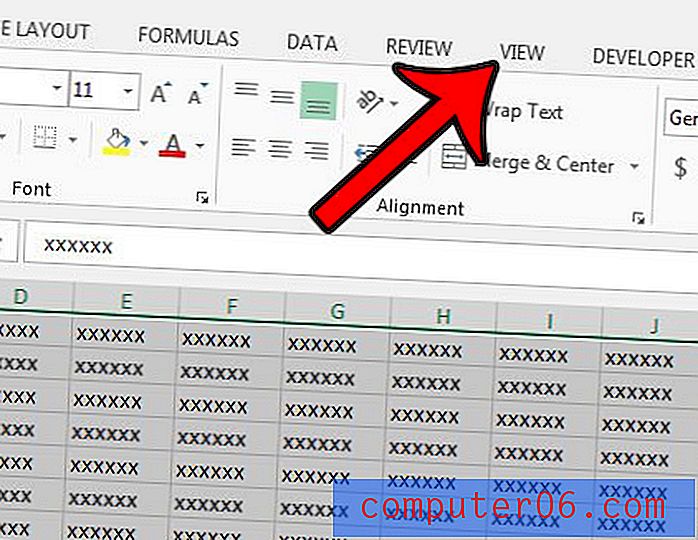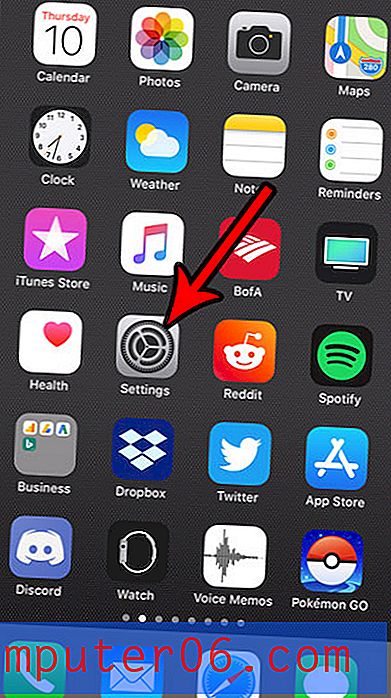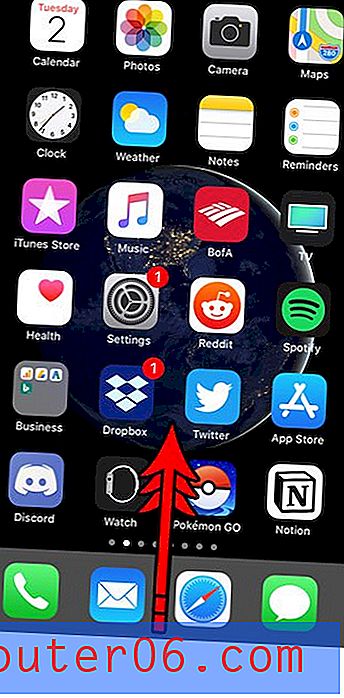Comment rendre une image transparente dans Powerpoint 2010
Dernière mise à jour: 4 janvier 2017
Powerpoint 2010 est devenu un programme très performant que vous pouvez utiliser pour personnaliser presque tous les éléments de votre présentation. En fait, vous avez peut-être déjà utilisé d'autres programmes, tels que Microsoft Paint, pour modifier des images. Mais vous pouvez apporter de nombreuses modifications aux images directement à partir de Powerpoint 2010 lui-même. Cela inclut le réglage de l'opacité d'une image, ce qui signifie qu'il vous est possible de rendre une image transparente. Vous pouvez donc ajuster la transparence d'une image sur une diapositive Powerpoint, tout en voyant simultanément à quoi elle ressemblera par rapport au reste des objets de cette diapositive.
Avez-vous besoin d'utiliser votre présentation Powerpoint sur plusieurs ordinateurs différents? Placez-le sur un lecteur flash et rendez-le encore plus facile à partir de n'importe quel ordinateur avec Powerpoint.
Transparence de l'image dans Powerpoint 2010
Il y a plusieurs raisons pour lesquelles vous pouvez vouloir rendre une image transparente mais, quel que soit votre objectif, cela peut être un ajustement très bénéfique à une image existante. Par exemple, si vous avez une image d'arrière-plan dans votre présentation, vous pourrez alors placer une image sur une diapositive, tout en laissant l'image d'arrière-plan visible. Continuez donc à lire ci-dessous pour voir comment rendre n'importe quelle image transparente dans votre diaporama Powerpoint.
Étape 1: Ouvrez la présentation Powerpoint dans laquelle vous souhaitez insérer une image transparente.
Étape 2: cliquez sur la diapositive de la colonne à gauche de la fenêtre que vous souhaitez utiliser.
Étape 3: cliquez sur l'onglet Insérer en haut de la fenêtre, cliquez sur Formes, puis cliquez sur l'option Rectangle . Vous devrez peut-être ajuster les paramètres de l'onglet Outils de dessin - Format pour définir la couleur de remplissage et la couleur de contour souhaitées. Ces options se trouvent dans les menus déroulants Remplissage de forme et Contour de forme de la section Styles de forme du ruban.

Étape 4: cliquez avec le bouton droit sur la forme que vous venez de créer, puis cliquez sur Formater la forme .
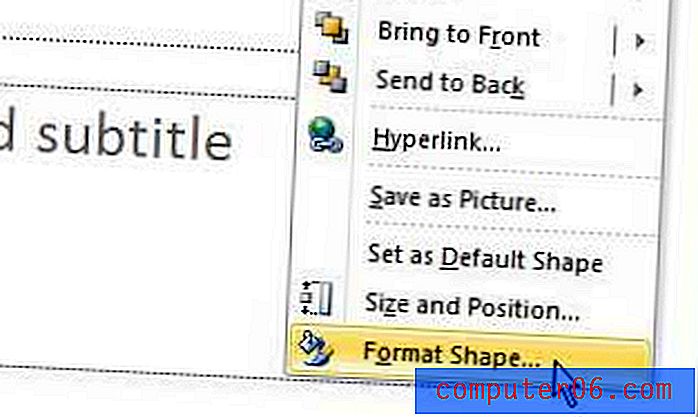
Étape 5: Cliquez sur l'option Remplissage d'image ou ou de texture, puis cliquez sur le bouton Fichier au centre de la fenêtre.
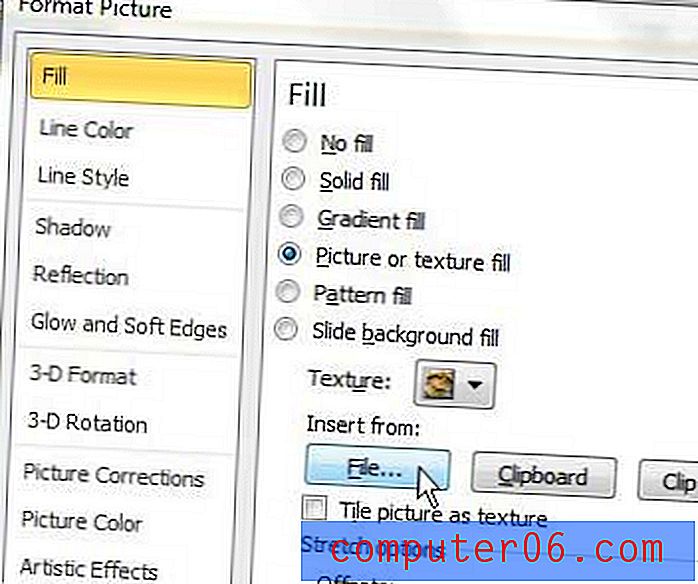
Étape 6: Sélectionnez l'image que vous souhaitez rendre transparente. Notez que la fenêtre Formater l'image sera toujours ouverte.
Étape 7: faites glisser le curseur Transparence en bas de la fenêtre Format de l'image jusqu'à ce que l'image atteigne le niveau de transparence souhaité.
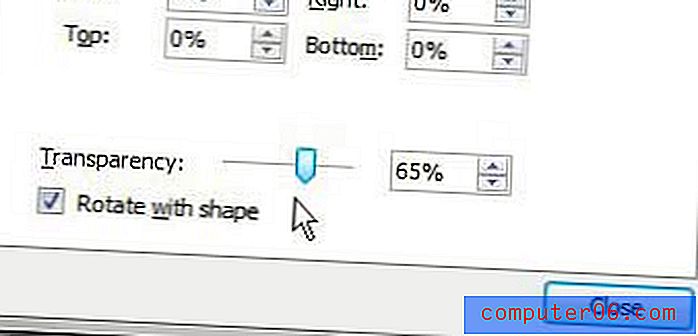
Si vous devez ajuster la façon dont les objets sont alignés les uns sur les autres sur la diapositive, vous pouvez utiliser les options Avancer et Envoyer en arrière dans la section Arranger du ruban sous l'onglet Outils Image - Format .
Résumé - Comment rendre une image transparente dans Powerpoint
- Sélectionnez la diapositive à laquelle vous souhaitez ajouter l'image transparente.
- Cliquez sur l'onglet Insérer .
- Cliquez sur le bouton Formes, puis sélectionnez la forme Rectangle .
- Cliquez avec le bouton droit sur la forme, puis sélectionnez Formater la forme .
- Cliquez sur le cercle à gauche de Remplissage d' image ou de texture, puis cliquez sur le bouton Fichier .
- Accédez à l'image que vous souhaitez rendre transparente, puis cliquez sur le bouton Insérer .
- Faites glisser le curseur de transparence jusqu'à ce que vous ayez atteint le niveau de transparence souhaité.
Conseils
- Si la fenêtre Formater l'image bloque votre image, ce qui rend difficile la visibilité de la transparence de votre image, vous pouvez cliquer sur la barre horizontale en haut de la fenêtre Formater l'image pour la faire glisser vers un emplacement différent.
- Plus le nombre dans le champ à droite du curseur Transparence est élevé, plus l'image sera transparente.
- Vous pouvez ajuster la superposition des éléments de votre diapositive à l'aide des options Avancer et Envoyer en arrière de l'onglet Outils Image . Cela peut être utile si vous souhaitez qu'un calque de texte apparaisse au-dessus de votre image transparente.
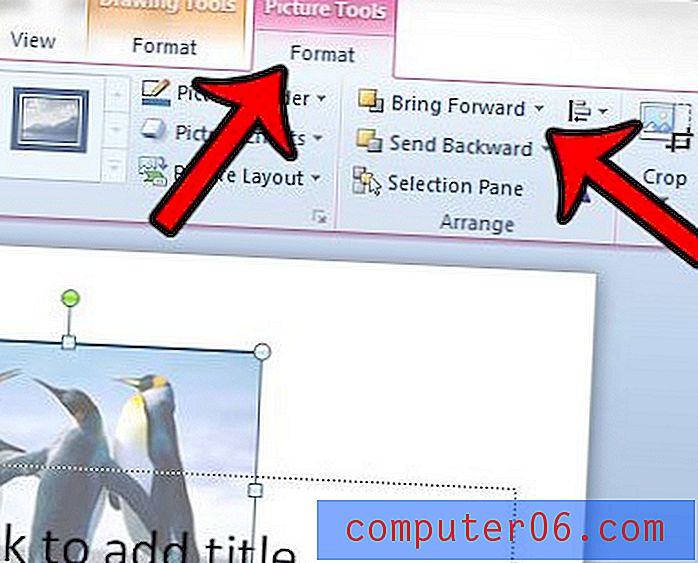
Avez-vous une police que vous souhaitez utiliser dans votre diaporama, mais vous ne savez pas comment? Apprenez à ajouter de nouvelles polices dans Powerpoint 2010 en installant les polices dans Windows.