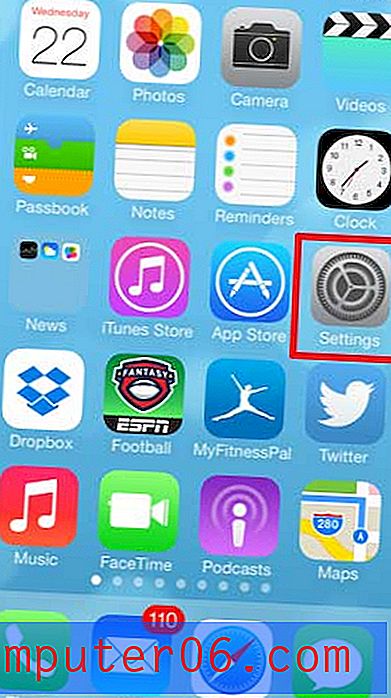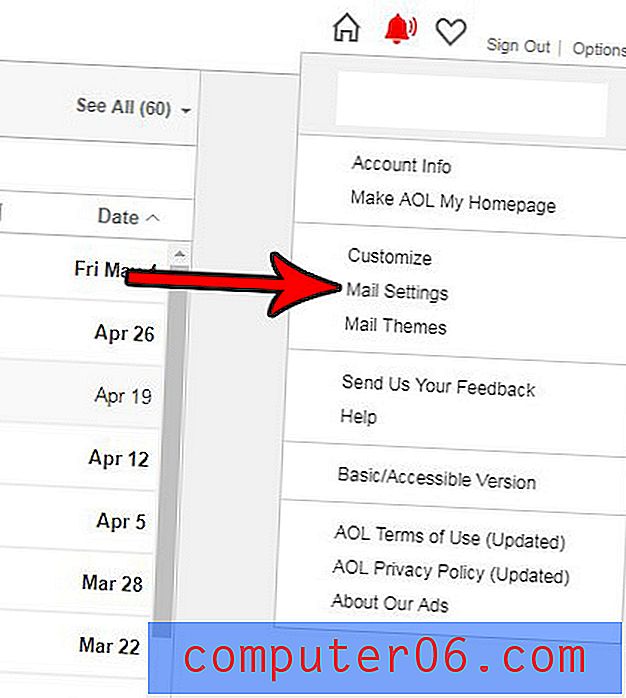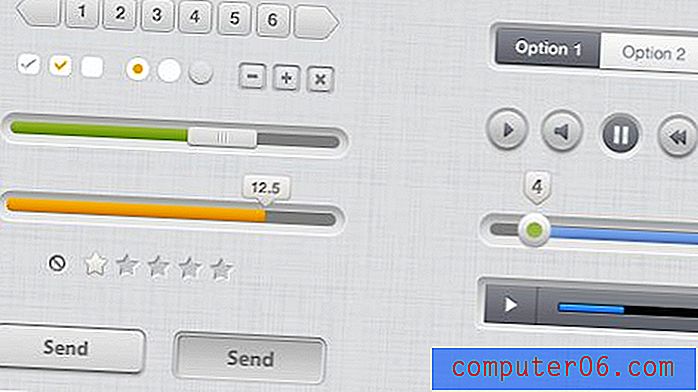Comment déplacer des colonnes dans Excel 2013
Lorsque vous souhaitez apprendre à déplacer des colonnes dans Excel 2013, cela peut être pour plusieurs raisons. Peut-être que vous essayez de faciliter l'impression de votre feuille de calcul en plaçant des colonnes de données importantes les unes à côté des autres, ou peut-être que l'organisation de votre feuille de calcul est un peu déroutante.
Mais c'est un processus assez simple de placer une colonne à un emplacement différent dans votre feuille de calcul, et Excel se chargera même de toutes les mises à jour de référence de cellule causées par le déplacement de vos données. Donc, si vous avez une feuille de calcul contenant une colonne que vous souhaitez déplacer, suivez simplement les étapes décrites ci-dessous.
Comment déplacer des colonnes dans Excel - Résumé rapide
- Cliquez sur la lettre de la colonne que vous souhaitez déplacer.
- Cliquez avec le bouton droit sur la colonne, puis choisissez Couper .
- Sélectionnez la colonne à droite de l'endroit où vous souhaitez couper la colonne.
- Cliquez avec le bouton droit sur la colonne sélectionnée, puis choisissez Insérer des cellules coupées .
Nous continuons ci-dessous avec des informations supplémentaires sur la façon de déplacer des colonnes dans Excel, y compris des images pour chacune des étapes.
Avez-vous besoin de mettre Microsoft Office sur un autre ordinateur? Envisagez un abonnement Office 365 qui vous permet d'installer la suite bureautique complète sur un maximum de cinq ordinateurs.
Déplacement de colonnes dans une feuille de calcul Excel 2013
Les étapes décrites ci-dessous ont été effectuées dans Microsoft Excel 2013, mais fonctionneront également dans les versions précédentes de Microsoft Excel.
Si vous déplacez des colonnes contenant une formule ou référencées dans des formules, Excel mettra automatiquement à jour les formules dans la colonne en fonction de son nouvel emplacement.
Étape 1: ouvrez la feuille de calcul contenant les colonnes que vous souhaitez déplacer.
Étape 2: cliquez sur la lettre de la colonne que vous souhaitez déplacer. Cela sélectionnera toute la colonne, comme dans l'image ci-dessous.
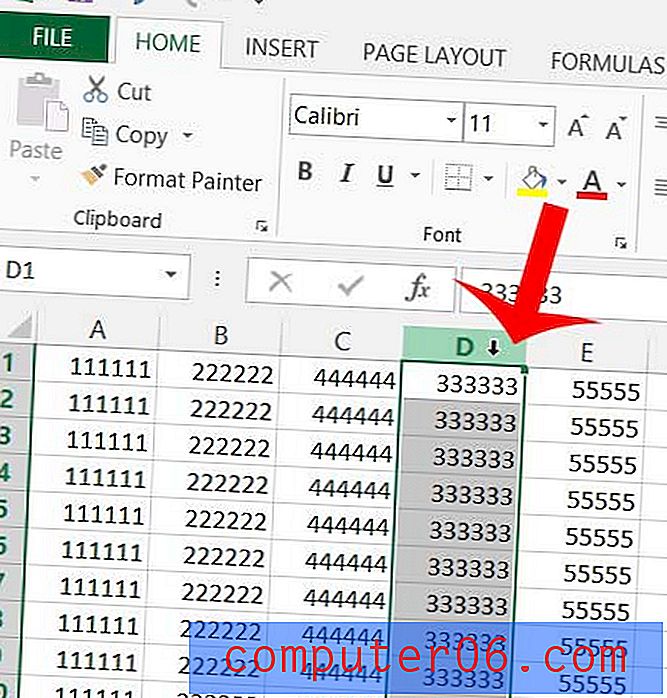
Étape 3: cliquez avec le bouton droit sur la lettre de la colonne, puis cliquez sur Couper .
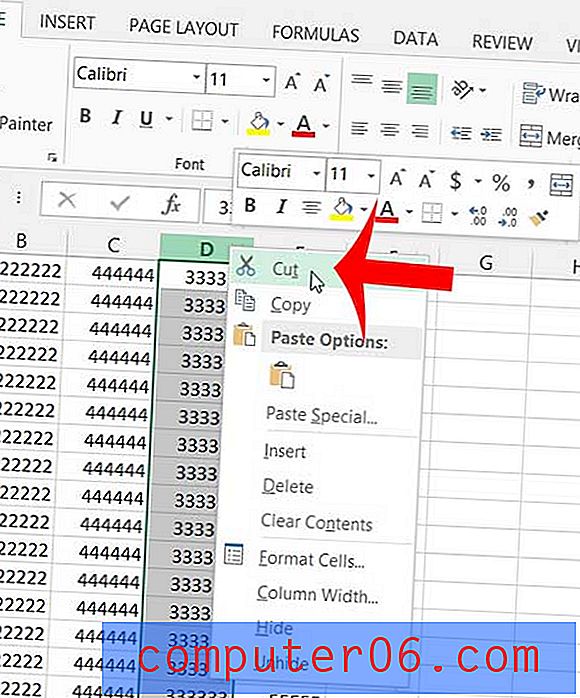
Étape 4: Sélectionnez la colonne devant laquelle vous souhaitez insérer la colonne que vous venez de couper. Par exemple, je veux placer ma colonne coupée entre les colonnes actuelles B et C, j'ai donc sélectionné la colonne C.
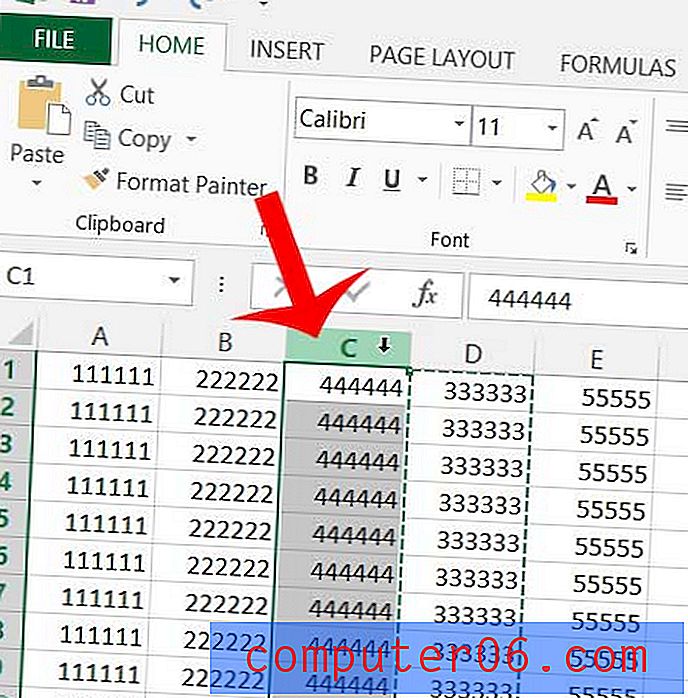
Étape 5: cliquez avec le bouton droit sur la colonne sélectionnée, puis cliquez sur Insérer des cellules coupées .
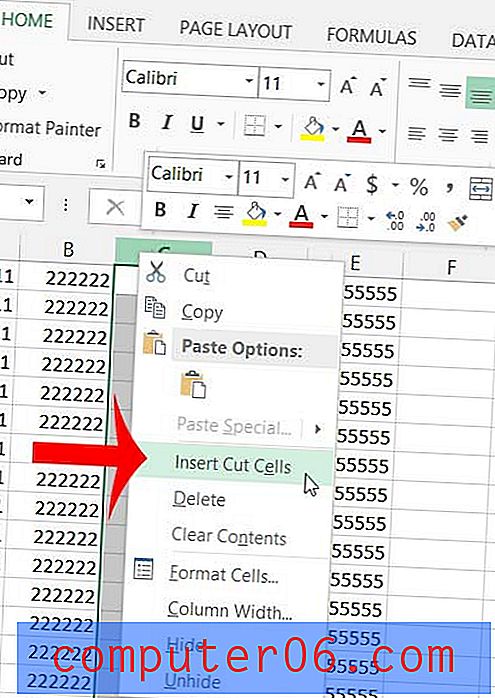
Votre colonne doit maintenant être déplacée à son emplacement correct, comme dans l'image ci-dessous.
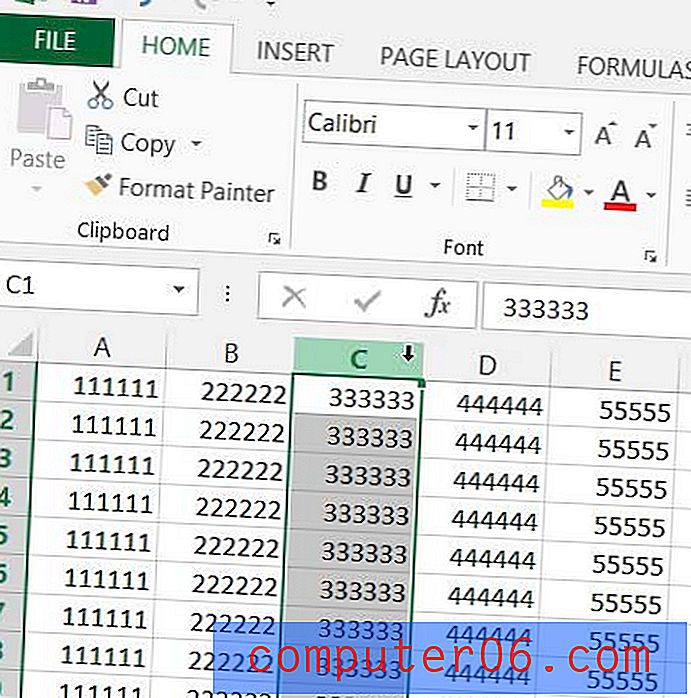
Si vous n'aimez pas faire un clic droit pour effectuer des actions dans Excel, vous pouvez utiliser des raccourcis clavier à la place.
Pour couper une colonne sélectionnée, appuyez simplement sur Ctrl + X sur votre clavier.
Pour coller la colonne coupée à gauche d'une colonne sélectionnée, appuyez sur Ctrl + Maj + = .
Vous pouvez utiliser une méthode similaire si vous souhaitez déplacer plusieurs colonnes dans Excel. Cliquez et maintenez sur la première lettre de colonne que vous souhaitez déplacer, puis faites glisser votre souris vers la gauche ou la droite pour sélectionner des colonnes supplémentaires. Vous pouvez ensuite utiliser la même méthode ci-dessus pour insérer les cellules coupées à l'emplacement souhaité.
Vous pouvez également cliquer sur la première colonne que vous souhaitez déplacer, puis maintenir la touche Maj enfoncée et cliquer sur la dernière colonne que vous souhaitez déplacer. Cela sélectionnera toutes les colonnes contenues dans cette plage.
Ces mêmes méthodes peuvent également être utilisées pour déplacer des lignes dans Excel en sélectionnant des numéros de ligne au lieu de lettres de colonne dans chaque situation applicable.
Vous n'aimez pas l'apparence physique de votre feuille de calcul? Apprenez à changer la police de la feuille de calcul entière en quelques étapes courtes.