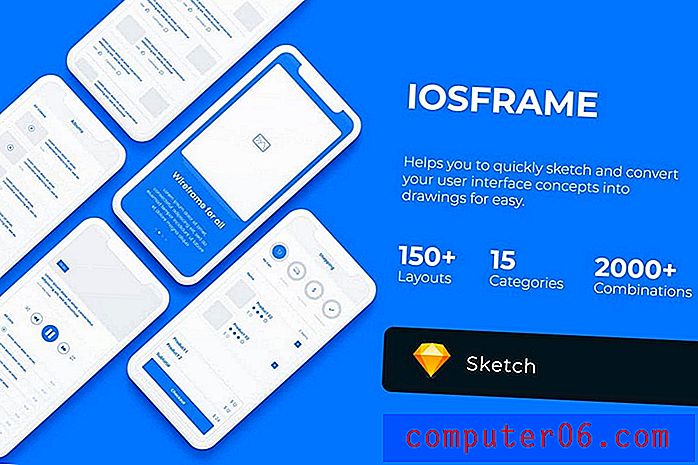Comment enregistrer un diaporama au format PDF dans Powerpoint 2013
L'ouverture d'un fichier Powerpoint sur votre ordinateur nécessite que vous ayez installé Powerpoint ou une autre application de présentation compatible avec les types de fichiers Powerpoint. Cela peut s'avérer problématique si vous devez partager des informations avec quelqu'un qui ne dispose pas de ce type de programme sur son ordinateur, ou si vous devez télécharger vos informations sur un site Web qui n'accepte pas les fichiers Powerpoint.
Heureusement, le type de fichier PDF est quelque chose qui peut être ouvert par de nombreux types de programmes, y compris des navigateurs Web comme Google Chrome ou Firefox. Powerpoint 2013 a également la possibilité d'enregistrer au format de fichier PDF, que nous vous montrerons comment faire avec le guide ci-dessous.
Powerpoint 2013 - Enregistrer au format PDF
Les étapes de cet article vous montreront comment enregistrer un diaporama Powerpoint existant en tant que fichier PDF. Ceci est idéal si vous n'avez pas l'intention d'utiliser le fichier Powerpoint comme fichier de présentation, mais préférez l'utiliser comme moyen de partager des informations avec quelqu'un d'autre. Les fichiers PDF sont essentiellement des fichiers de documents et ont plus en commun avec les documents Word que les présentations Powerpont. Cela signifie que vous perdrez certaines fonctionnalités lorsque vous effectuerez la conversion en PDF. Cela inclut des éléments tels que l'audio, l'animation et les transitions.
Étape 1: ouvrez votre présentation Powerpoint dans Powerpoint 2013.
Étape 2: cliquez sur l'onglet Fichier dans le coin supérieur gauche de la fenêtre.

Étape 3: cliquez sur l'option Enregistrer sous dans la colonne à gauche de la fenêtre.
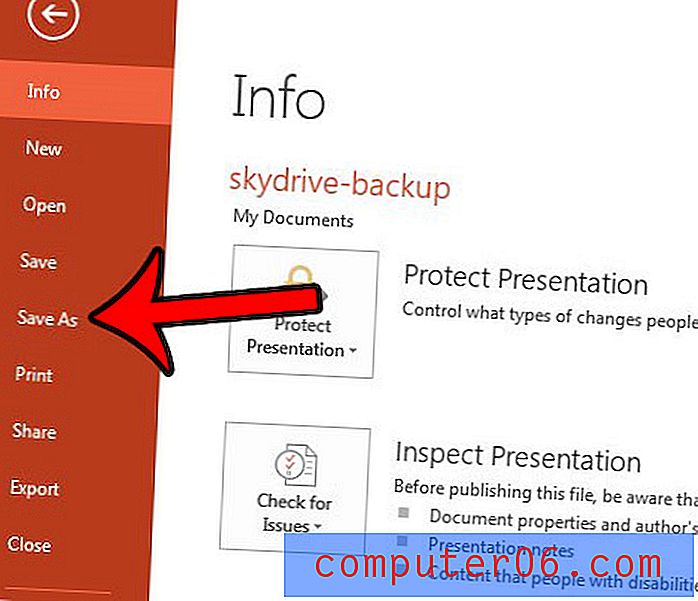
Étape 4: Sélectionnez l'emplacement sur votre ordinateur où vous souhaitez enregistrer le PDF.
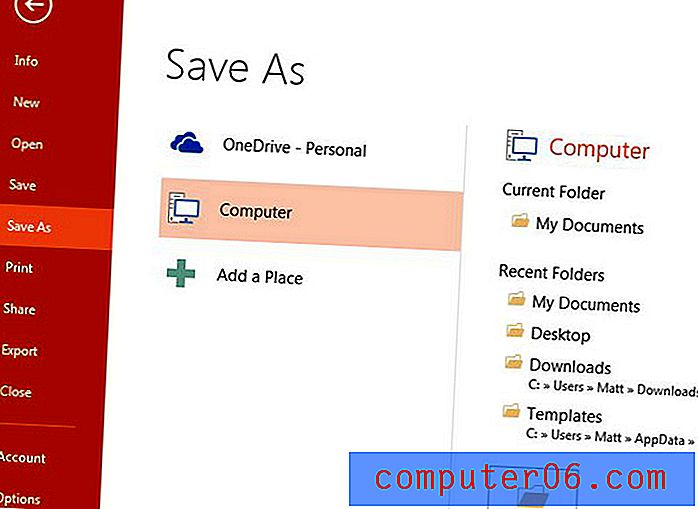
Étape 5: cliquez sur le menu déroulant à droite de Enregistrer sous type, puis cliquez sur l'option PDF .
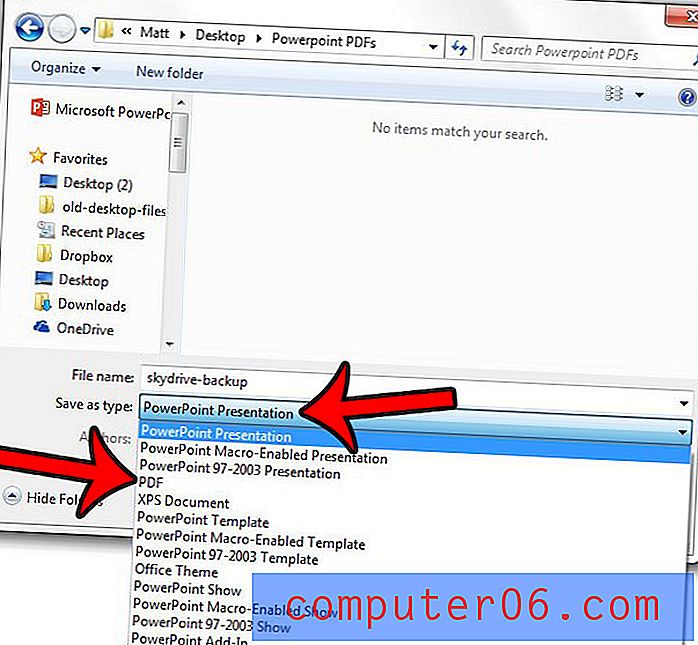
Étape 6: Sélectionnez l'option Taille standard ou minimale en bas de la fenêtre, selon ce que vous prévoyez de faire avec le PDF de présentation. Vous pouvez ensuite cliquer sur le bouton Options si vous souhaitez spécifier des paramètres supplémentaires pour votre PDF.
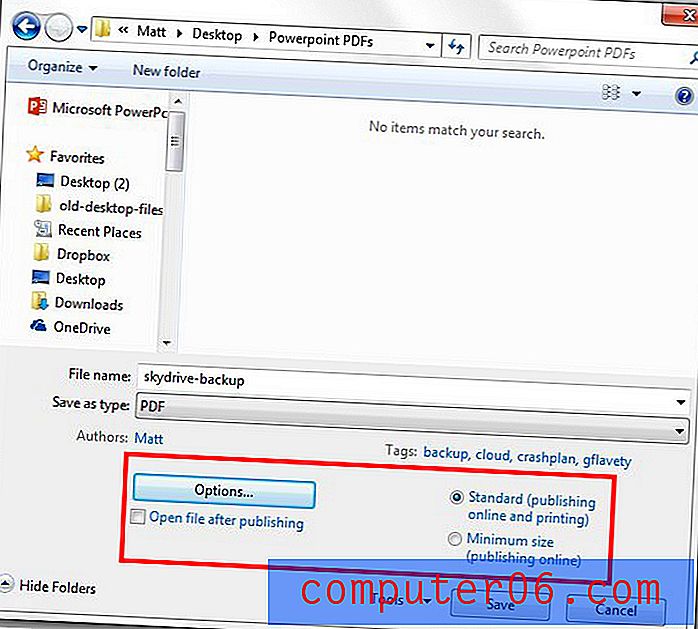
Étape 7: apportez des modifications supplémentaires aux paramètres du fichier dans ce menu. Par exemple, vous pouvez choisir de n'enregistrer que certaines diapositives au format PDF avec les outils de la section Plage, ou vous pouvez cliquer sur le menu déroulant sous Publier quoi et choisir d'enregistrer les diapositives sous forme de documents. Une fois les modifications terminées, cliquez sur le bouton OK de cette fenêtre, puis sur le bouton OK de la fenêtre Enregistrer pour créer le PDF.
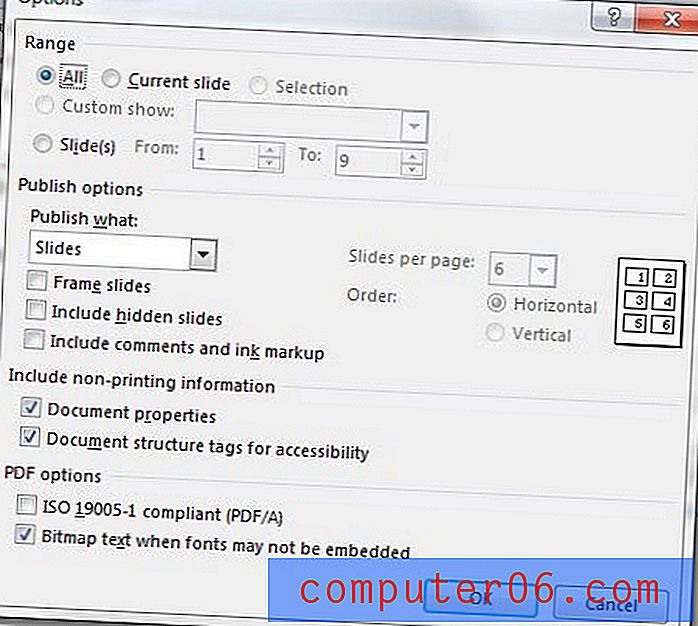
Notes complémentaires
- Le fichier Powerpoint d'origine existera toujours après l'avoir enregistré au format PDF. Le PDF est un nouveau fichier séparé.
- Si vous devez apporter des modifications au PDF, vous devrez utiliser un programme d'édition PDF tel qu'Adobe Acrobat. Sinon, vous devrez apporter les modifications au fichier Powerpoint, puis enregistrer à nouveau le fichier Powerpoint modifié au format PDF.
Souhaitez-vous inclure les notes du conférencier avec votre présentation Powerpoint lorsque vous l'imprimez? Ce guide - https://www.solveyourtech.com/how-to-print-with-speakers-notes-in-powerpoint-2013/ - vous montrera les paramètres d'impression à modifier.