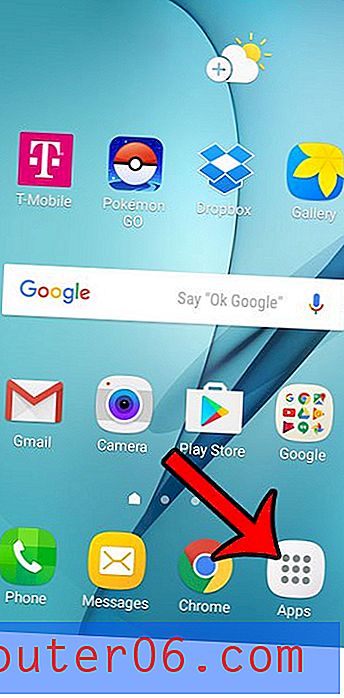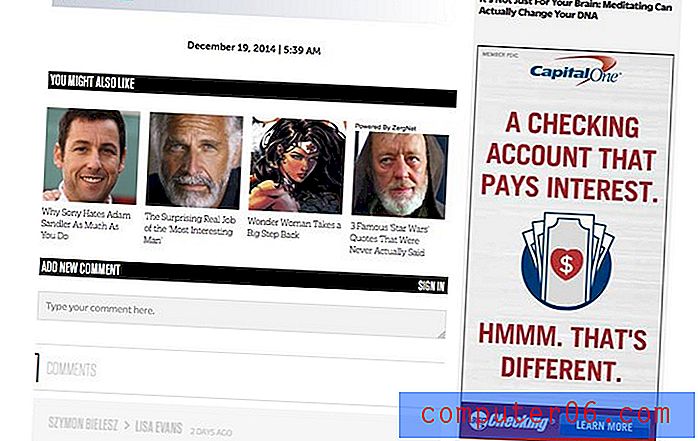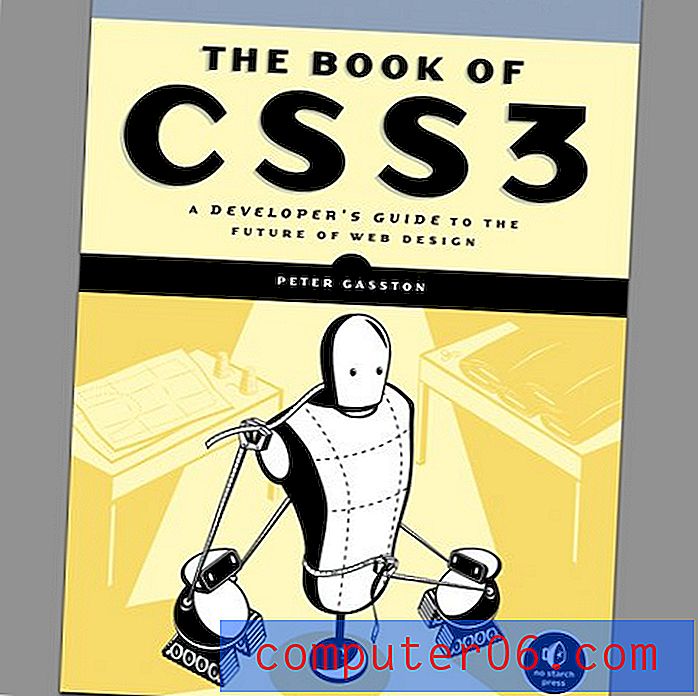Comment déplacer l'en-tête vers le haut dans Word 2013
Les utilisateurs de longue date de Word sont probablement familiarisés avec les différentes manières d'affecter la mise en page de leur document, notamment la définition des marges et le réglage de l'orientation. Mais vous pouvez utiliser longtemps Office sans vous rendre compte que vous pouvez définir un en-tête, et encore moins que vous pouvez définir la distance à laquelle l'en-tête est affiché à partir du haut de la page. Continuez donc à lire ci-dessous pour savoir comment déplacer l'en-tête vers le haut dans Word 2013.
Avez-vous cherché un moyen bon marché d'obtenir Office 2013 sur un maximum de 5 appareils? Découvrez l'abonnement Office 365, qui vous permet de le faire, tout en vous donnant également la possibilité de gérer toutes ces installations.
Ajuster la position de l'en-tête dans Word 2013
Bien que l'en-tête soit séparé du corps du document, il est toujours soumis à plusieurs des mêmes ajustements de mise en page qui affectent le corps. Par exemple, la diminution de la marge de votre document diminuera également la marge de l'en-tête. En outre, vous devrez peut-être garder l'en-tête à une certaine distance du haut de la page pour vous assurer qu'il sera toujours imprimé. Cela est dû à certaines définitions de zone imprimable sur divers modèles d'imprimantes qui pourraient couper des parties de votre en-tête s'il est trop proche du haut. Si vous entrez dans ce domaine de possibilité, Word vous avertira généralement avant d'imprimer. Avec ces connaissances en main, vous pouvez suivre ces étapes pour déplacer votre en-tête sur votre page.
Étape 1: Lancez Word 2013.
Étape 2: Double-cliquez à l'intérieur de la zone d'en-tête en haut de la page.
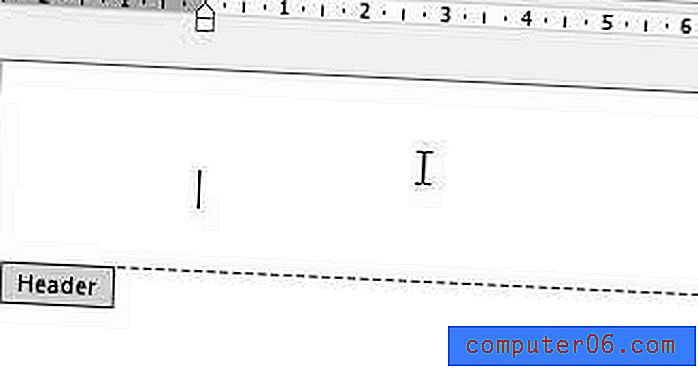
Double-cliquez à l'intérieur de la partie en-tête du document
Étape 3: cliquez sur l'onglet Conception sous Outils d'en-tête et de pied de page en haut de la fenêtre.

Cliquez sur l'onglet Conception en haut de la fenêtre
Étape 4: Cliquez à l'intérieur du champ à droite de l'en- tête à partir du haut, puis définissez la distance que vous souhaitez utiliser. Vous pouvez également cliquer sur les flèches à droite de ce champ pour ajuster la valeur.
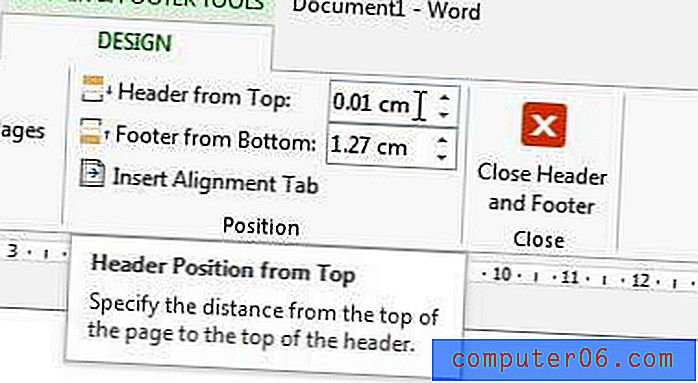
Définissez votre distance d'en-tête préférée
Lorsque vous cliquez de nouveau à l'intérieur de la zone d'en-tête, vous remarquerez que le curseur est à votre niveau nouvellement sélectionné.
Pour un moyen supplémentaire d'affecter la mise en page et l'apparence de votre document, lisez cet article sur l'ajout d'une image d'arrière-plan à un document Word 2013. Vous pouvez ajuster le niveau de transparence afin de ne pas masquer le contenu réel contenu dans le document.