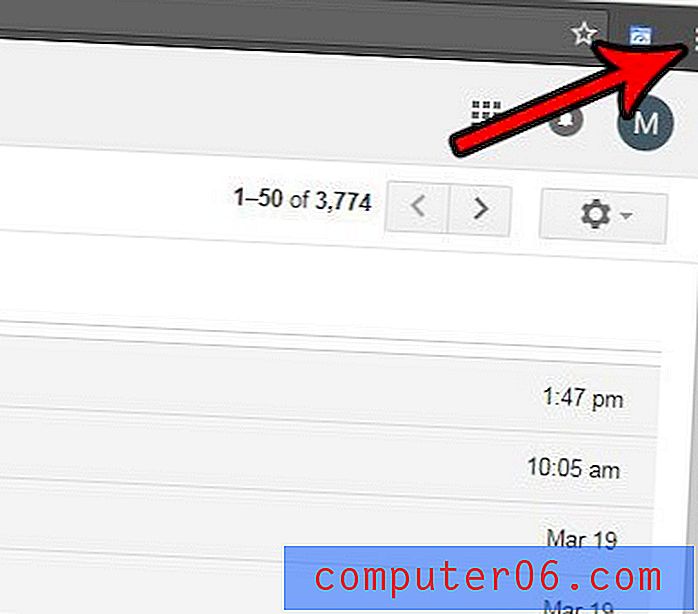Comment décrire une sélection dans Photoshop CS5
Adobe Photoshop CS5 est idéal pour de nombreuses tâches différentes que vous devez effectuer sur vos images mais, pour la majorité des gens, le dessin peut être très difficile dans le programme. Cela est dû à une combinaison du manque de précision associé à l'utilisation d'une souris et de la difficulté à tracer une ligne droite. Par conséquent, lorsque vous devez dessiner une forme rectangulaire ou elliptique, y compris des carrés et des cercles, vous vous retrouverez à la recherche d'un moyen automatisé de le faire. Heureusement, Photoshop CS5 comprend plusieurs utilitaires de sélection dont vous pouvez profiter pour pouvoir définir une sélection dans Photoshop CS5 . Combiné avec l'outil Trait du menu Edition, vous pouvez générer rapidement et avec précision de bonnes formes sans recourir à un dessin à main levée compliqué.
Contourner une sélection dans Photoshop CS5
La fonction de trait de Photoshop CS5 est utile pour convertir le contour de votre sélection en une seule ligne de couleur. Alors que ce didacticiel vous apprendra à définir une sélection carrée ou circulaire dans Photoshop CS5, vous pouvez appliquer le même principe pour décrire toute sélection que vous générez dans Photoshop CS5.
Commencez par ouvrir le fichier image auquel vous souhaitez ajouter une sélection décrite. Si vous créez un fichier à partir de zéro, lancez Photoshop, cliquez sur Fichier en haut de la fenêtre, puis sur Nouveau .
Si vous souhaitez créer votre sélection décrite sur son propre calque, appuyez sur Maj + Ctrl + N pour créer un nouveau calque. Sinon, votre sélection décrite sera dessinée sur le calque actuellement sélectionné.
Cliquez sur l'outil Sélection dans la barre d'outils à gauche de la fenêtre. Si vous souhaitez utiliser une forme de sélection différente, cliquez avec le bouton droit sur l'outil Sélection, puis cliquez sur la forme souhaitée. Vous pouvez choisir entre des options de ligne rectangulaire, elliptique, verticale ou horizontale.
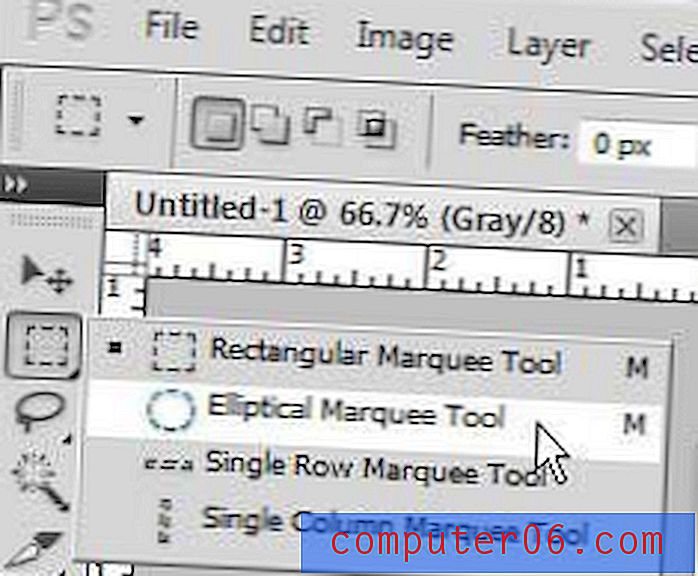
Cliquez sur la toile, puis faites glisser votre souris jusqu'à ce que vous ayez créé la sélection souhaitée.
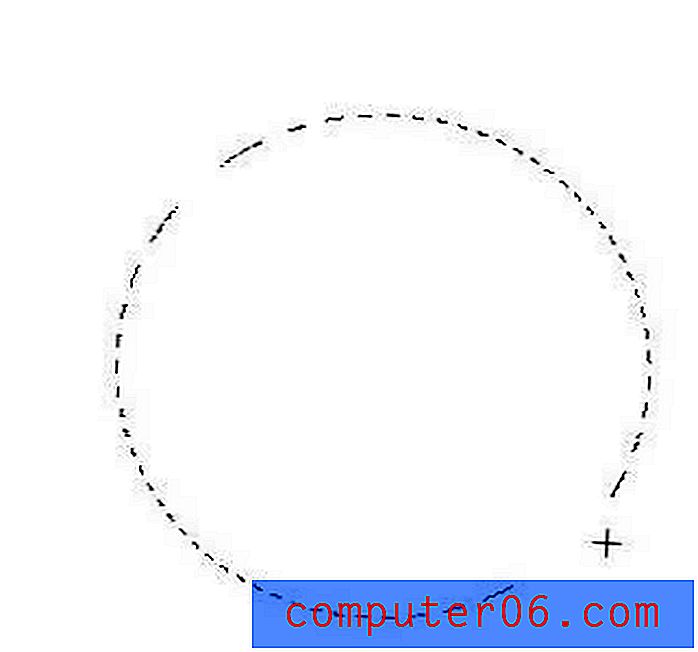
Cliquez sur Modifier en haut de la fenêtre, puis sur Trait .
Choisissez une valeur pour la largeur du trait, cliquez sur la case à droite de Couleur pour choisir une couleur pour votre sélection décrite, puis choisissez comment vous voulez que le contour soit dessiné par rapport à la sélection. L'option Inside sera à l'intérieur de la sélection, Outside sera à l'extérieur de celle-ci et Center sera sur la ligne de sélection.
Si nécessaire, choisissez le mode de fusion, l'opacité et conservez ou non la transparence. Une fois toutes vos sélections de traits configurées, cliquez sur le bouton OK .
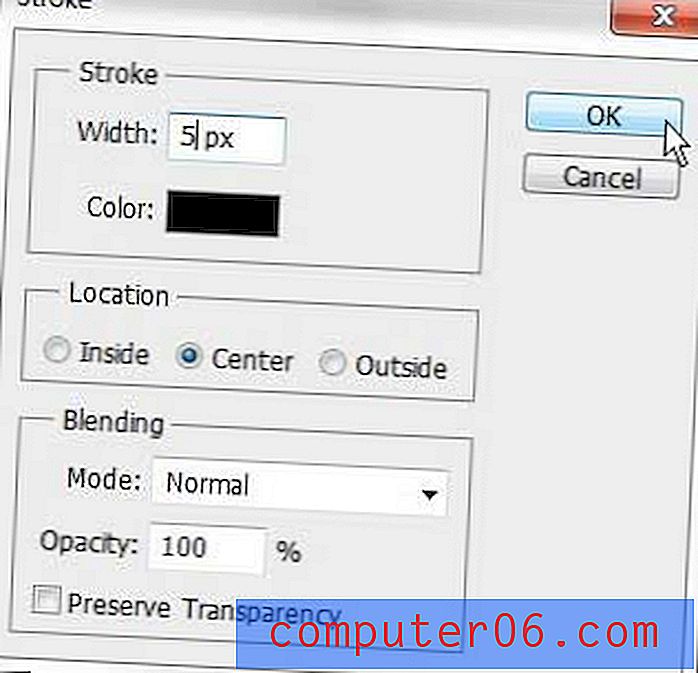
Votre résultat final peut varier, mais mon cercle délimité, avec une largeur de pixel de 5 pixels, dessiné en noir au centre de la sélection, ressemble à l'image ci-dessous.
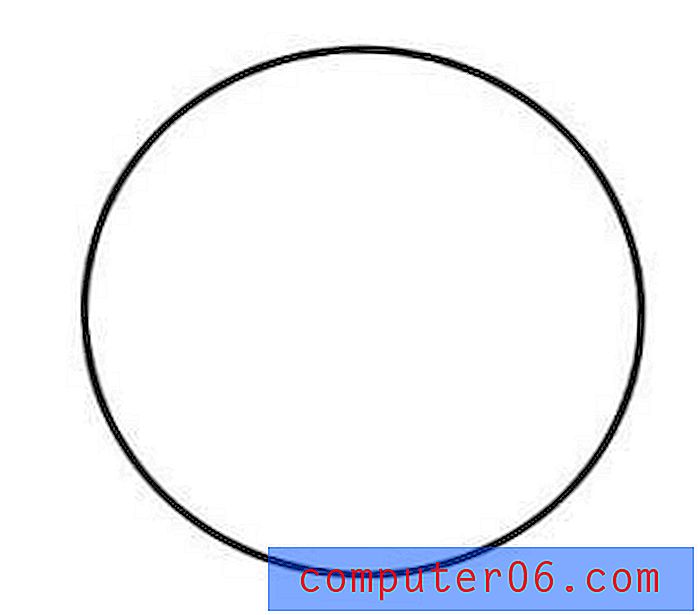
Si vous avez créé la sélection décrite sur son «propre calque, vous pouvez utiliser l'outil Déplacer en haut de la boîte à outils pour faire glisser votre forme décrite vers son emplacement souhaité sur votre image.