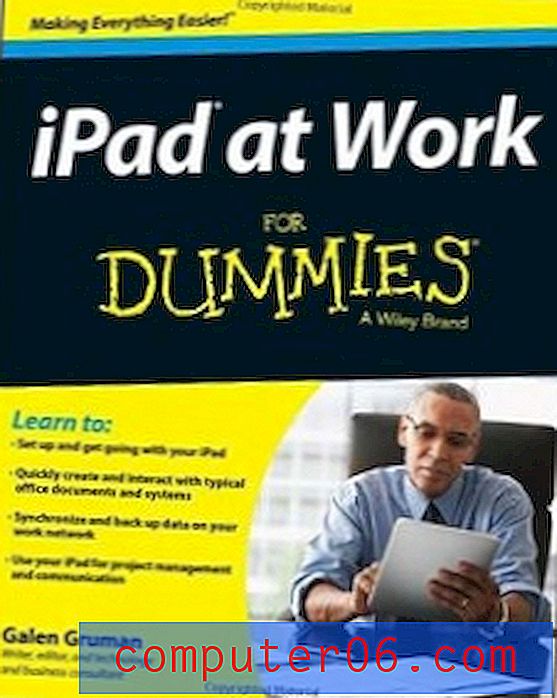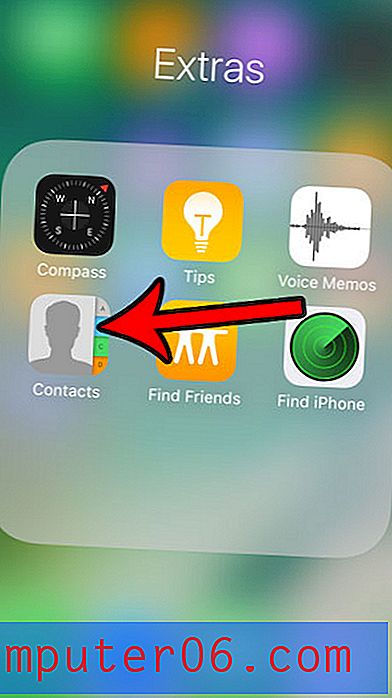Comment protéger par mot de passe un document Word 2013
Vous souhaiterez apprendre à protéger par mot de passe un document Word 2013 lorsque vous écrivez quelque chose qui contient des informations importantes ou sensibles. La plupart des documents Word peuvent être ouverts par toute personne ayant accès à votre ordinateur ou par toute personne ayant accès à un ordinateur sur lequel existe une copie de ce fichier. L'ajout d'un mot de passe à un document Word ajoute un niveau de cryptage qui rend plus difficile la lecture de ce document.
Donc, si vous avez créé un document avec des informations sensibles pour votre travail, ou si vous avez créé quelque chose qui contient beaucoup d'informations personnelles, alors exiger un mot de passe avant qu'il puisse être lu vous donnera un niveau de sécurité que vous n'auriez pas autrement eu. Vous pouvez suivre notre tutoriel ci-dessous pour savoir comment ajouter une protection par mot de passe à un document Word sur votre ordinateur.
Ajout d'un mot de passe à un document dans Word 2013
Les étapes ci-dessous sont spécifiquement destinées aux documents que vous souhaitez protéger par mot de passe dans Word 2013. Vous pouvez lire cet article si vous souhaitez en savoir plus sur la protection par mot de passe dans Word 2010. Notez que les étapes ci-dessous vont vous apprendre à configurer votre document afin qu'il nécessite un mot de passe avant la lecture du document. Cela signifie que vous devrez fournir le mot de passe à toute personne avec laquelle vous partagez le document.
Étape 1: ouvrez votre document dans Word 2013.
Étape 2: cliquez sur l'onglet Fichier bleu dans le coin supérieur gauche de la fenêtre.
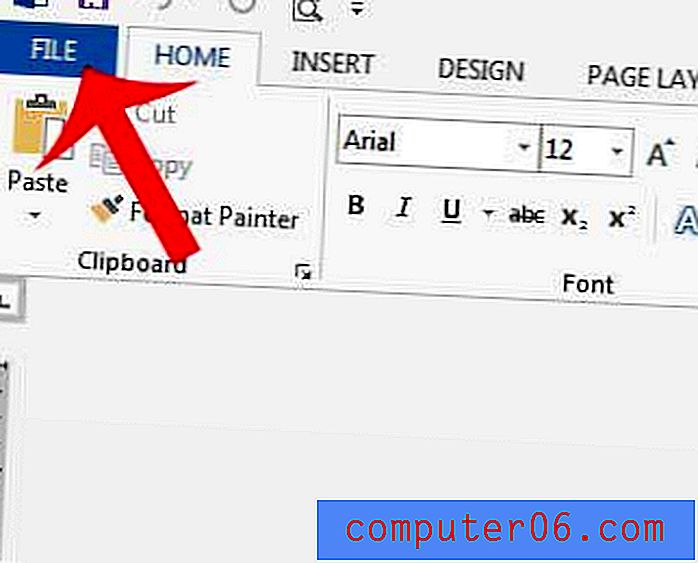
Étape 3: cliquez sur l'onglet Info sur le côté gauche de la fenêtre.
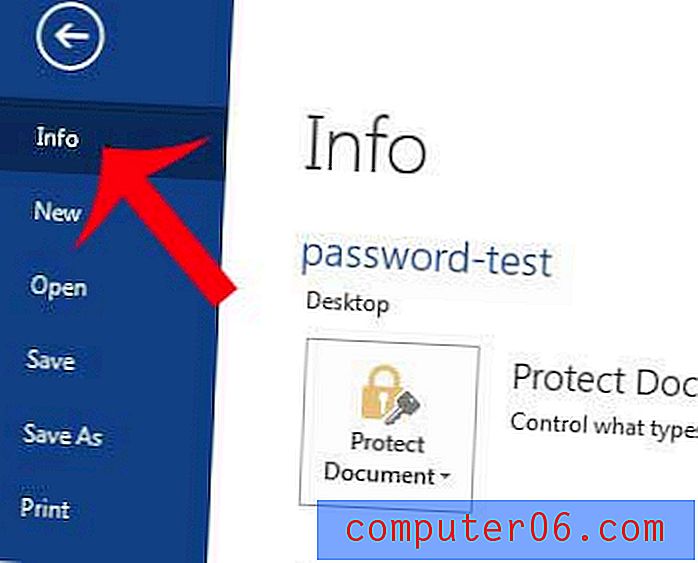
Étape 4: cliquez sur le bouton Protéger le document, puis sur l'option Crypter avec mot de passe .
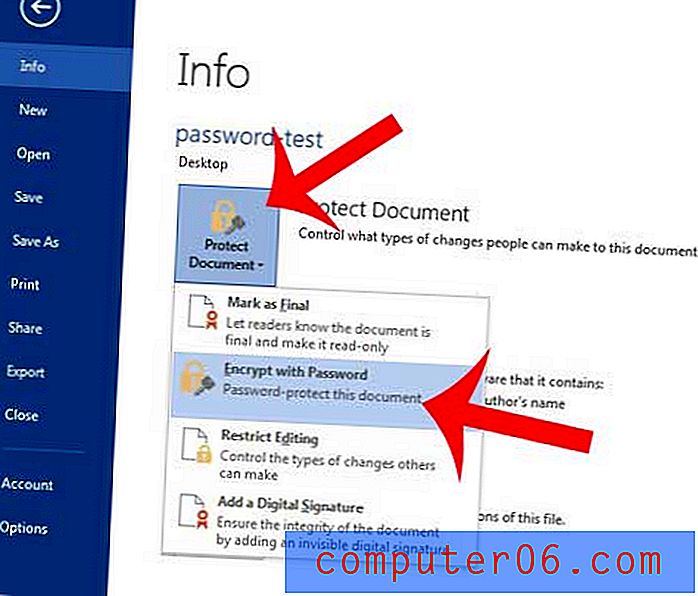
Étape 5: entrez le mot de passe que vous souhaitez utiliser pour ouvrir le document, puis cliquez sur le bouton OK .
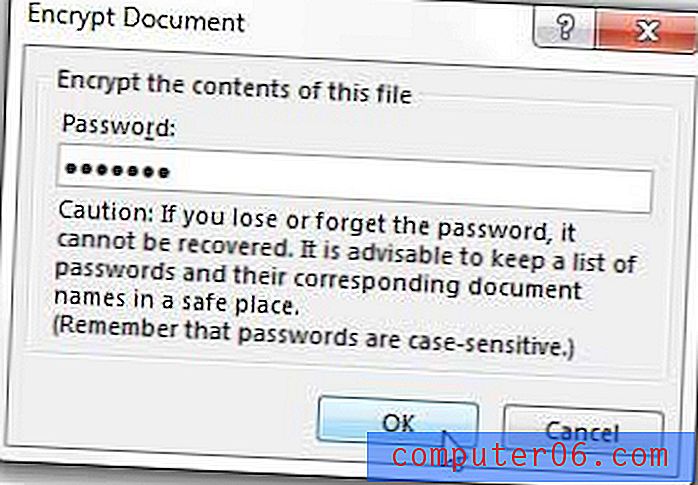
Étape 6: ressaisissez le mot de passe, puis cliquez sur le bouton OK .
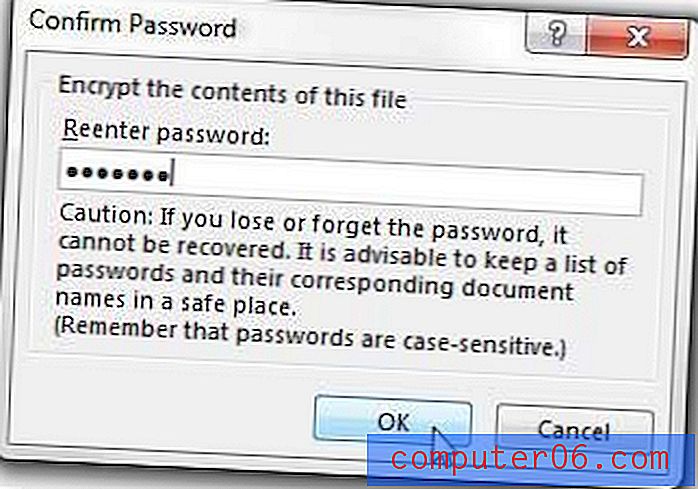
Étape 7: Cliquez sur le bouton Enregistrer sur le côté gauche de la fenêtre pour enregistrer le document avec le mot de passe que vous venez de créer.
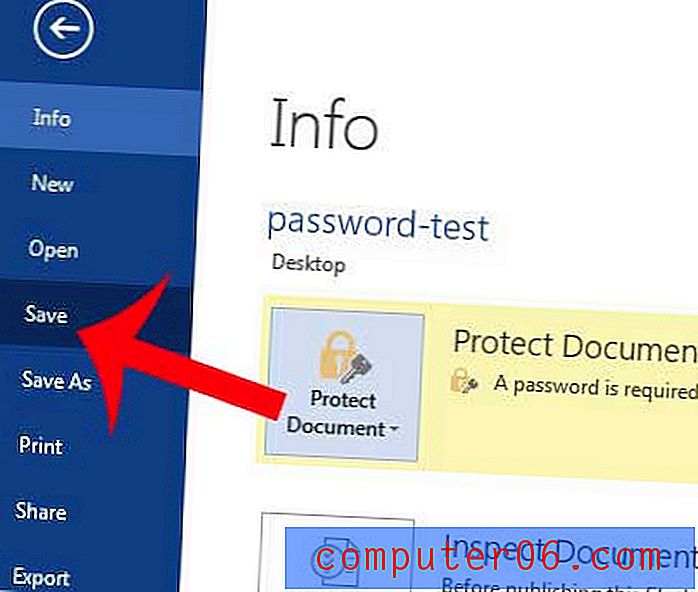
Vous pouvez également visiter le site de Microsoft pour en savoir plus sur la protection par mot de passe des documents.
Vous pouvez utiliser une méthode similaire pour protéger par mot de passe une feuille de calcul dans Excel 2013. Ce sont d'excellentes options si vous partagez un ordinateur avec quelqu'un d'autre et que vous souhaitez garder confidentielles les informations contenues dans certains de vos documents.