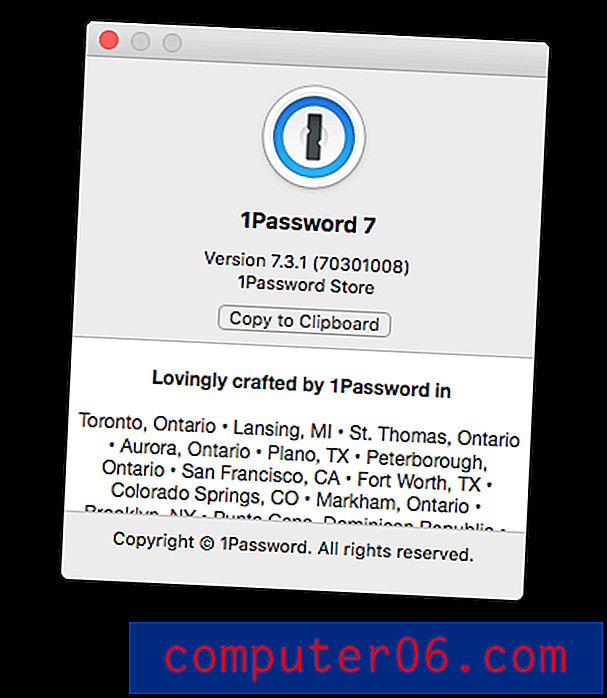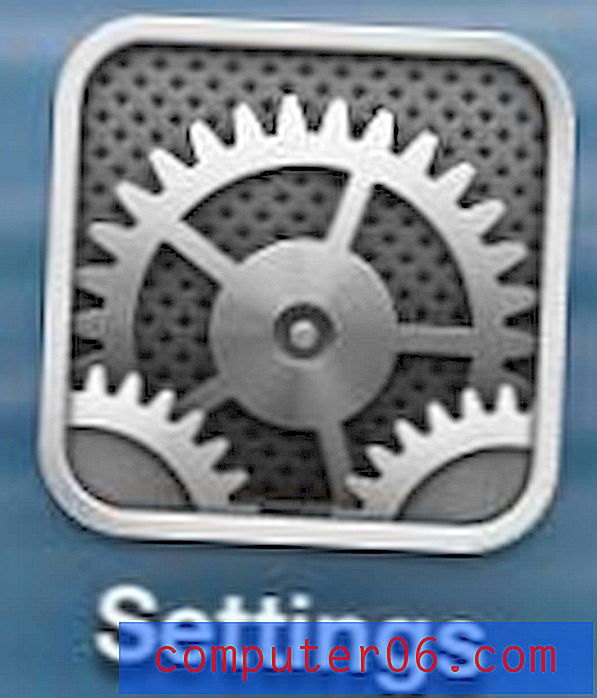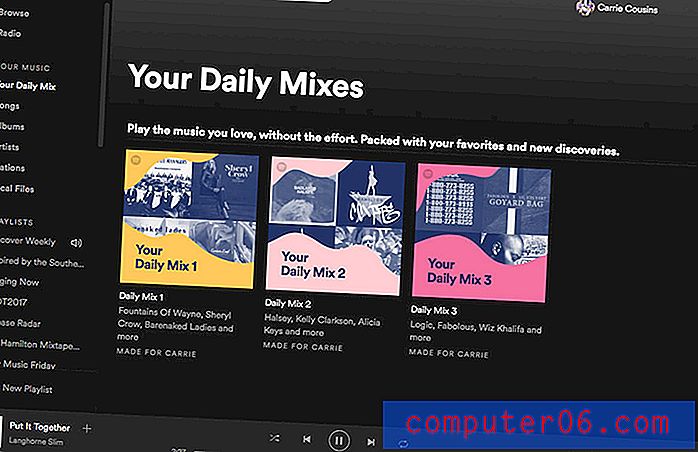Comment modifier le numéro de page de départ dans Excel 2013
Le comportement par défaut pour la numérotation des pages dans Excel 2013 consiste à numéroter la première page de la feuille de calcul en tant que «1», puis continuer à augmenter ce nombre pour chaque page successive de la feuille de calcul. Mais vous pourriez travailler sur une feuille de calcul avec une équipe de personnes, ou l'inclure dans un document qui contient déjà quelques pages avant que la feuille de calcul n'apparaisse. Dans ces situations, commencer par le numéro de page «1» pourrait être source de confusion pour vos lecteurs.
Heureusement, vous avez la possibilité de changer le numéro de page de départ dans Excel 2013 en n'importe quel nombre dont vous avez besoin. Notre guide ci-dessous vous montrera où trouver et utiliser ce paramètre.
Modification du numéro de page de départ dans Excel 2013
Les étapes de cet article supposent que vous avez déjà ajouté des numéros de page à une feuille de calcul que vous imprimez dans Excel 2013 et que vous souhaitez que la première page numérotée commence par un numéro autre que «1».
- Ouvrez votre feuille de calcul dans Excel 2013.
- Cliquez sur l'onglet Mise en page en haut de la fenêtre.
- Cliquez sur le petit bouton Mise en page dans le coin inférieur droit de la section Mise en page du ruban.
- Cliquez dans le champ Numéro de la première page en bas de la fenêtre, puis entrez le numéro que vous souhaitez voir apparaître comme numéro de page sur la première page de votre feuille de calcul imprimée. Vous pouvez ensuite cliquer sur le bouton OK au bas de la fenêtre pour appliquer vos modifications.
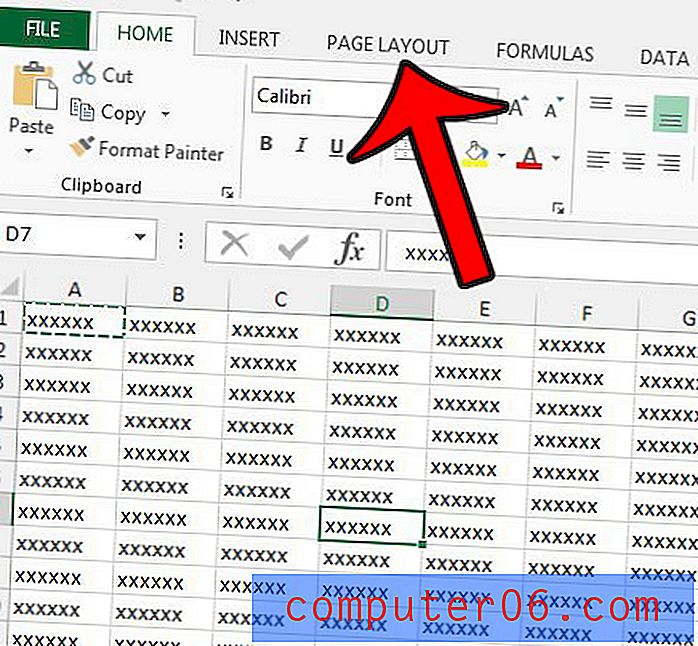
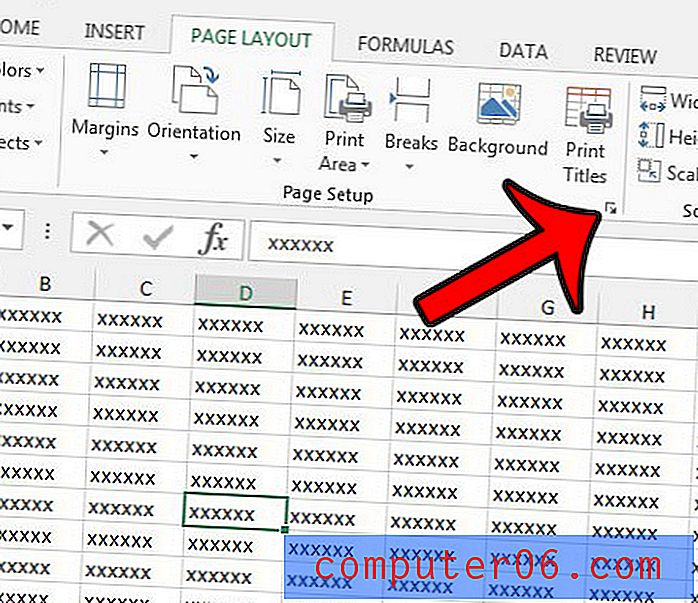

Désormais, lorsque vous imprimez votre feuille de calcul, la première page comprendra le numéro de page que vous venez de saisir, quelle que soit la page en question dans votre feuille de calcul. Chaque page suivante augmentera en fonction du nombre que vous avez entré. Par exemple, j'ai entré «5» dans l'image ci-dessus, donc la deuxième page de ma feuille de calcul serait «6» et ainsi de suite.
Y a-t-il un en-tête ou un pied de page dans votre feuille de calcul dont vous n'avez pas besoin? Découvrez comment supprimer un en-tête ou un pied de page dans Excel 2013 pour supprimer les informations qui apparaissent sur chaque page de cette feuille de calcul imprimée.