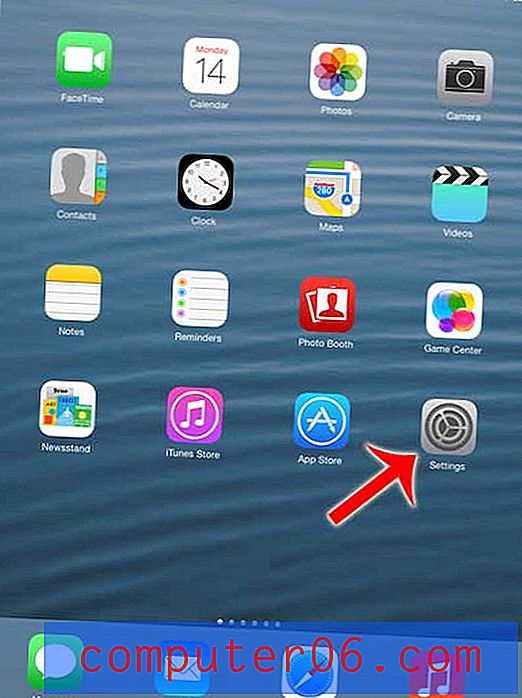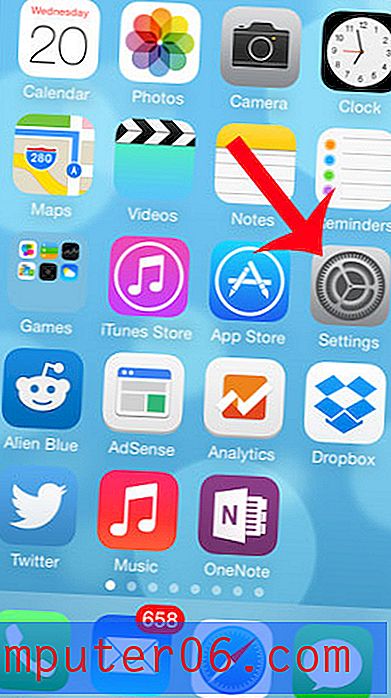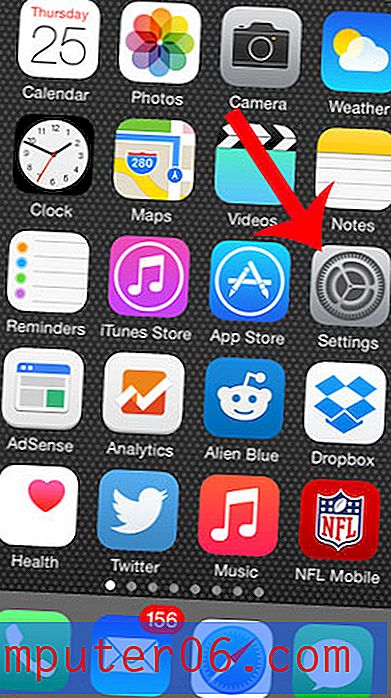Comment ajouter une nouvelle diapositive dans Google Slides
Bien que les présentations que vous créez dans Google Slides puissent techniquement consister en une seule diapositive, il est très probable que vous aurez besoin de plusieurs diapositives pour transmettre toutes les informations dont votre présentation a besoin. Ou peut-être avez-vous reçu une présentation à éditer d'un collègue et constatez qu'elle serait améliorée par l'ajout d'une nouvelle diapositive.
Heureusement, il existe deux méthodes différentes que vous pouvez utiliser pour ajouter une nouvelle diapositive dans Google Slides. Notre guide vous en montrera trois afin que vous puissiez ajouter une nouvelle diapositive et la placer dans l'ordre souhaité dans votre diaporama.
Comment ajouter une nouvelle diapositive à un diaporama dans Google Slides
Les étapes de cet article supposent que vous disposez déjà d'une présentation existante dans Google Slides et que vous souhaitez ajouter une nouvelle diapositive à cette présentation.
Étape 1: ouvrez votre Google Drive à l'adresse https://drive.google.com/drive/my-drive et cliquez sur la présentation à laquelle vous souhaitez ajouter une nouvelle diapositive.
Étape 2: Sélectionnez la diapositive dans la colonne à gauche de la fenêtre après laquelle vous souhaitez ajouter la nouvelle diapositive.

Étape 3: Sélectionnez l'onglet Insérer en haut de la fenêtre.

Étape 4: cliquez sur l'option Nouvelle diapositive en bas de la fenêtre.
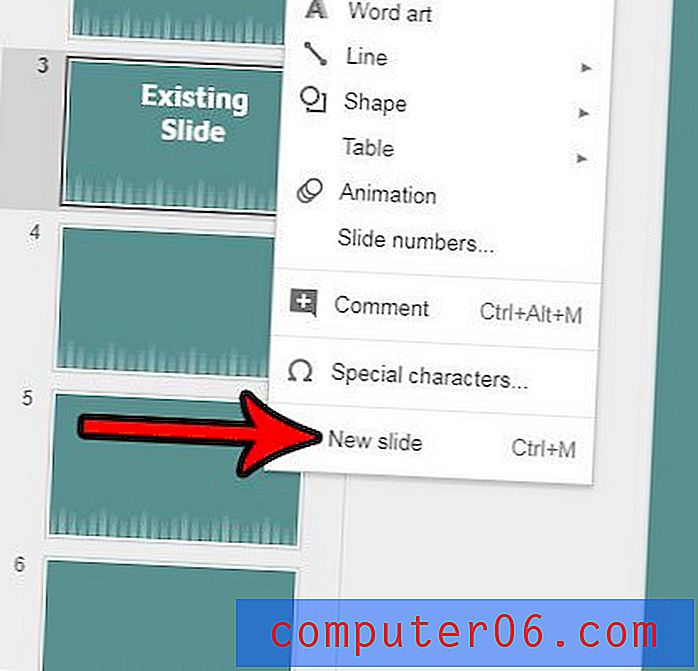
Notez que vous pouvez également ajouter une nouvelle diapositive en appuyant sur Ctrl + M sur votre clavier ou en cliquant sur le bouton + au-dessus de la colonne des diapositives. Vous pouvez également cliquer sur la flèche à droite de ce bouton + et sélectionner un certain nombre de formats différents pour votre nouvelle diapositive.
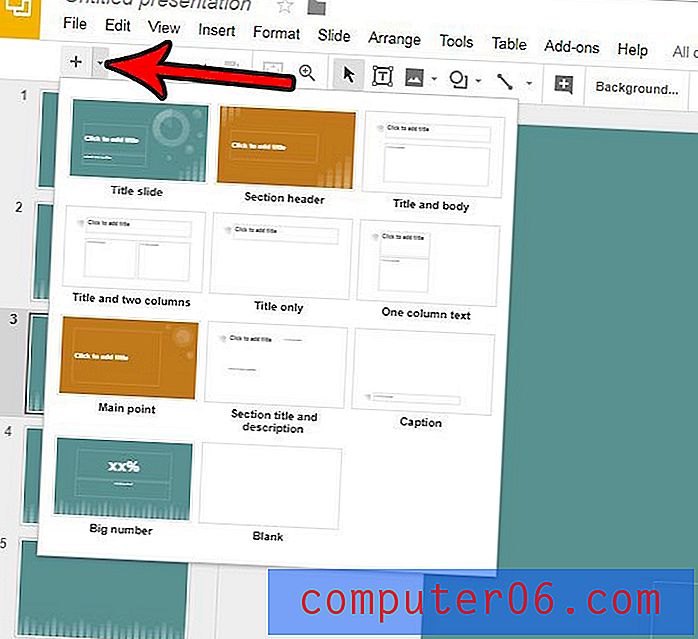
Une fois que vous avez ajouté la diapositive, si elle est dans la mauvaise position dans le diaporama, vous pouvez la faire glisser à la bonne position en cliquant et en maintenant la vignette de la diapositive, puis en la faisant glisser à la bonne position.
Essayez-vous de donner à votre présentation un aspect professionnel, mais vous rencontrez des problèmes avec le formatage? Essayez d'utiliser l'un des thèmes par défaut de Google Slides et voyez si cela donne l'apparence que vous espérez obtenir.