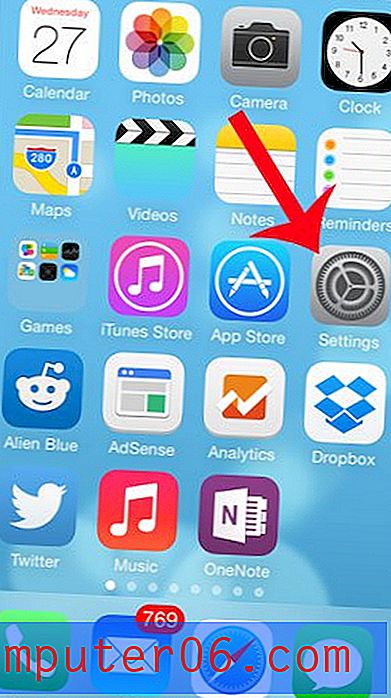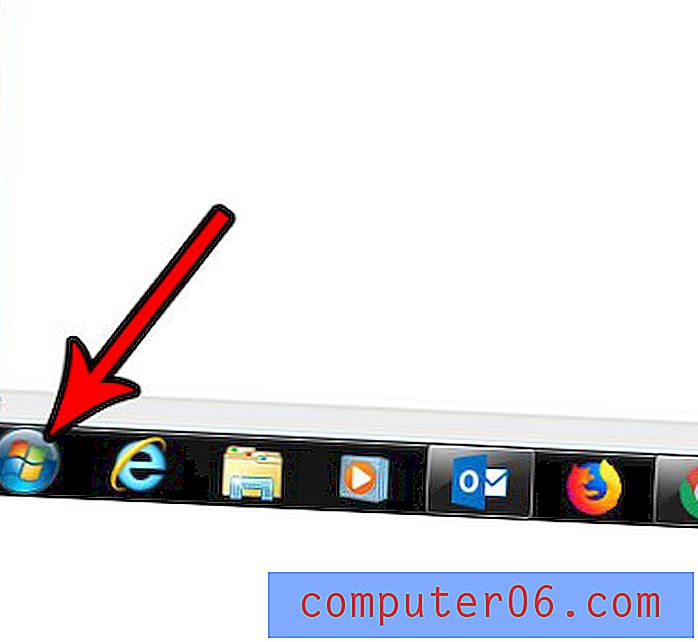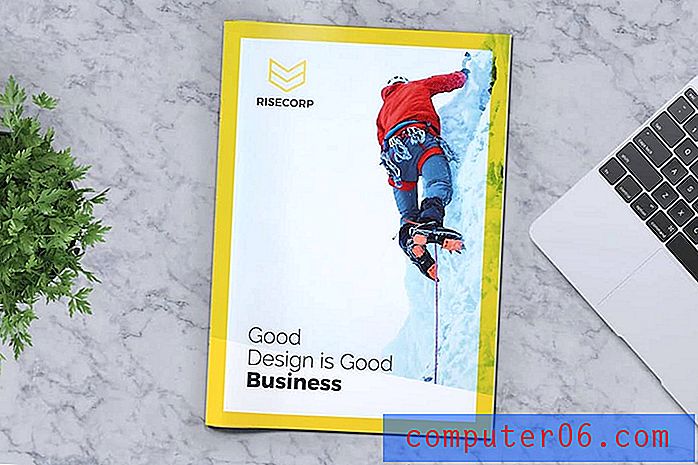Comment désactiver les conseils d'écran dans Excel 2013
Excel 2013 peut vous fournir des informations supplémentaires sur certains des boutons et fonctionnalités du programme lorsque vous les survolez. Ces descriptions contextuelles sont appelées info-bulles et peuvent être simples, où elles affichent uniquement le nom de l'objet, ou elles peuvent être améliorées, où elles affichent également une description.
Bien que ceux-ci soient généralement utiles, vous pourriez constater qu'ils gênent quelque chose que vous devez faire ou regarder. Heureusement, vous pouvez désactiver les info-bulles dans Excel 2013 en ajustant une option dans la fenêtre Options Excel. Nous vous montrerons comment trouver et empêcher les info-bulles d'apparaître dans Excel dans notre guide ci-dessous.
Comment désactiver les info-bulles dans Excel 2013
Il existe en fait trois options d'écran différentes parmi lesquelles vous pouvez sélectionner dans Excel 2013. La première option, et probablement celle qui est actuellement définie sur votre ordinateur, affichera des info-bulles avec des descriptions. Cela ressemble à ceci:
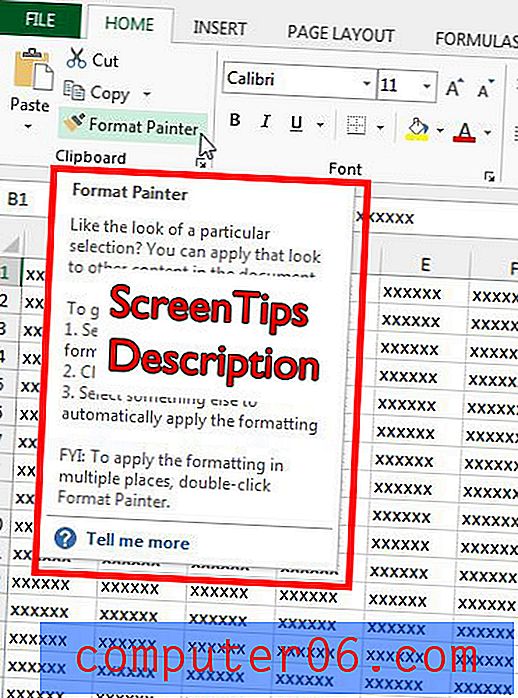
La deuxième option Info-bulles affichera les informations sans les descriptions, comme dans l'image ci-dessous:
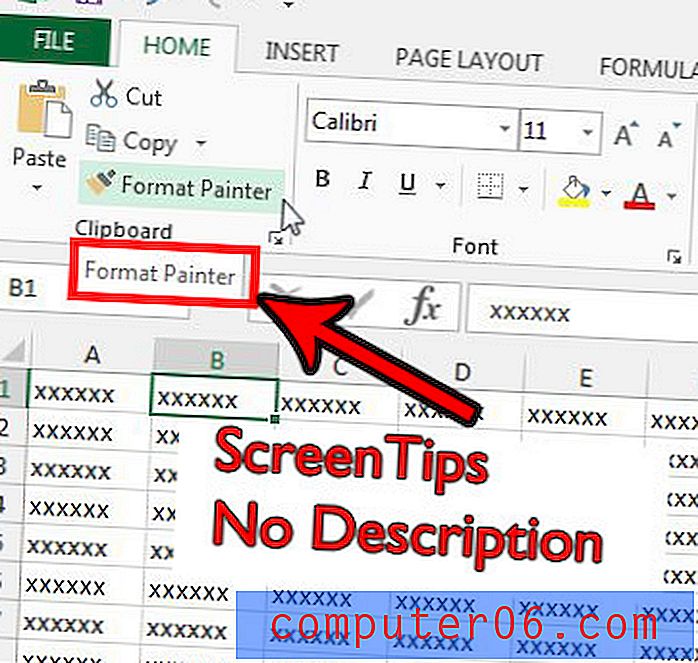
Notre guide se concentrera principalement sur la désactivation des info-bulles dans Excel, ce qui supprimera toutes les informations qui s'affichent lorsque vous survolez un bouton. Mais si vous préférez l'une des différentes options ci-dessus, vous pouvez sélectionner cette option à la place.
Étape 1: ouvrez Excel 2013.
Étape 2: cliquez sur l'onglet Fichier dans le coin supérieur gauche de la fenêtre.
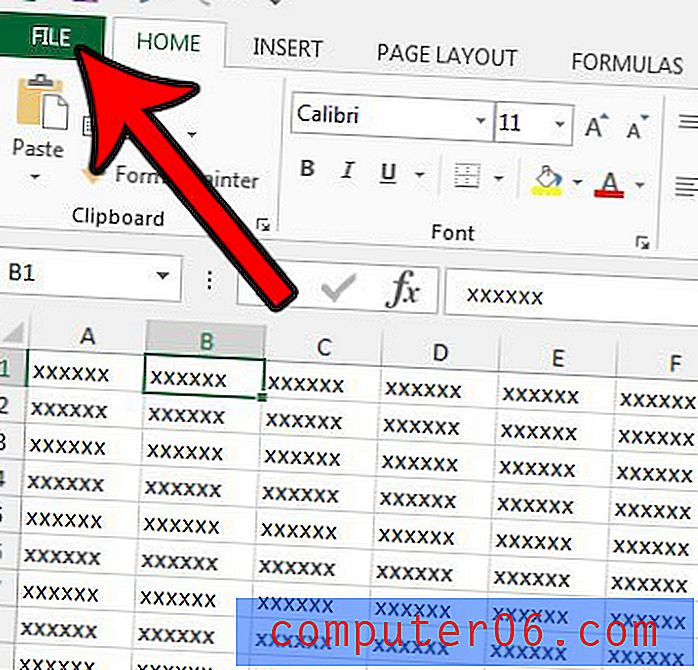
Étape 3: cliquez sur le bouton Options en bas de la colonne sur le côté gauche de la fenêtre.

Étape 4: cliquez sur l'onglet Général sur le côté gauche de la fenêtre Options Excel, puis cliquez sur le menu déroulant à droite de Style info - bulle et choisissez le paramètre souhaité. si vous souhaitez désactiver les info-bulles dans Excel, sélectionnez l'option Ne pas afficher les info-bulles . Vous pouvez ensuite cliquer sur le bouton OK au bas de la fenêtre pour enregistrer vos modifications.
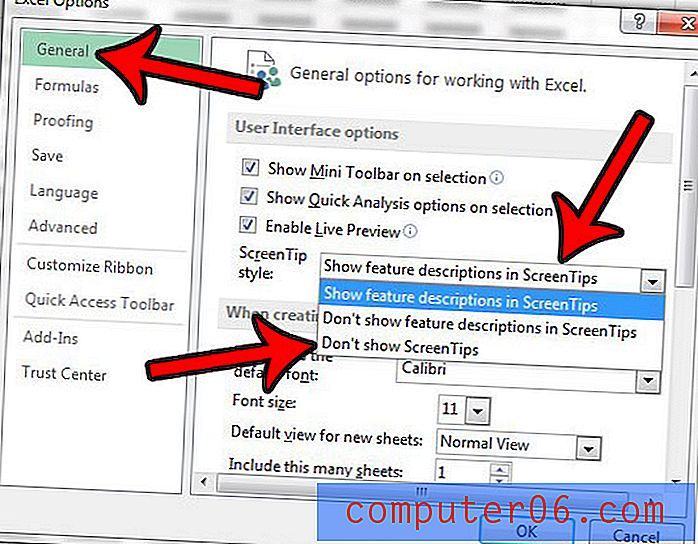
Vous avez du mal à bien imprimer vos feuilles de calcul? Lisez nos conseils d'impression Excel pour voir certaines des options les plus utiles qui peuvent faciliter l'impression de vos données.