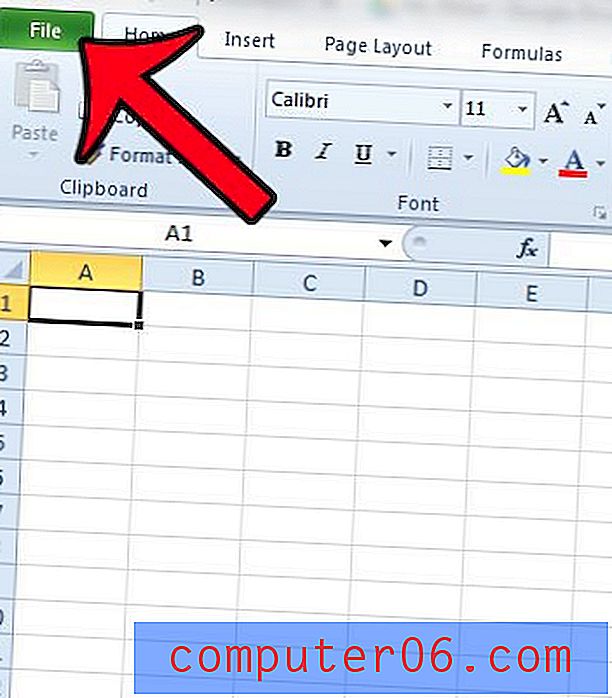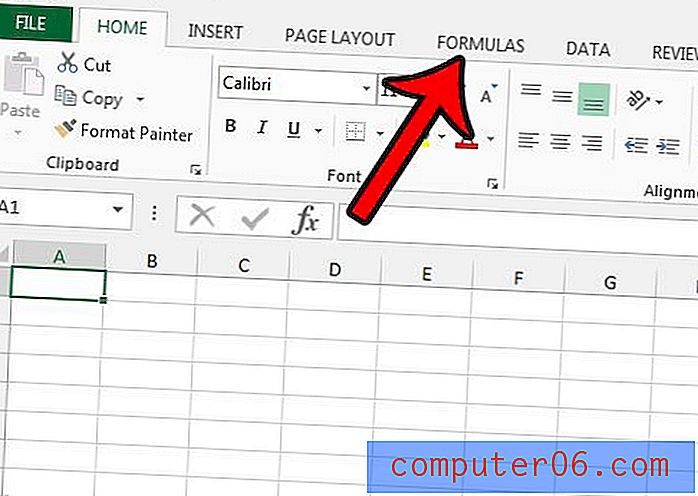Comment diviser un clip dans Windows Live Movie Maker
Windows Live Movie Maker vous offre un bon assortiment d'outils d'édition pour apporter des modifications communes à une vidéo que vous ouvrez dans le programme. Cependant, toute modification que vous apportez sera appliquée à l'intégralité du clip vidéo sélectionné et, si vous n'avez ouvert qu'un seul fichier, il s'agit de l'intégralité du clip. Mais parfois, vous souhaiterez effectuer un ajustement sur une partie seulement de votre clip vidéo. Vous pouvez accomplir cela en apprenant à diviser un clip dans Windows Live Movie Maker. Cela sépare votre clip vidéo en deux clips vidéo, vous permettant de modifier uniquement le clip sélectionné, laissant ainsi l'autre clip dans son état précédent.
Comment diviser un clip en deux clips dans Windows Live Movie Maker
Il s'agit d'un excellent outil pour de nombreuses raisons différentes. Il vous permet de diviser un clip afin que vous puissiez insérer un écran de titre ou une image au milieu d'un clip, et il vous donne la possibilité d'accélérer ou de ralentir un segment spécifique de votre clip vidéo.
Étape 1: commencez par ouvrir Windows Live Movie Maker. Vous pouvez trouver le programme en cliquant sur le bouton Démarrer, sur Tous les programmes, puis sur Windows Live Movie Maker .
Étape 2: cliquez sur le bouton Ajouter des vidéos et des photos en haut de la fenêtre, puis double-cliquez sur le fichier vidéo que vous souhaitez diviser pour l'ouvrir dans Windows Live Movie Maker.
Étape 3: cliquez sur le point de la chronologie sur le côté droit de la fenêtre où vous souhaitez diviser le clip. J'utilise généralement la chronologie pour sélectionner un point approximatif dans mon fichier vidéo où je vais le diviser, puis je joue, rembobine et pause la vidéo en utilisant la fenêtre d'aperçu sur le côté gauche de la fenêtre jusqu'à ce que j'obtienne l'endroit exact.
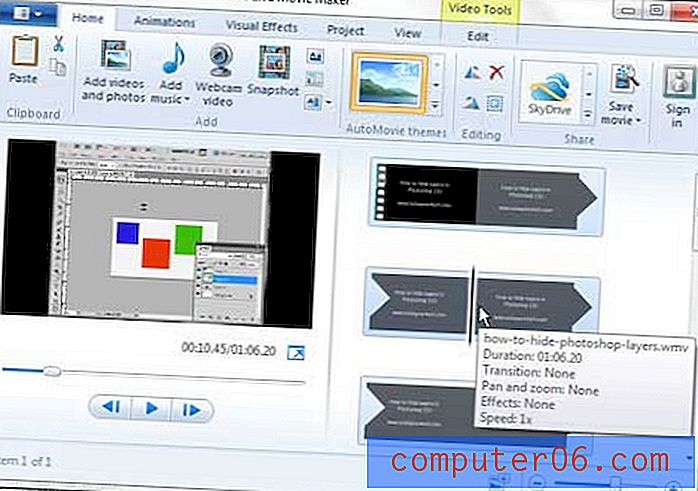
Étape 4: cliquez sur l'onglet Modifier en haut de la fenêtre, sous Outils vidéo .
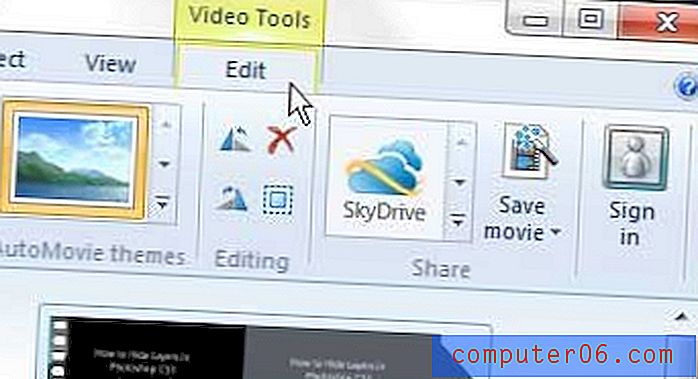
Étape 5: Cliquez sur le bouton Fractionner dans la section Édition du ruban en haut de la fenêtre.
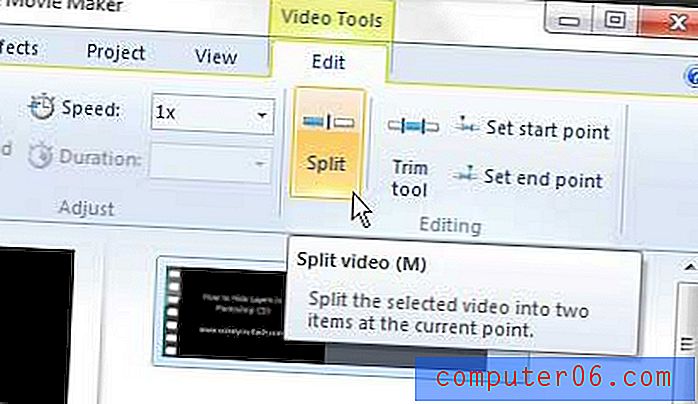
Vous remarquerez qu'il y a maintenant deux clips vidéo distincts dans la chronologie sur le côté droit de la fenêtre.
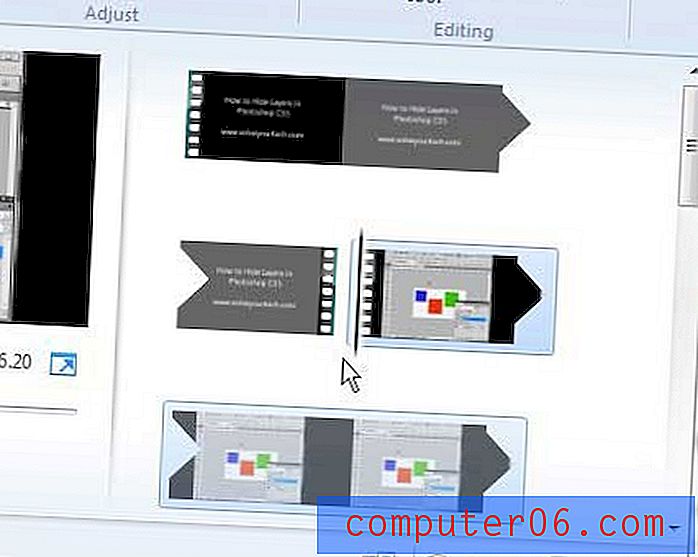
Vous pouvez simplement cliquer sur le clip que vous souhaitez modifier pour apporter des modifications à ce clip uniquement, en laissant l'autre dans l'état où il était avant le fractionnement.