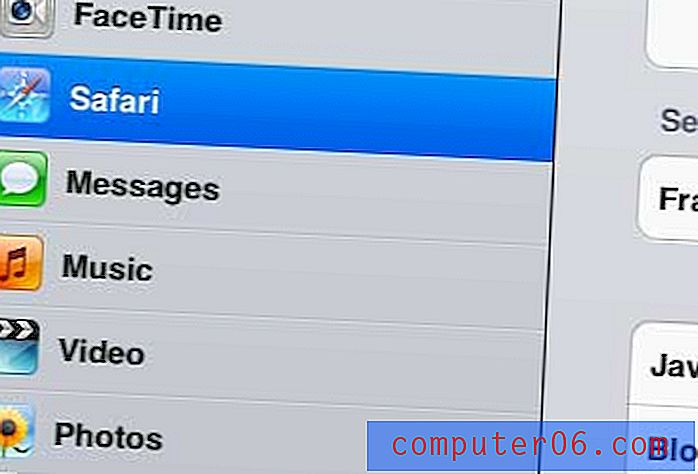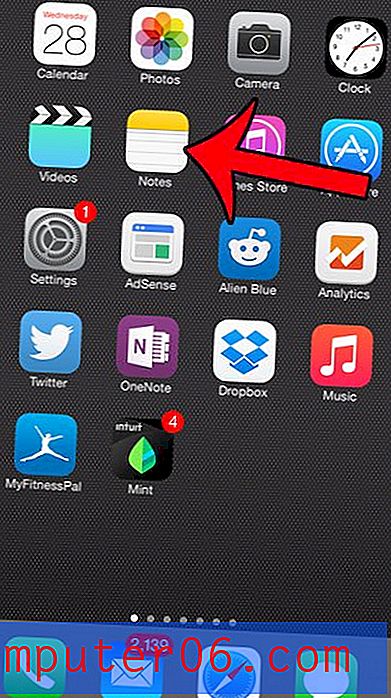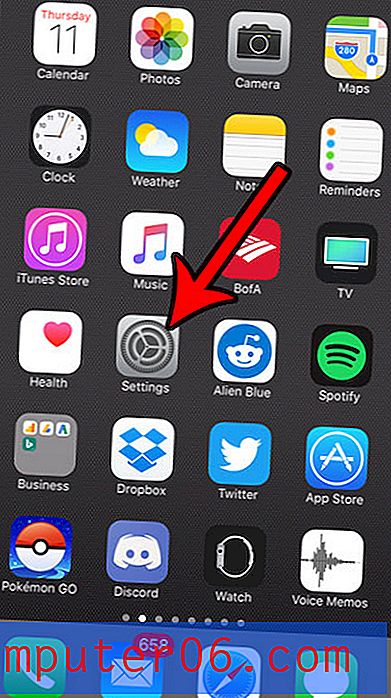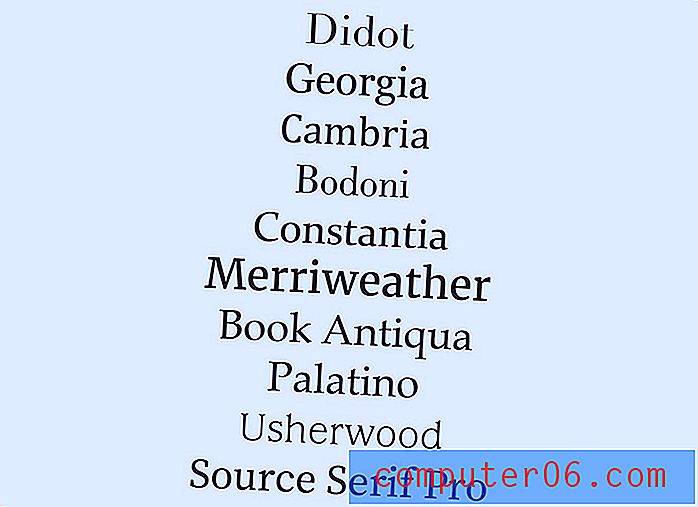Bordures de page pour Microsoft Word
Dernière mise à jour: 13 mars 2019
Microsoft Word est un logiciel extrêmement populaire pour créer des documents, mais il est largement utilisé comme moyen de mettre de l'encre sur du papier pour créer une représentation numérique des pensées dans votre tête. Peu de gens prennent en considération l'attrait visuel de leurs documents Word, et encore moins considèrent les bordures de page pour les documents Microsoft Word comme une option pour ajouter un attrait visuel à leurs écrits.
Cependant, en ajoutant des bordures de page pour les documents Microsoft Word, vous pouvez faire ressortir votre document parmi d'autres choix qui ne contiennent que du texte noir sur du papier blanc, ce qui peut faire la différence entre ce document en cours de lecture ou simplement ignoré.
Bordure de page dans Word 2010 - Comment en ajouter un (résumé rapide)
- Cliquez sur Mise en page en haut de la fenêtre.
- Sélectionnez le bouton Bordures de page .
- Choisissez le type de bordure et de style, puis cliquez sur OK .
Il existe une modification très mineure à cette procédure dans certaines versions plus récentes de Word, que nous décrirons dans la section suivante.
Bordure de page dans Word pour Office 365
- Cliquez sur l'onglet Conception en haut de la fenêtre.
- Cliquez sur le bouton Bordures de page à l'extrême droite du ruban.
- Sélectionnez le type de bordure et son style, puis cliquez sur OK .
Vous pouvez lire ci-dessous pour plus d'informations sur l'ajout de bordures de page dans Word, ainsi que quelques images pour les étapes.
Bordures de page pour la procédure Microsoft Word 2010
Cette section va un peu plus en profondeur sur le traitement de l'ajout d'une bordure de page dans Word. Lorsque vous avez terminé avec votre bordure, vous pouvez également envisager d'ajouter une image d'arrière-plan, si c'est quelque chose que vous pensez que votre document pourrait utiliser.
Étape 1 - Lancez Microsoft Word, puis ouvrez le document auquel vous souhaitez ajouter vos bordures de page pour Microsoft Word. Notez que vous pouvez également double-cliquer sur un document Microsoft Word pour l'ouvrir automatiquement avec Microsoft Word. Dans Microsoft Word 2010, cliquez sur le bouton Office dans le coin supérieur gauche de la fenêtre, cliquez sur Ouvrir, puis double-cliquez sur le fichier que vous souhaitez ouvrir.
Étape 2 - Cliquez sur l'onglet Mise en page en haut de la fenêtre (comme mentionné ci-dessus, vous devrez peut-être cliquer sur l'onglet Conception dans certaines versions plus récentes de Word, puis sur l'icône Bordures de page dans la section Arrière - plan de la page du ruban au en haut de la fenêtre. Si la taille de votre fenêtre Microsoft Word est réduite, l'icône peut être supprimée et remplacée par une option de texte Bordures de page . Dans les deux cas, cliquer sur l'option Bordures de page ouvrira une fenêtre contextuelle Bordures et trame en haut de la fenêtre Microsoft Word.

Étape 3 - Cliquez sur le type de bordure de page pour l'option Microsoft Word que vous souhaitez appliquer à votre document à partir de la sélection sur le côté gauche de la fenêtre. Les options disponibles incluent Box, Shadow, 3-D et Custom .
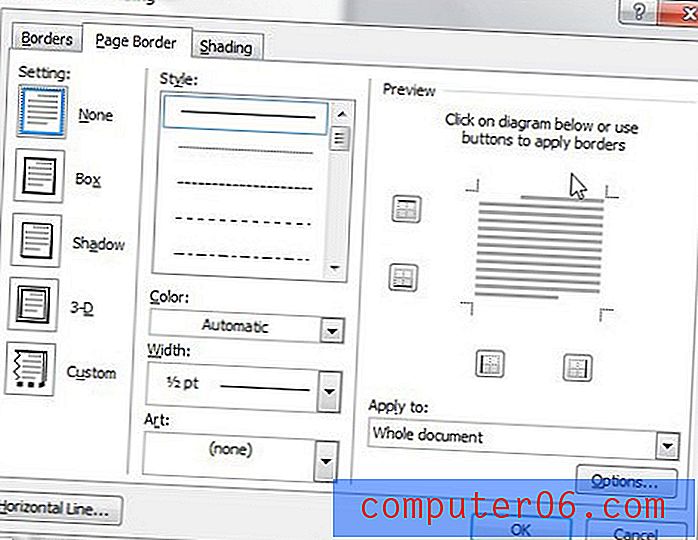
Étape 4 - Cliquez sur les options Style, Couleur, Largeur et Art au centre de la fenêtre. Notez qu'il existe une possibilité pratiquement illimitée de combinaisons que vous pouvez utiliser pour créer des bordures de page pour les documents Microsoft Word, alors ne vous contentez pas de votre première option. Vous devriez être en mesure de trouver une combinaison d'options qui convient à vos besoins.
Étape 5 - Cliquez sur le menu déroulant sous Appliquer à: sur le côté droit de la fenêtre, puis sélectionnez la partie de votre document à laquelle vous souhaitez appliquer ces paramètres de bordure de page. Par exemple, vous pouvez sélectionner l'option Cette section - tout sauf la première page si vous souhaitez appliquer une bordure de page à chaque page de votre document à l'exception de la page de titre.
Étape 6 (facultatif) - Cliquez sur le bouton Options dans le coin inférieur droit de la fenêtre, puis ajustez la façon dont les bordures de page de votre document Microsoft Word seront appliquées par rapport à vos marges.
Étape 7 - Cliquez sur le bouton OK pour appliquer vos options de bordure de page à votre document Microsoft Word.
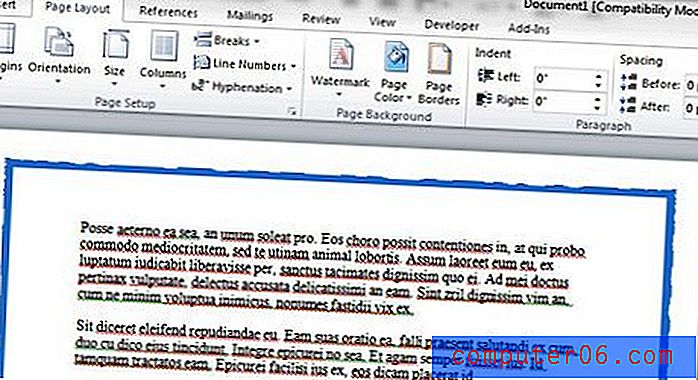
Maintenant que vous avez appliqué des bordures de page pour les paramètres Microsoft Word à votre document, vous êtes également libre d'appliquer d'autres ajustements visuels au document. En particulier, consultez les autres options du ruban Mise en page, telles que Thèmes, Mise en page et Arrière - plan de page, qui offrent une variété d'autres options pour compléter les bordures de page pour Microsoft Word. Vous pouvez même changer l'orientation du document si vous ne souhaitez pas conserver l'option portrait.