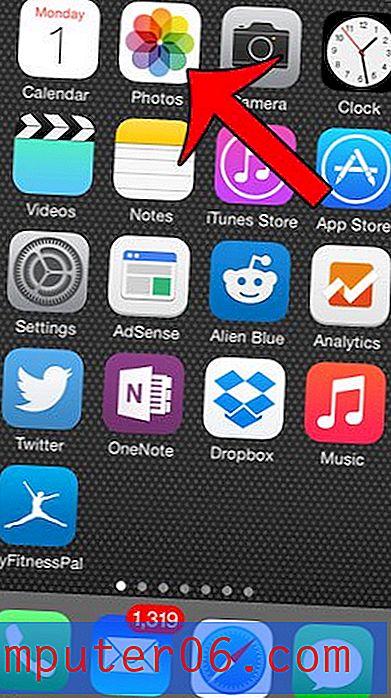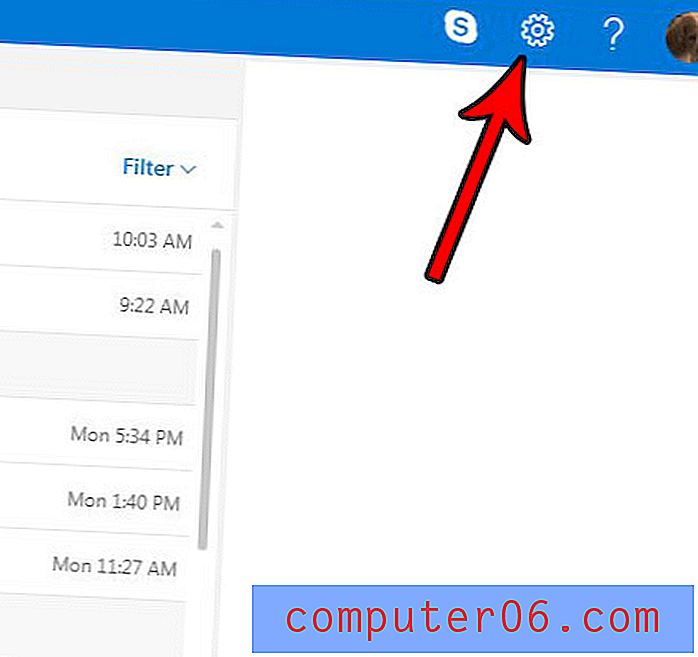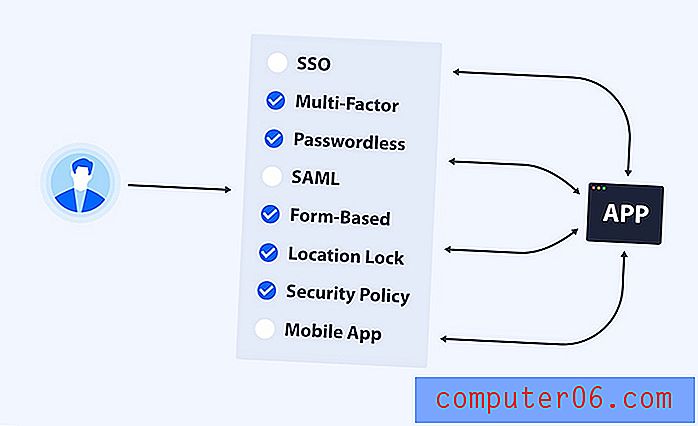Comment imprimer Excel avec des lignes
Apprendre à imprimer un quadrillage dans Excel 2013 est une nécessité pour quiconque a souvent besoin d'imprimer de grandes feuilles de calcul. Les informations contenues dans les cellules peuvent être difficiles à lire sans elles et peuvent conduire à des erreurs.
Les données sur votre écran dans Microsoft Excel 2013 sont organisées efficacement en cellules qui sont séparées par des quadrillages. Mais lorsque vous allez imprimer cette feuille de calcul, le paramètre par défaut n'inclura pas ces quadrillages. Cela se traduit par une feuille avec un tas de données qui peuvent sembler fonctionner ensemble, ou il peut être difficile de dire quelle cellule appartient à quelle ligne ou colonne.
La manière la plus simple de faciliter la lecture de ce document consiste à configurer la feuille de calcul de manière à ce que les quadrillages soient imprimés. Heureusement, il s'agit d'un simple ajustement à effectuer, et les personnes qui liront vos feuilles de calcul imprimées auront plus de facilité à les lire.
Comment ajouter un quadrillage dans Excel 2013
C'est généralement l'un des premiers paramètres que j'ajuste lorsque je travaille sur une nouvelle feuille de calcul que je sais que je vais devoir imprimer. De cette façon, je n'imprime pas accidentellement une grande feuille de calcul sans les lignes, ce qui peut être une perte de papier et de temps.
Étape 1: ouvrez votre feuille de calcul dans Excel 2013.
Étape 2: cliquez sur l'onglet Mise en page en haut de la fenêtre.
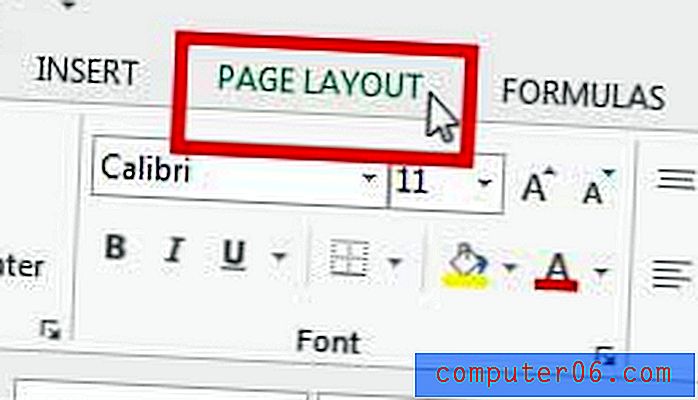
Étape 3: cochez la case à gauche de Imprimer sous Quadrillage dans la section Options de feuille du ruban en haut de la fenêtre.
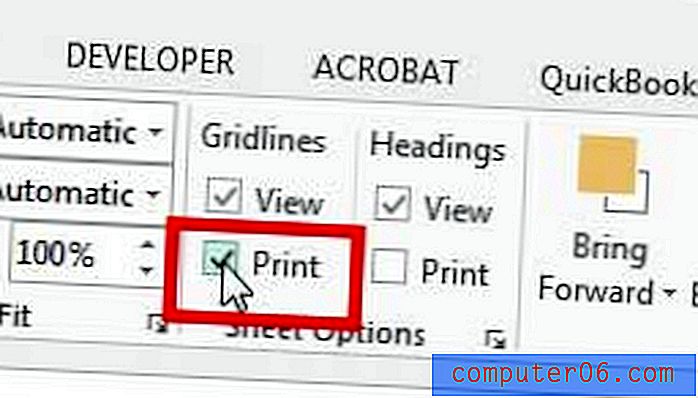
Maintenant, si vous appuyez sur Ctrl + P sur votre clavier pour ouvrir le menu Imprimer, vous verrez que le quadrillage s'affiche sur la feuille de calcul dans la section Aperçu avant impression sur le côté droit de la fenêtre.
Résumé - Comment imprimer avec un quadrillage dans Excel
- Cliquez sur l'onglet Mise en page .
- Cochez la case à gauche de Imprimer sous Quadrillage .
Il existe un autre endroit où vous pouvez également choisir d'imprimer le quadrillage.
Autre méthode pour imprimer le quadrillage dans Excel
Les étapes ci-dessous sont plus longues que la méthode précédente, mais ouvriront une fenêtre de mise en page où vous pourrez centrer votre feuille de calcul horizontalement ou verticalement, imprimer la ligne du haut sur chaque page ou créer et modifier un en-tête.
Étape 1: cliquez sur l'onglet Mise en page .
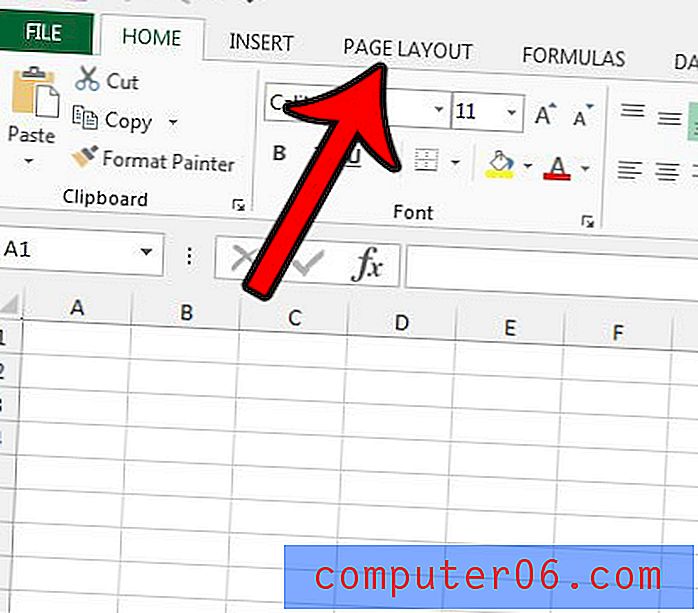
Étape 2: cliquez sur le lanceur de la boîte de dialogue Mise en page dans le coin inférieur droit de la section Mise en page du ruban.
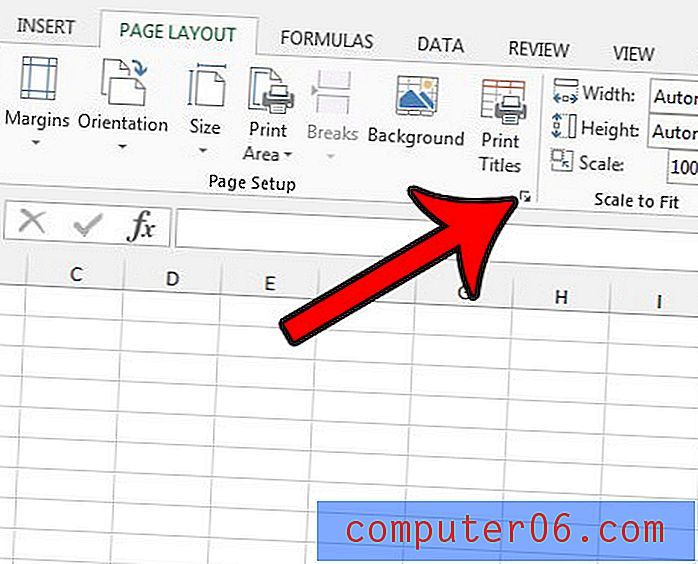
Étape 3: cliquez sur l'onglet Feuille en haut de la fenêtre Mise en page .
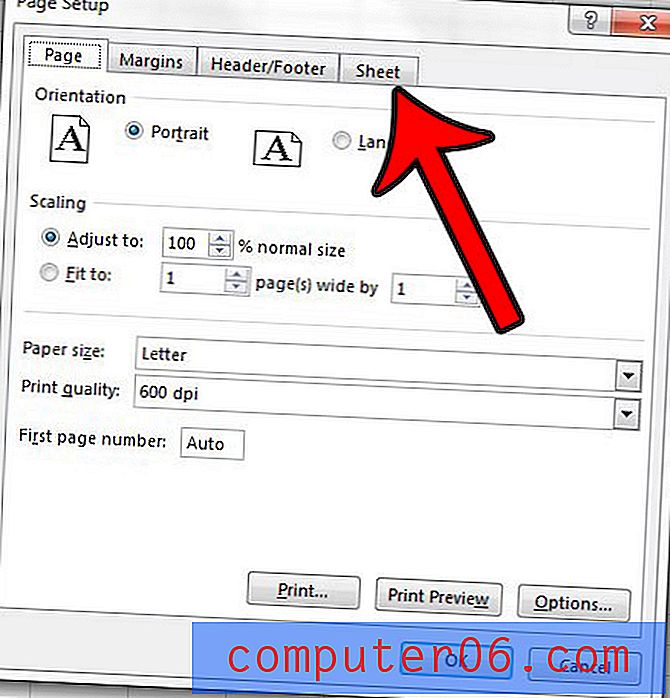
Étape 4: cochez la case à gauche de Quadrillage dans la section Imprimer de la fenêtre. Vous pouvez cliquer sur le bouton OK au bas de la fenêtre lorsque vous avez terminé.
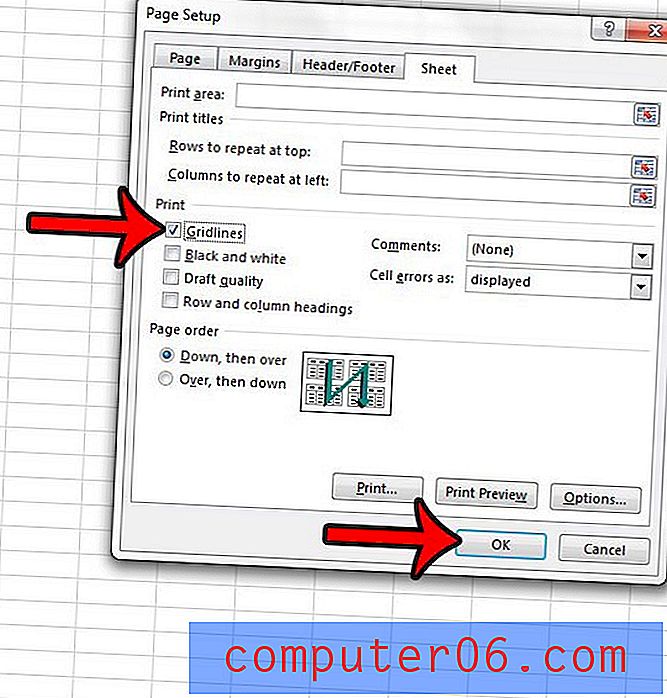
Si vous avez activé les quadrillages à imprimer sur votre feuille de calcul, mais que vous ne les voyez pas, il se peut qu'une couleur de remplissage soit appliquée à ces cellules. Découvrez comment supprimer la couleur de remplissage des cellules dans Excel 2013, puis vérifiez si vos quadrillages s'impriment.
Notes complémentaires
- Si vous souhaitez uniquement imprimer une partie de votre feuille de calcul, vous souhaiterez définir une zone d'impression. Cette option se trouve dans l'onglet Mise en page . Si vous essayez d'imprimer une feuille de calcul vierge pleine de cellules vides, l'utilisation d'une zone d'impression définie est la solution.
- Vous pouvez accéder à l'écran Imprimer pour créer une impression à partir de votre feuille de calcul Excel en appuyant sur le raccourci clavier Ctrl + P. Vous pouvez également accéder au menu Imprimer en cliquant sur l'onglet Fichier en haut à gauche de la fenêtre et en choisissant l'onglet Imprimer à partir de là.
- Au-dessus de la case à cocher Imprimer dans la section Quadrillage du groupe Options de feuille se trouve une option d'affichage. Vous pouvez choisir cette option pour masquer le quadrillage de la vue sur votre écran.
- Les bordures des cellules sont différentes des quadrillages. Vous pouvez ajouter ou supprimer des bordures de cellule sur votre feuille Excel en modifiant l'option Bordures située sur l'onglet Accueil.
- La deuxième méthode ci-dessus pour imprimer le quadrillage dans une feuille de calcul Excel consiste à cliquer sur la boîte de dialogue Mise en page sous l' onglet Mise en page, puis à sélectionner l'onglet Feuille . Vous y verrez une case à cocher Gridlines, ainsi que quelques autres options. Ces options incluent l'impression en qualité brouillon, un menu déroulant pour choisir d'imprimer ou non les commentaires et une option pour imprimer les en-têtes de ligne ou de colonne.
- Vous pouvez modifier le format d'une cellule si vous cliquez avec le bouton droit sur la cellule, puis choisissez l'option Formater les cellules . Cela est utile si les données réelles de votre feuille de calcul doivent être affichées dans un format spécifique différent de l'option actuelle.
- Avant de cliquer sur le bouton Imprimer du menu Imprimer, assurez-vous de vérifier la fenêtre Aperçu avant impression pour confirmer que les quadrillages sont visibles.
Si vous imprimez une feuille de calcul de plusieurs pages, il est également très utile lorsque vous imprimez vos en-têtes de colonne sur chaque page. Lisez cet article pour savoir comment.