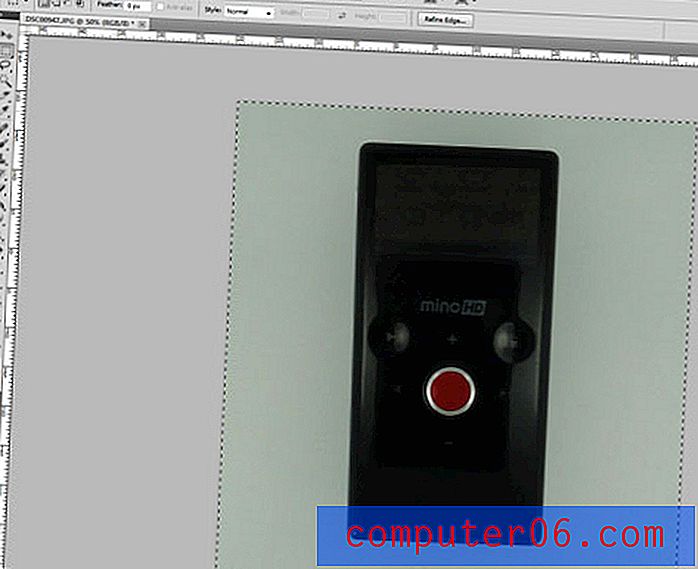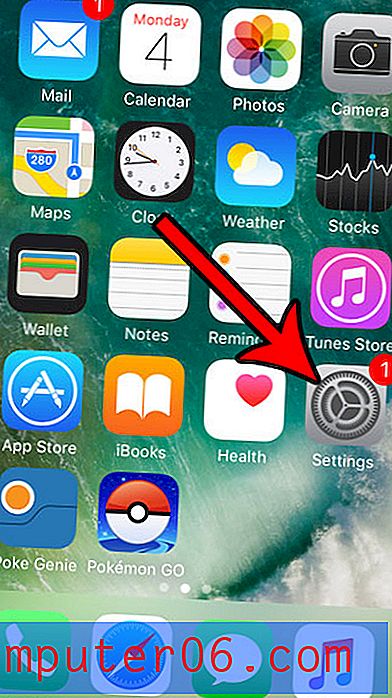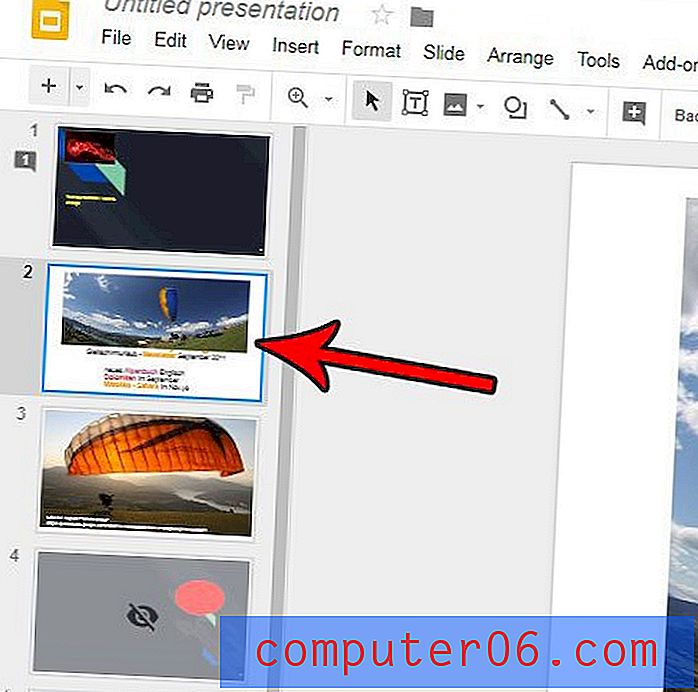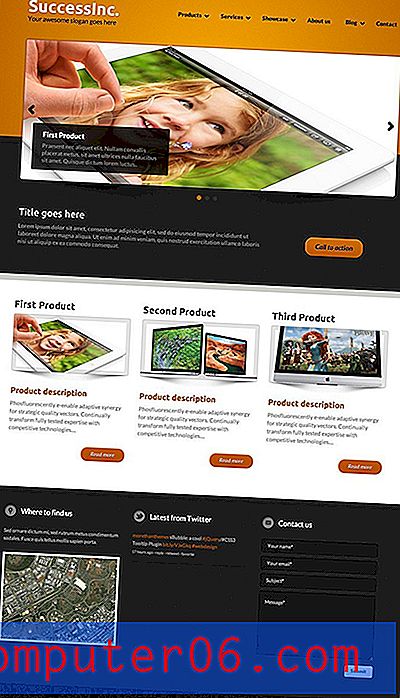Comment agrandir une cellule horizontalement dans Excel 2013
Vous devrez éventuellement savoir comment agrandir une cellule horizontalement dans Excel lorsque vous entrez des données dans une cellule et constatez que toutes les données ne sont pas visibles. Excel 2013 a une largeur de cellule par défaut et il est possible d'entrer suffisamment de données dans cette cellule pour qu'elles ne soient pas toutes visibles.
Heureusement, la largeur d'une cellule dans Excel n'est pas fixée dans la pierre, et il existe plusieurs façons de l'ajuster. Notre guide ci-dessous vous montrera trois façons d'augmenter la taille horizontale d'une cellule dans Excel 2013 afin que vous puissiez permettre à vos lecteurs de feuilles de calcul de voir toutes vos données.
Comment rendre une cellule plus large dans Excel 2013
Les étapes ci-dessous vont vous montrer trois façons différentes d'augmenter la largeur de colonne dans Excel 2013. Notez que l'augmentation de la largeur d'une colonne dans Excel agrandira horizontalement chaque cellule de cette colonne. Si vous souhaitez uniquement augmenter la taille horizontale d'une seule cellule, la meilleure façon d'y parvenir est de fusionner les cellules à la place.
Méthode 1 - Agrandir une cellule horizontalement en modifiant la valeur de largeur de colonne
Étape 1: Localisez et cliquez sur la lettre de la colonne contenant la cellule que vous souhaitez agrandir horizontalement. Pour cet exemple, je me concentre sur la cellule B2 .
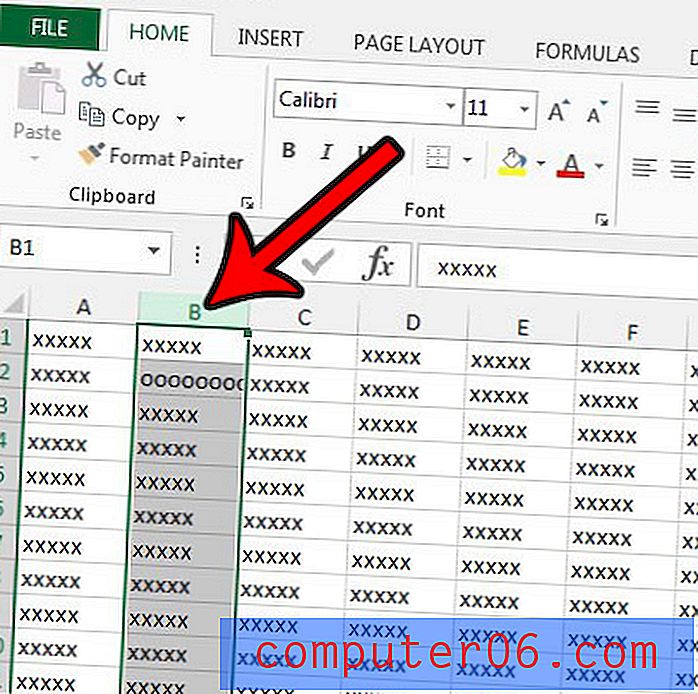
Étape 2: cliquez avec le bouton droit sur la lettre de la colonne, puis cliquez sur l'option Largeur de colonne .
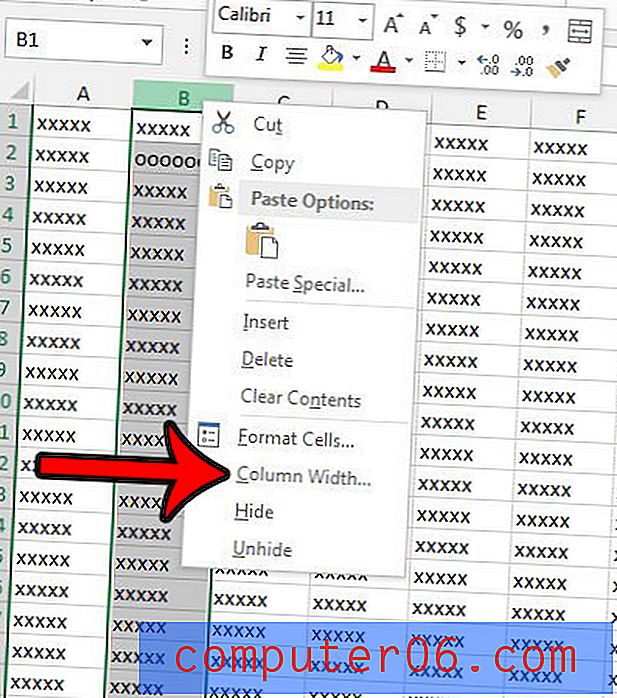
Étape 3: supprimez la valeur de largeur de colonne existante, entrez une valeur plus grande, puis cliquez sur le bouton OK . La largeur de colonne par défaut est 8, 43, donc une largeur de colonne de 16, 86 doublerait la largeur de la colonne, 25, 29 triplerait la largeur, etc. Notez cependant que vous n'avez pas seulement besoin de travailler en multiples. Vous pouvez saisir 20, ou 40, ou tout autre élément approprié à vos besoins.
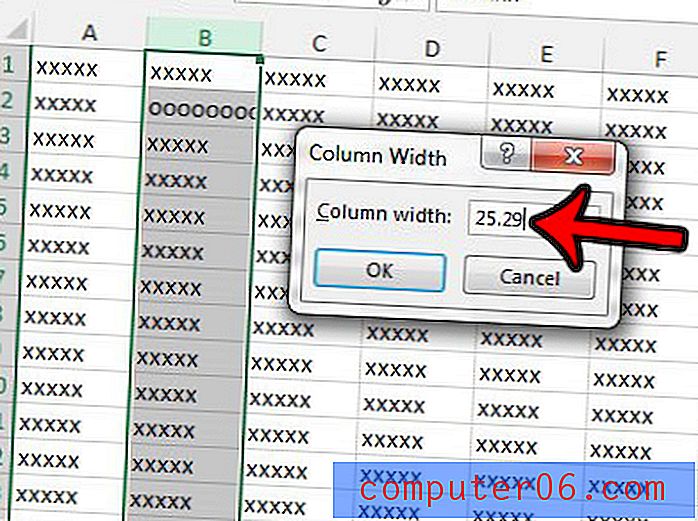
Méthode 2 - Augmentez la taille horizontale d'une cellule en faisant glisser manuellement la bordure de colonne
Étape 1: Positionnez le curseur de votre souris sur le bord droit de la lettre de la colonne de sorte que le curseur devienne une ligne horizontale avec une flèche dépassant de chaque côté.
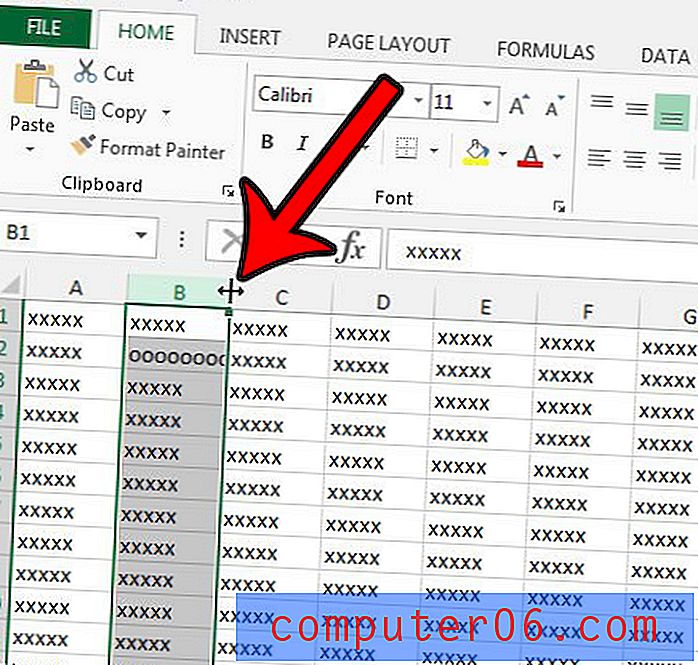
Étape 2: Cliquez sur la bordure, puis faites-la glisser vers la droite jusqu'à ce que la colonne soit à la largeur souhaitée, puis relâchez le bouton de votre souris.
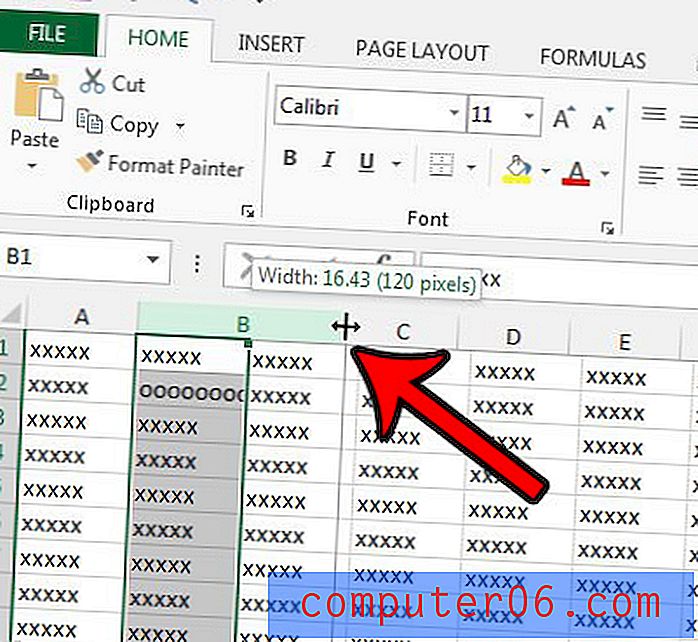
Méthode 3 - Agrandir une colonne horizontalement dans Excel en utilisant AutoFit
Cette dernière méthode est idéale si le contenu de vos cellules s'étend au-delà de leurs limites actuelles et que vous souhaitez redimensionner automatiquement les cellules afin que tout ce contenu soit visible.
Étape 1: Positionnez le curseur de votre souris sur le bord droit de la lettre de la colonne.
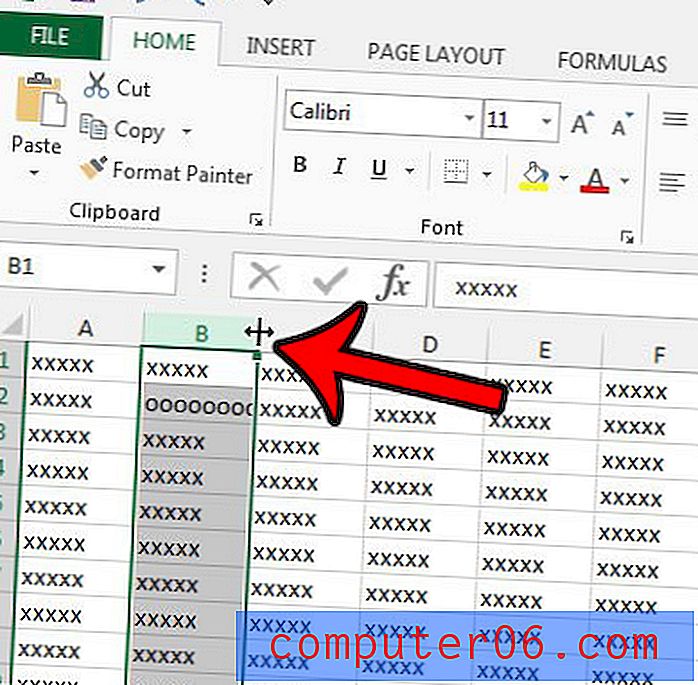
Étape 2: Double-cliquez sur la bordure de la colonne pour forcer la colonne à se développer automatiquement jusqu'à la cellule de plus grande largeur de cette colonne.
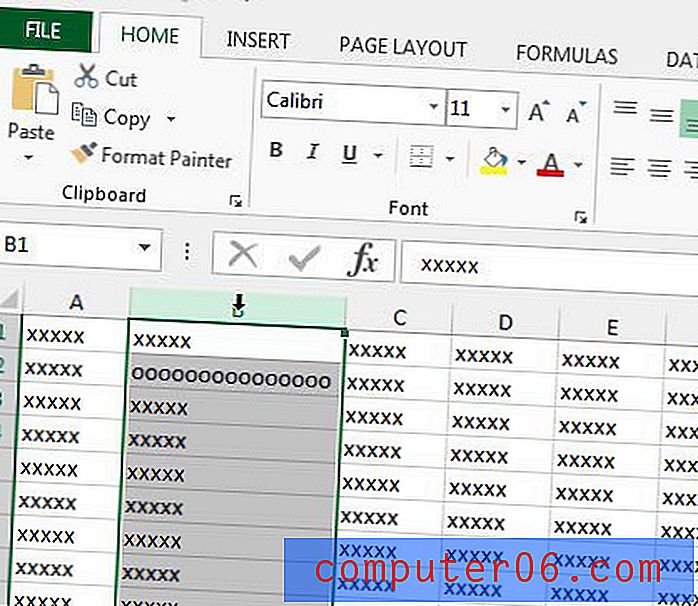
Avez-vous besoin d'imprimer un grand nombre de feuilles de calcul dans Excel, mais constatez toujours qu'il y a quelque chose qui ne va pas? Consultez notre guide d'impression Excel pour un certain nombre de façons différentes d'ajuster une feuille de calcul pour améliorer l'impression.