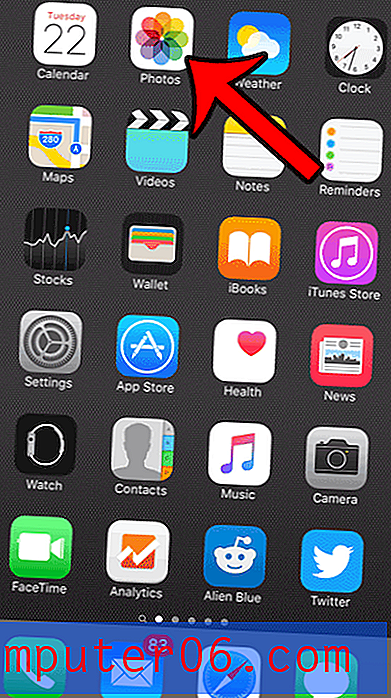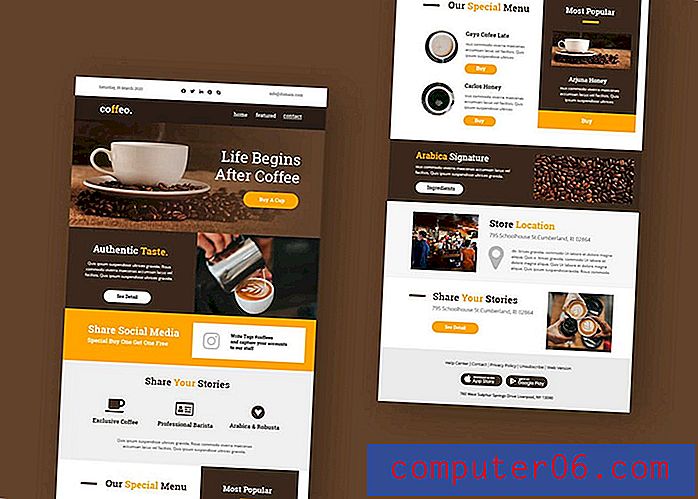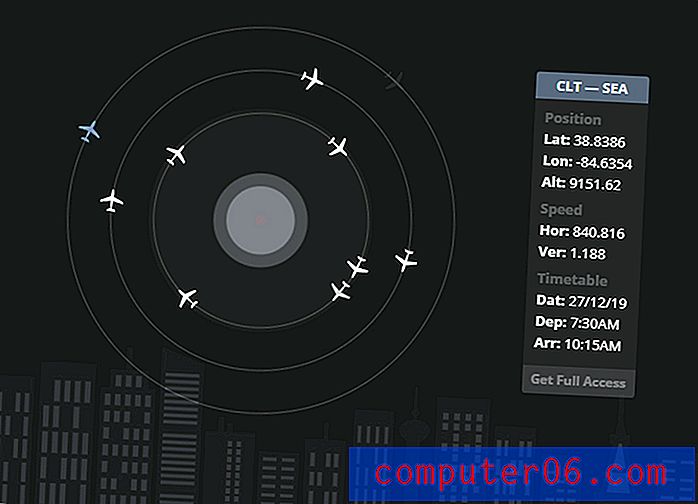Comment imprimer un cadre autour de diapositives dans Powerpoint 2010
Lorsque vous imprimez vos diapositives dans Powerpoint 2010, soit pour vos propres enregistrements, soit comme documents à distribuer à votre public, il peut être difficile de savoir où se termine une diapositive et où commence une autre, en particulier lorsque vous imprimez un grand nombre de diapositives sur une page. Ce problème est encore plus multiplié si vos diapositives sont très pleines et contiennent beaucoup d'informations le long des bords. Cela peut générer des pages de diapositives imprimées qui ont l'air brouillées et peuvent confondre accidentellement votre public. Une façon de résoudre ce problème consiste à apprendre à imprimer un cadre autour de vos diapositives dans Powerpoint 2010, qui offre une limite visuelle qui identifie les informations qui doivent être contenues dans chaque diapositive.
Impression de diapositives avec des cadres dans Powerpoint 2010
Bien que cela puisse sembler ainsi en raison de la façon dont vous concevez et modifiez vos diapositives, les diapositives Powerpoint n'ont techniquement pas de bordures ou de cadres. Le paramètre par défaut lors de l'impression de plusieurs diapositives par page comprendra un cadre autour de chaque diapositive, mais si vous avez modifié ce paramètre par inadvertance à un moment donné, ou si vous essayez de placer un cadre autour des pages avec une seule diapositive, alors c'est une option vous pouvez vous configurer.
Étape 1: Ouvrez le diaporama dans Powerpoint 2010 auquel vous souhaitez ajouter des cadres lors de l'impression.
Étape 2: cliquez sur l'onglet Fichier dans le coin supérieur gauche de la fenêtre.
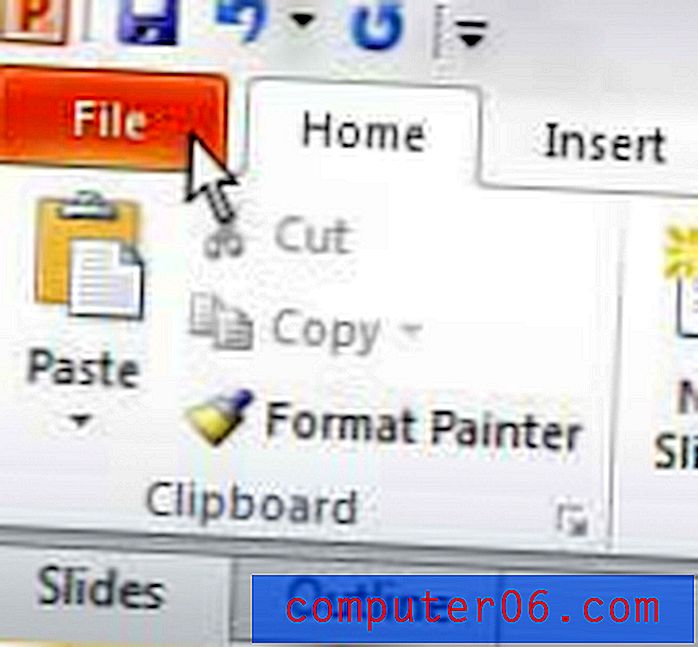
Étape 3: Cliquez sur Imprimer sur le côté gauche de la fenêtre.
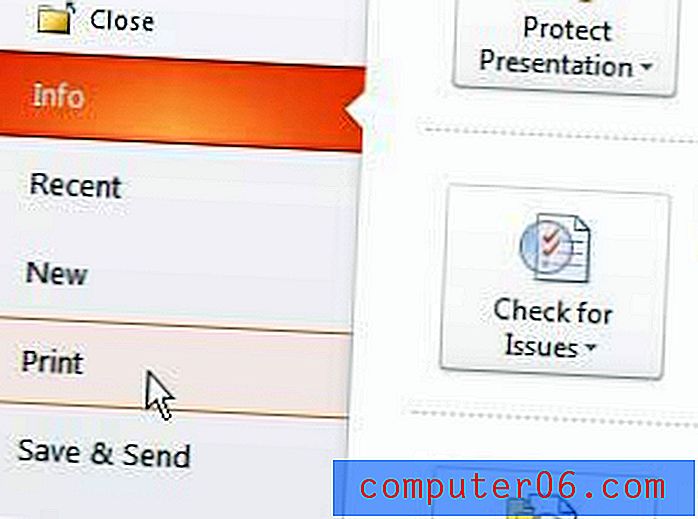
Étape 4: cliquez sur le menu déroulant Diapositives pleine page au centre de la fenêtre, puis cliquez sur l'option Diapositives de cadre .
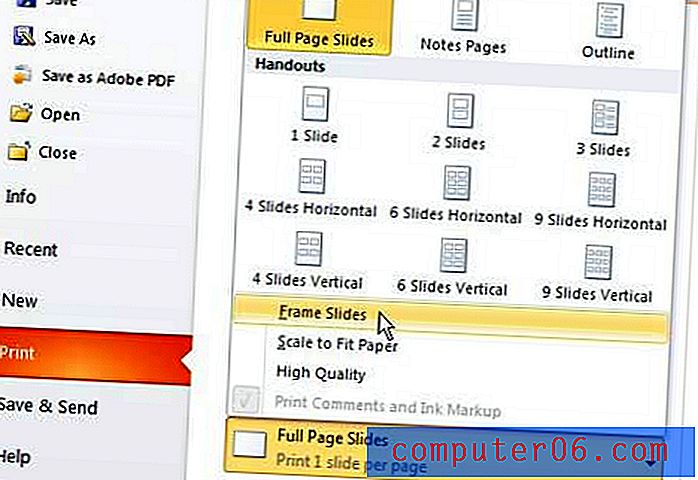
Notez que c'est le menu que vous utiliserez pour configurer le nombre de diapositives imprimées sur chaque page dans Powerpoint.
Étape 5: Une fois que vous avez configuré tous les paramètres dont vous avez besoin pour votre présentation Powerpoint imprimée, cliquez sur le bouton Imprimer en haut de la fenêtre.