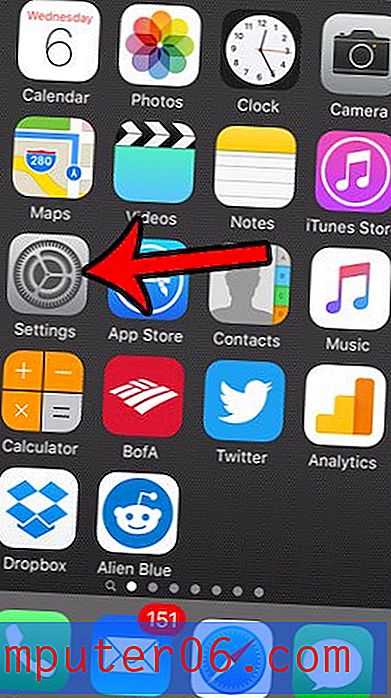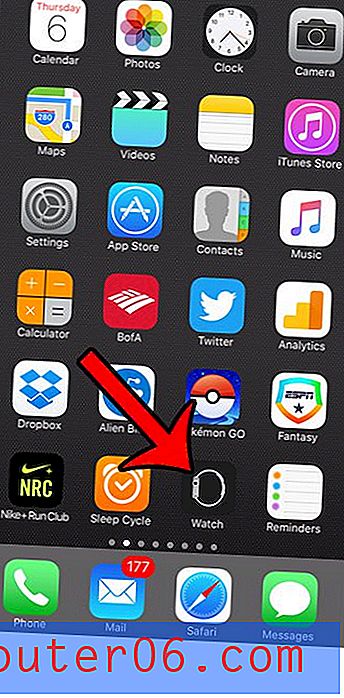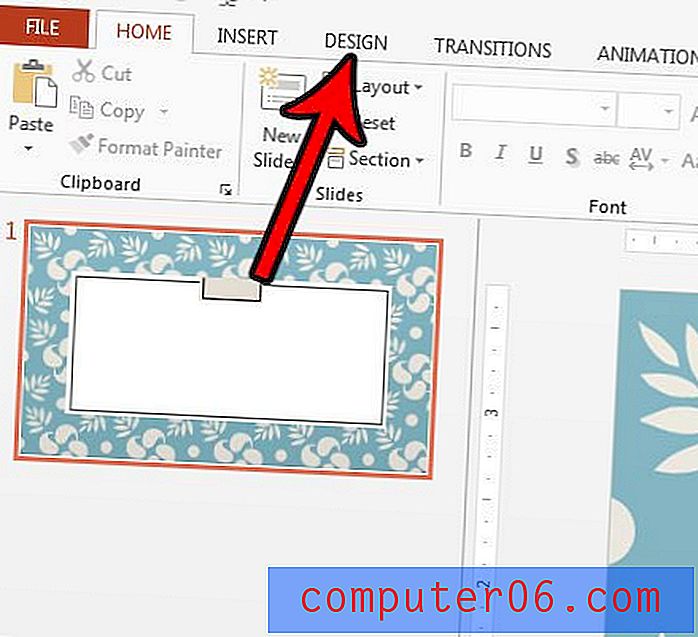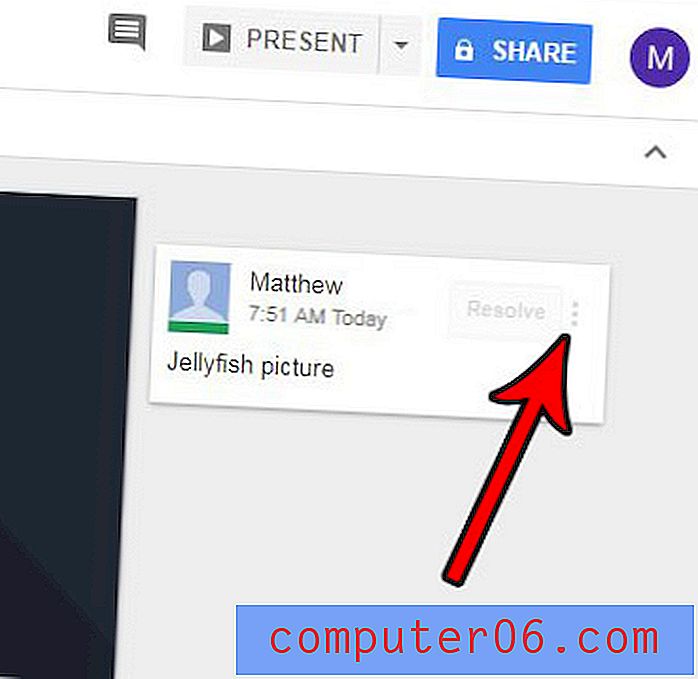Comment imprimer une présentation PowerPoint avec des notes
Combien de fois avez-vous abandonné une excellente présentation et souhaité avoir les notes du diaporama? Ou êtes-vous un présentateur qui souhaite fournir des diapositives et des notes dans un format de document à l'intention du public ou que vous puissiez utiliser comme référence tout en parlant?
L'impression d'une présentation PowerPoint avec des notes jointes peut être un outil précieux pour les présentateurs à tous les niveaux. Vous pouvez physiquement imprimer et distribuer des présentations avec des notes ou les «imprimer» dans un PDF pour un partage numérique facile.
Voici comment procéder.
Explorer les modèles PowerPoint
Créez des notes dans votre PowerPoint
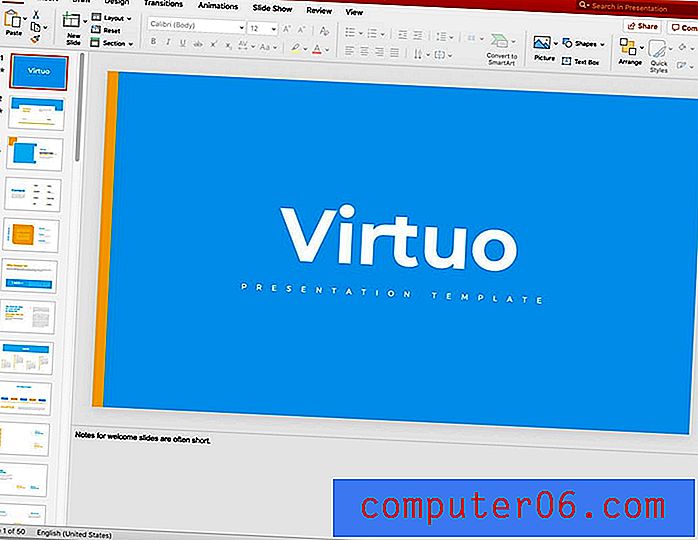
La première étape vers l'impression de notes à partir d'une présentation PowerPoint consiste à inclure les notes à l'emplacement approprié.
Ne mettez rien dans les notes qui ne devrait pas être une information publique.Ouvrez votre fichier et cliquez sur le bouton Notes dans la barre d'outils inférieure pour afficher le champ des notes s'il n'est pas ouvert. Tapez ensuite vos notes dans la zone prévue à cet effet. Cliquez et faites glisser la ligne au-dessus de la zone des notes pour agrandir ou réduire la quantité d'espace disponible.
Si vous prévoyez d'imprimer des notes et de les distribuer, faites attention aux informations que vous saisissez. Assurez-vous d'utiliser l'orthographe, la grammaire et les citations appropriées. Ne mettez rien dans les notes qui ne devrait pas être une information publique.
Vous pouvez utiliser la mise en forme dans la zone des notes, comme n'importe quelle autre partie de la diapositive. Cela inclut les listes à puces et numérotées ou la mise en forme telle que le gras ou l'italique.
Enregistrez votre présentation avant de l'imprimer.
Imprimer la présentation avec des notes
Il existe deux options d'affichage pour imprimer des présentations PowerPoint avec des notes:
- Pleine page, avec une diapositive et des notes préimprimées par page
- Vue miniature, avec un endroit pour écrire des notes (cela n'inclut pas vos notes de présentation)
Une fois que vous savez quel format vous souhaitez utiliser et que votre présentation est prête, accédez à l'onglet Fichier et cliquez sur Imprimer.
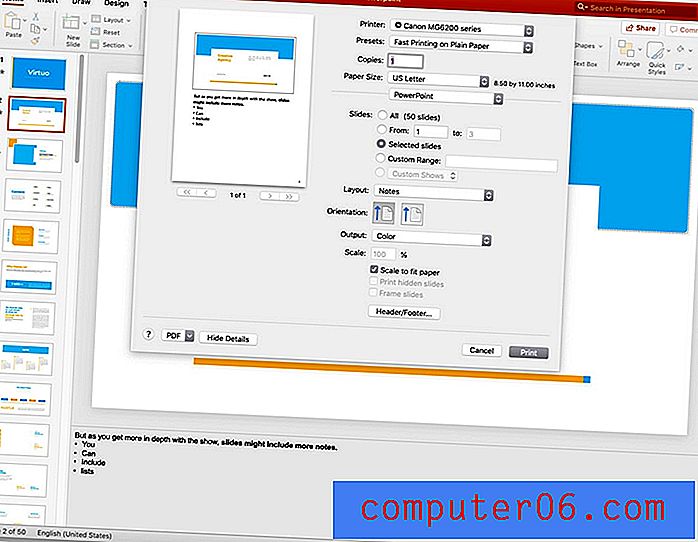
Pour imprimer une présentation PowerPoint avec vos notes de conférencier, changez la disposition en Notes. Cette option imprime une diapositive par page avec des notes en dessous. Définissez d'autres options, telles que le nombre de copies et sélectionnez l'impression couleur ou noir et blanc. Cliquez ensuite sur Imprimer.
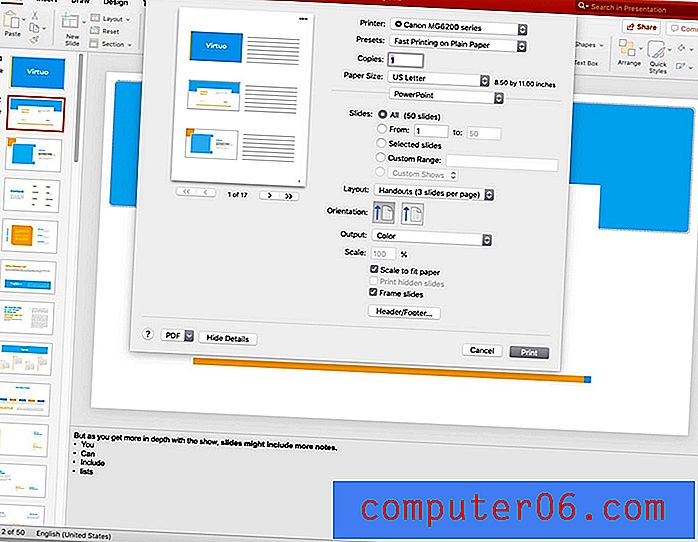
Pour imprimer une présentation PowerPoint avec de la place pour écrire des notes, modifiez la disposition en Documents. Vous pouvez sélectionner 2, 3, 4, 6 ou 9 diapositives par page. Le format 3 diapositives par page est le plus couramment utilisé car il présente des diapositives suffisamment grandes pour être vues avec un espace ligné pour la prise de notes. Cliquez ensuite sur Imprimer.
Imprimer des notes PowerPoint uniquement
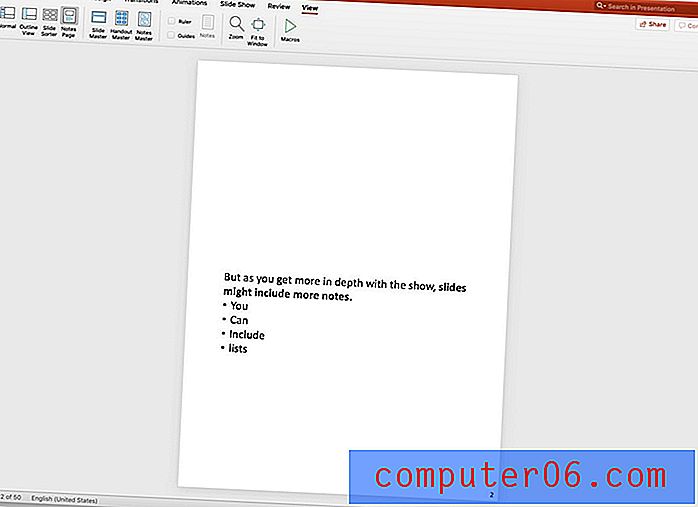
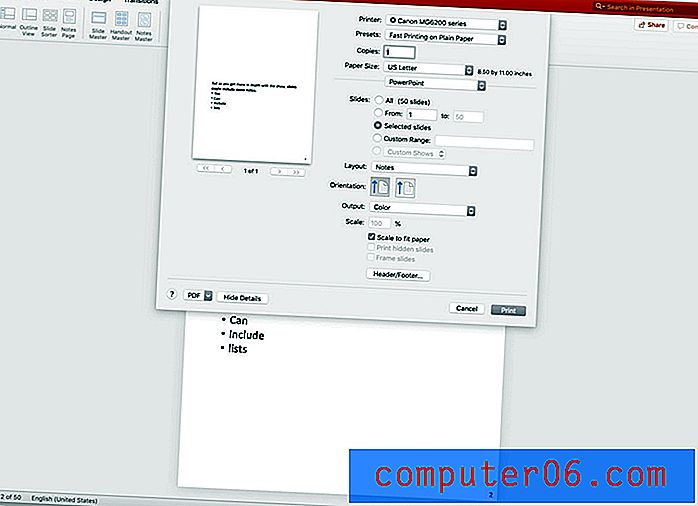
Vous pouvez modifier la façon dont les notes s'impriment et supprimer le paramètre d'impression par défaut, qui inclut la diapositive ci-dessus, dans le menu Affichage.
Accédez à la page Notes et cliquez dessus. Vous pouvez ensuite supprimer l'image de la diapositive ou effectuer tout autre ajustement de conception souhaité. Vous devez le faire pour chaque diapositive. Si vous souhaitez modifier la conception des notes pour toutes les diapositives, apportez des modifications dans le masque des notes. Ensuite, enregistrez et suivez l'impression à l'aide de la disposition Notes.
Présentation PowerPoint «Imprimer» au format PDF
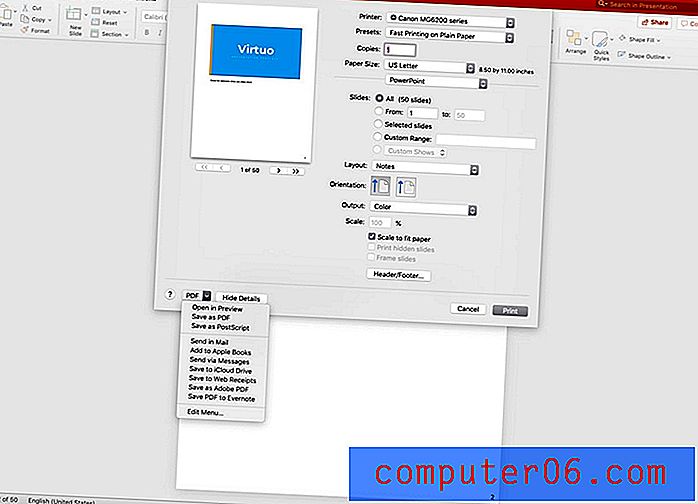
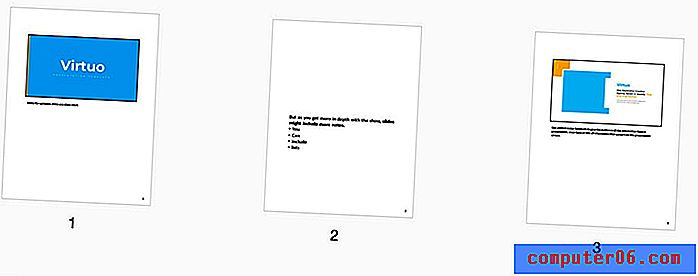
Plutôt que d'imprimer un PowerPoint sur papier, vous pouvez «imprimer» ou enregistrer les notes au format PDF.
Accédez à l'onglet Fichier et cliquez sur Imprimer. Choisissez votre mise en page (notes ou documents). Sélectionnez Enregistrer au format PDF.
Conclusion
C'est tout. Vous disposez maintenant de tous les outils dont vous avez besoin pour imprimer une présentation PowerPoint avec des notes.
N'oubliez pas de jeter un œil à notre guide complet des modèles PowerPoint ou à notre collection des meilleurs modèles PowerPoint pour votre prochain projet!