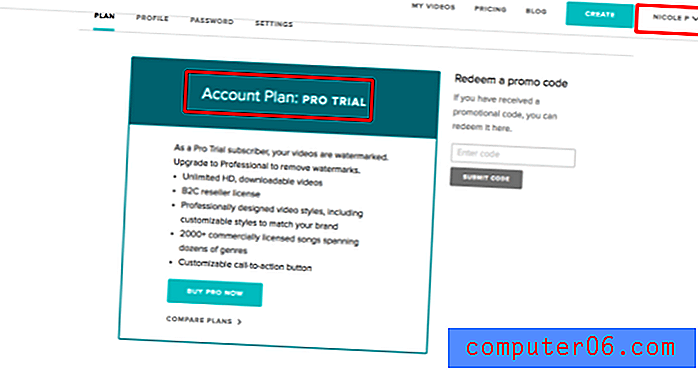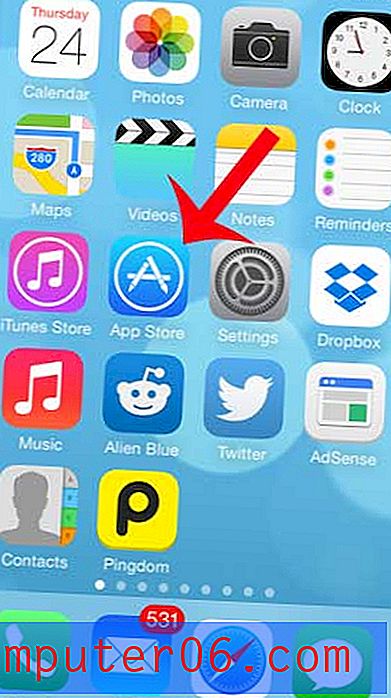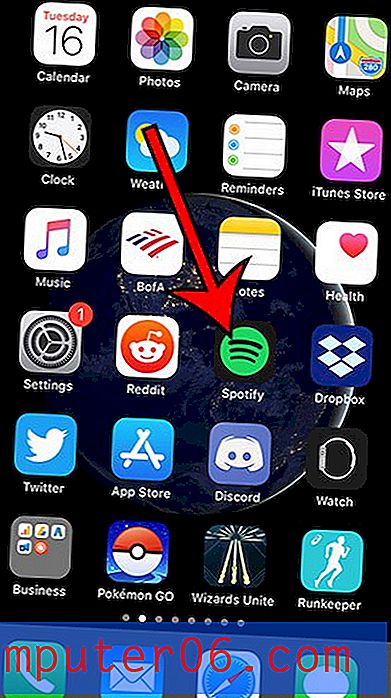Comment changer le nom de votre ordinateur sur un MacBook Air
Les périphériques que vous connectez à votre réseau auront généralement un moyen de les identifier. Parfois, cette méthode d'identification est automatique et très difficile à changer, mais d'autres fois, il est relativement facile de changer le nom d'un appareil. Par exemple, si vous souhaitez modifier le nom d'ordinateur de votre MacBook Air, c'est un processus relativement court.
Notre tutoriel ci-dessous vous montrera quel menu contient les informations que vous devez modifier lorsque vous changez le nom de votre ordinateur sur un MacBook Air. Cela est idéal si vous avez plusieurs appareils similaires sur un réseau qui sont difficiles à identifier les uns des autres, ou si le nom par défaut donné au MacBook Air est inexact ou inutile.
Comment renommer un MacBook Air
Les étapes de cet article ont été effectuées sur un MacBook Air utilisant le système d'exploitation MacOS High Sierra. En suivant les étapes de ce guide, vous changerez la façon dont votre Mac est identifié aux autres appareils de votre réseau. De plus, cela n'affectera aucun des noms d'utilisateur sur l'ordinateur.
Étape 1: cliquez sur le bouton Préférences Système .

Étape 2: cliquez sur le bouton Partage .
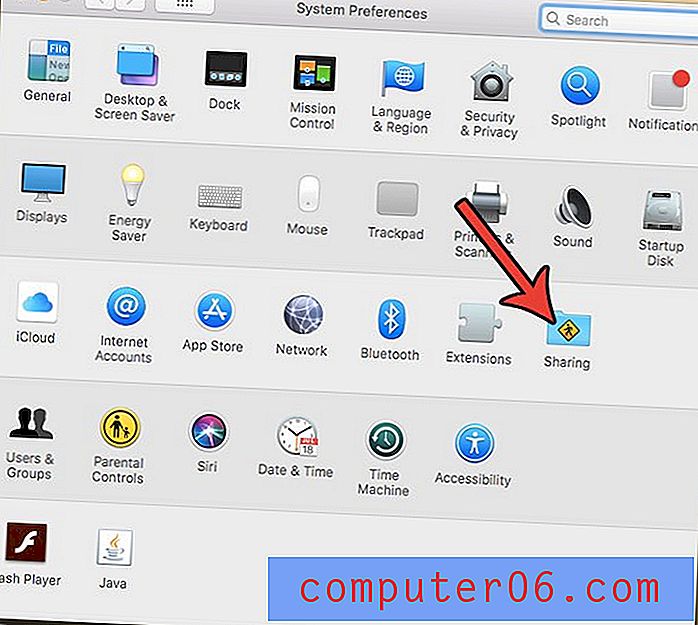
Étape 3: Cliquez dans le champ Nom de l' ordinateur en haut de la fenêtre, supprimez le nom existant, saisissez le nouveau nom, puis appuyez sur Entrée sur votre clavier.
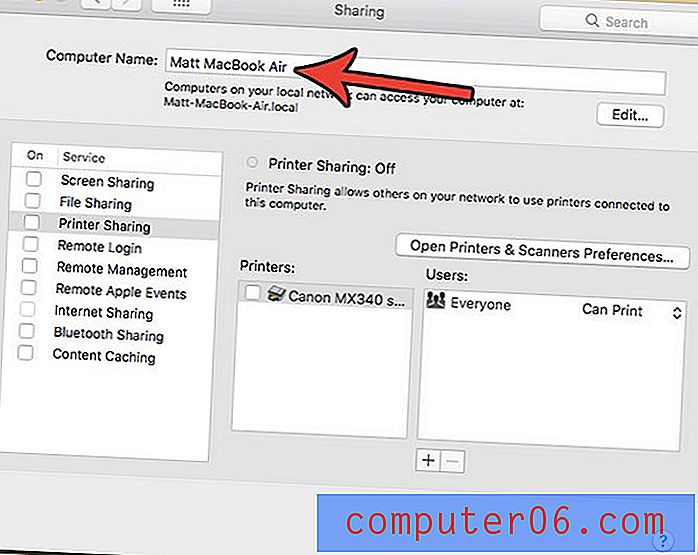
Notez que le nom de l'ordinateur sert uniquement à identifier l'appareil lorsque vous êtes connecté à un réseau, car c'est ainsi que les autres appareils et ordinateurs du réseau vous verront.
Si vous devez modifier l'une des options de partage sur votre ordinateur, elles se trouvent dans ce menu. Cela inclut des choses comme l'accès à distance et la gestion à distance, ou le partage d'imprimantes. Si quelque chose comme ça est quelque chose que vous cherchiez à faire, regardez simplement la liste au bas de ce menu de partage et voyez si vous voulez activer quelque chose.
Si vous souhaitez également modifier le nom d'utilisateur d'un utilisateur existant sur votre MacBook, les étapes de la section suivante peuvent vous aider.
Comment changer un nom d'utilisateur sur un MacBook Air
La modification du nom de l'ordinateur ne modifiera aucun des noms d'utilisateur. Vous pouvez suivre ces étapes si vous souhaitez modifier le nom d'un utilisateur sur votre MacBook.
- Cliquez sur le bouton Préférences Système .
- Sélectionnez l'option Utilisateurs et groupes .
- Cliquez sur le verrou dans le coin inférieur gauche de l'écran.
- Saisissez le mot de passe de l'ordinateur, puis cliquez sur le bouton Déverrouiller .
- Maintenez la touche Ctrl de votre clavier enfoncée, cliquez sur le nom d'utilisateur dans la liste à gauche de la fenêtre, puis choisissez Options avancées .
- Cliquez dans le champ Nom complet, supprimez l'ancien nom, entrez-en un nouveau, puis cliquez sur le bouton OK .
Si vous avez également un iPhone, la modification du nom de l'ordinateur ou du nom d'utilisateur comme dans les étapes ci-dessus n'affectera rien sur votre iPhone. Vous pouvez suivre les étapes de la section ci-dessous si vous souhaitez modifier le nom de l'appareil sur votre iPhone.
Comment changer le nom de votre iPhone
Les étapes de cette section ont été effectuées sur un iPhone 7 Plus dans iOS 11.4.1. Changer le nom de votre iPhone de cette manière va changer la façon dont votre iPhone apparaît sur les réseaux sans fil et sur les autres appareils Bluetooth.
Étape 1: appuyez sur l'icône Paramètres .
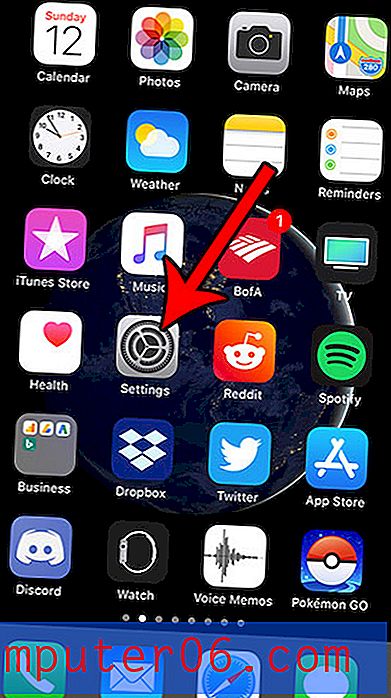
Étape 2: choisissez l'option générale .

Étape 3: Sélectionnez À propos .
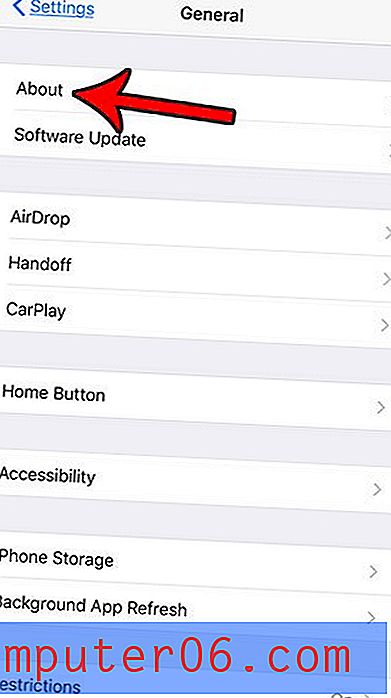
Étape 4: appuyez sur le bouton Nom .
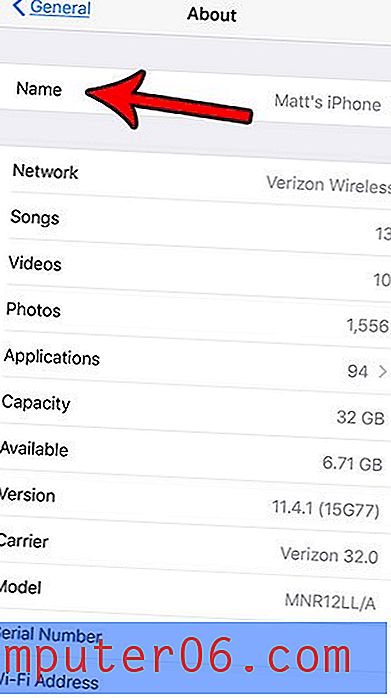
Étape 5: Appuyez sur le bouton x à droite du nom existant, puis entrez le nouveau nom que vous souhaitez utiliser.
image 8
Pour modifier certains paramètres de votre MacBook Air, vous devez effectuer une action de clic droit. Découvrez comment cliquer avec le bouton droit sur un MacBook Air en utilisant l'une des nombreuses méthodes. Vous pouvez même personnaliser la façon dont vous cliquez avec le bouton droit sur un trackpad.