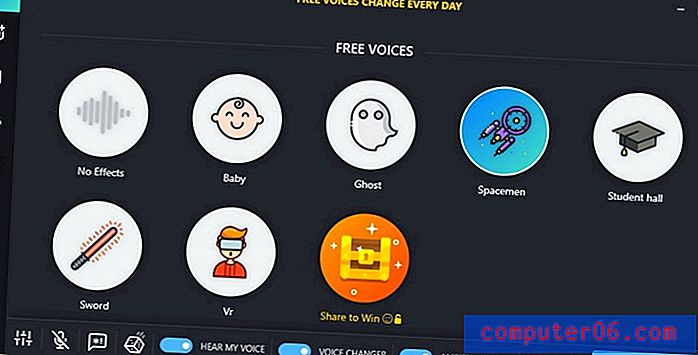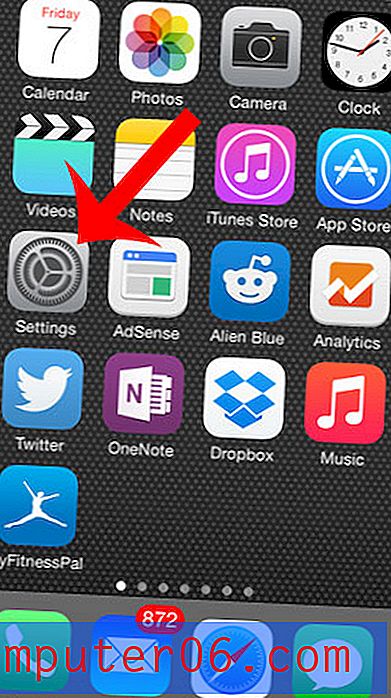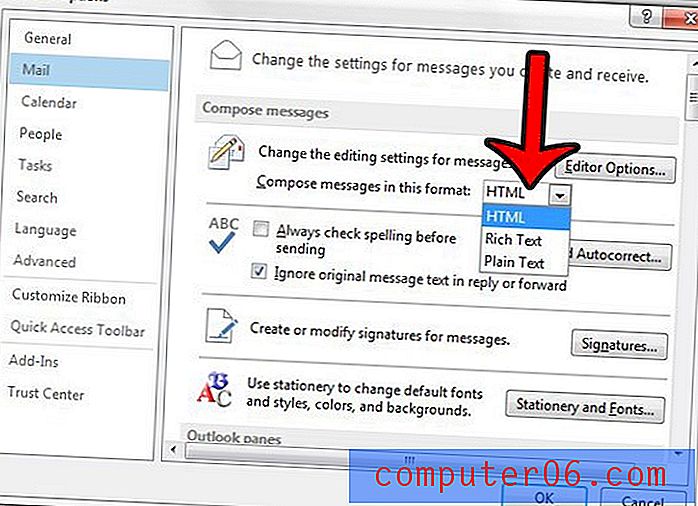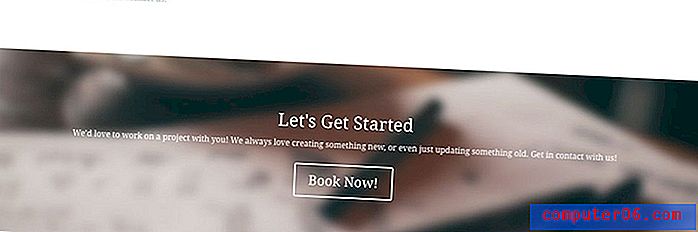Comment imprimer la ligne supérieure sur chaque page dans Excel 2013
Une feuille de calcul contenant beaucoup de données peut rapidement se transformer en désordre. Vous pouvez aider à rendre la lecture plus facile en utilisant des en-têtes de colonne et de ligne, mais les cellules sans fin de données contenant toutes des valeurs similaires sont tout simplement difficiles à lire. Et si vous avez besoin d'imprimer cette feuille de calcul pour que quelqu'un puisse la visualiser sur papier, cela peut être encore pire, surtout si la feuille de calcul fait plus d'une page. Le paramètre par défaut dans Excel 2013 n'affichera que vos en-têtes de colonne sur la première page, et toute personne lisant une version imprimée de la feuille de calcul devra faire correspondre manuellement chaque colonne avec cet en-tête de colonne. Si vous avez déjà essayé de le faire avec, par exemple, une feuille de calcul des ventes dans laquelle les totaux des ventes sont répertoriés consécutivement par mois les uns à côté des autres, alors déterminer quelle colonne est pour les ventes de juin et celle pour les ventes de juillet peut être frustrant. Mais vous pouvez configurer un paramètre dans Excel 2013 qui imprimera la ligne supérieure de votre feuille de calcul en haut de chaque page imprimée, facilitant ainsi sa lecture.
Répétez la ligne supérieure dans Excel 2013 lorsque vous imprimez
Les instructions de cet article vont se concentrer sur la répétition de la ligne supérieure, car il s'agit de l'emplacement le plus couramment utilisé pour les en-têtes de colonne. Mais si votre feuille de calcul contient la ligne que vous souhaitez répéter située quelque part à côté de la ligne supérieure, vous pouvez sélectionner cet emplacement au lieu de la ligne supérieure dans les instructions ci-dessous.
Étape 1: ouvrez la feuille de calcul Excel 2013 pour laquelle vous souhaitez répéter une ligne en haut de chaque page, puis assurez-vous que vous faites défiler vers le haut de la feuille de calcul.
Étape 2: cliquez sur l'onglet Mise en page en haut de la fenêtre.
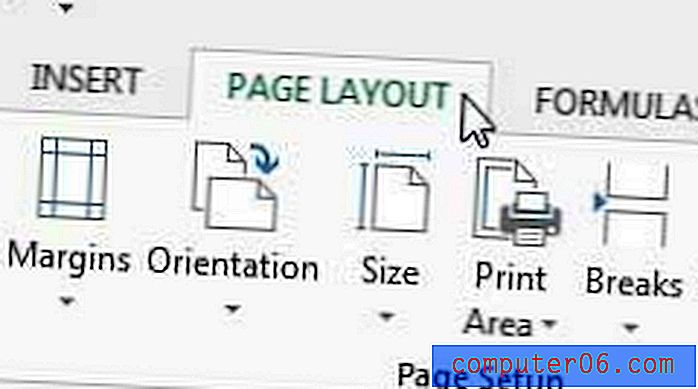
Étape 3: cliquez sur le petit bouton Mise en page de feuille dans le coin inférieur droit de la section Options de feuille du ruban.
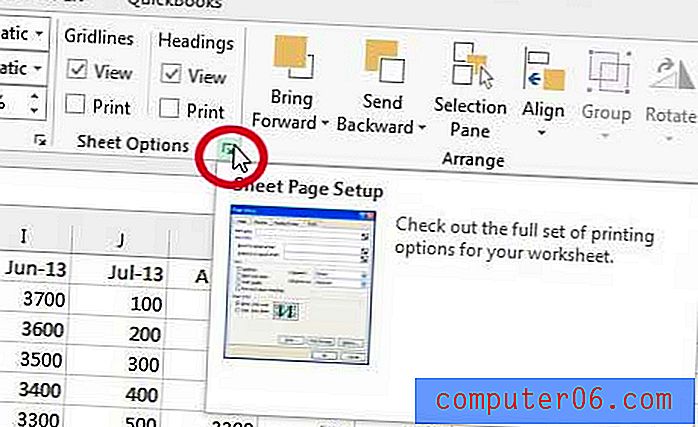
Étape 4: Cliquez à l'intérieur des lignes pour répéter dans le champ supérieur .
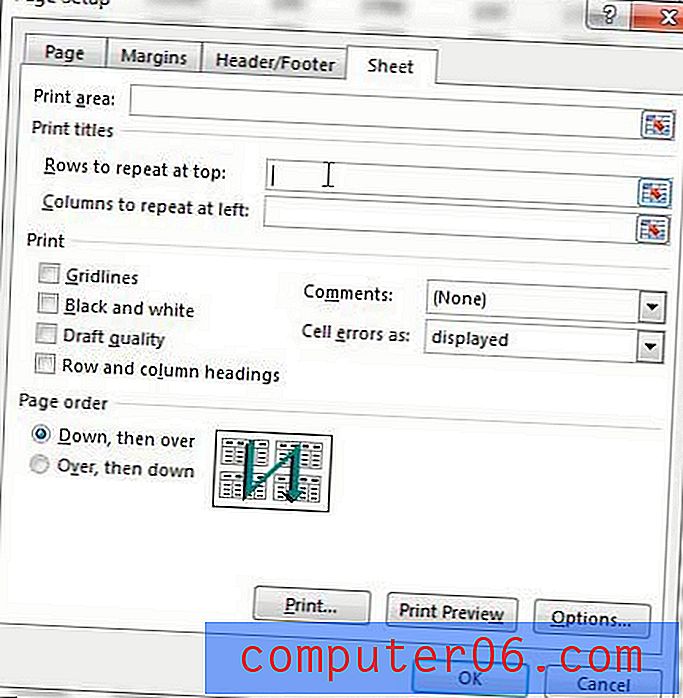
Étape 5: Cliquez sur le numéro de ligne de la ligne que vous souhaitez répéter, ce qui remplira le champ Lignes à répéter en haut, comme dans l'image ci-dessous.
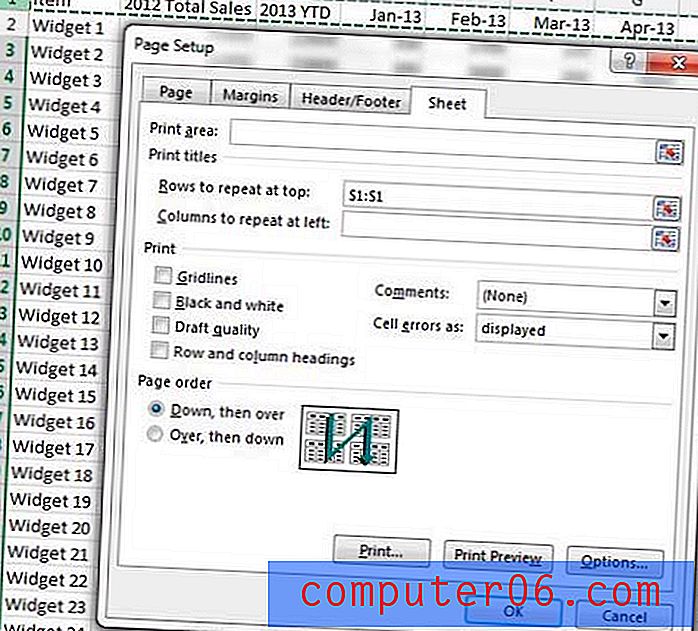
Étape 6: Cliquez sur le bouton Aperçu avant impression en bas de la fenêtre pour vérifier votre feuille de calcul et confirmer que la ligne se répète en parcourant les pages de la feuille de calcul.
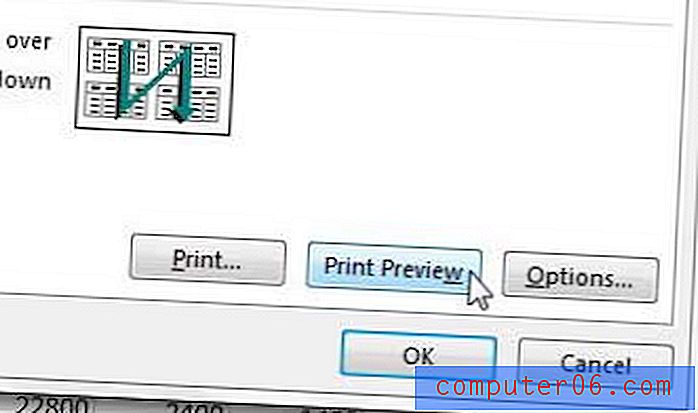
Étape 7: Cliquez sur le bouton Imprimer lorsque vous êtes satisfait de votre feuille de calcul.
Comment faire pour répéter des lignes Excel en haut de la page - Méthode deux
Il existe une autre façon de répéter la ligne d'en-tête dans Excel, et cela est possible en utilisant le terme qu'Excel applique à une ligne ou une colonne contenant des informations d'identification. Excel appelle cette ligne ou une colonne un «titre» et dispose d'un bouton dédié à vous aider à l'imprimer en haut ou sur le côté de chaque page. Notre guide ci-dessous vous montrera la manière alternative d'ajouter ces informations à chaque page de votre feuille de calcul imprimée.
Étape 1: ouvrez le fichier dans Excel 2013.
Étape 2: cliquez sur l'onglet Mise en page en haut de la fenêtre.
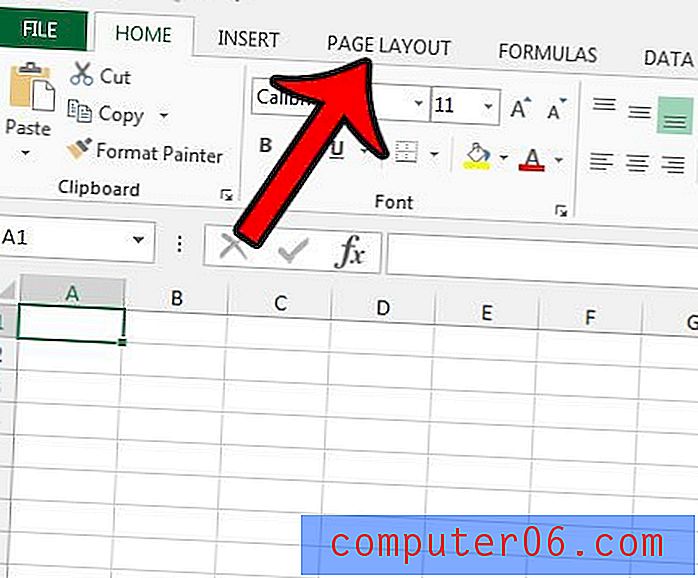
Étape 3: cliquez sur le bouton Imprimer les titres dans la section Mise en page du ruban.
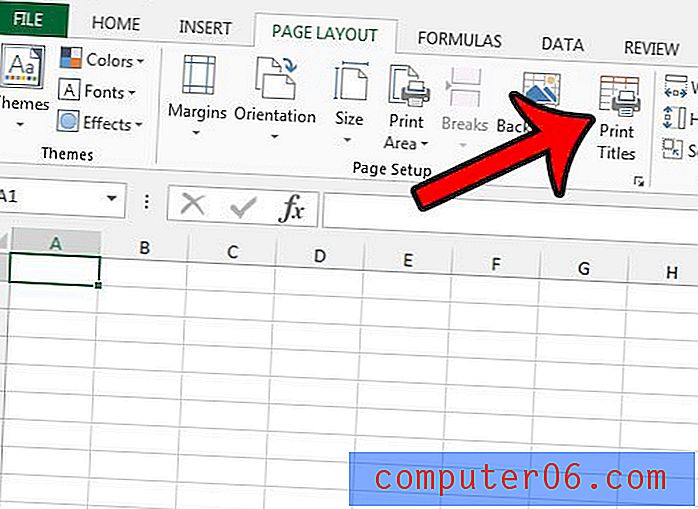
Étape 4: Cliquez à l'intérieur du champ Ligne à répéter en haut, puis cliquez sur le numéro de ligne que vous souhaitez répéter en haut de chaque page. Cela remplira le champ avec du texte comme $ 1: $ 1 . Vous pouvez ensuite cliquer sur le bouton OK au bas de la fenêtre pour enregistrer vos modifications.
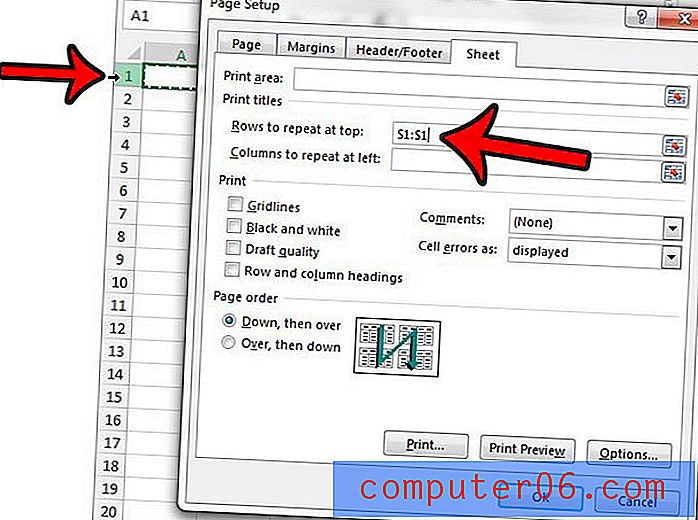
Maintenant, lorsque vous ouvrez la fenêtre Imprimer dans Excel 2013 (vous pouvez y accéder rapidement en appuyant sur Ctrl + P sur votre clavier), vous pouvez parcourir chaque page de l'aperçu avant impression pour voir que votre ligne se répète en haut de chaque page.
Si vous devez installer Office 2013 sur des ordinateurs supplémentaires, vous pourrez peut-être économiser de l'argent avec un abonnement Office.
Vous pouvez également personnaliser votre travail d'impression Excel de différentes manières. Par exemple, vous pouvez imprimer automatiquement toutes vos colonnes sur une seule page dans Excel 2013. Cela peut éliminer une grande partie du dimensionnement manuel des colonnes que vous avez peut-être effectué par le passé.