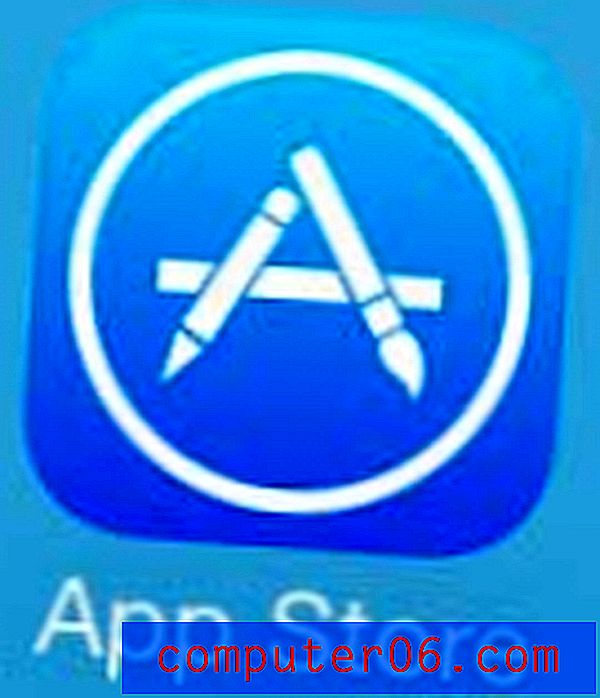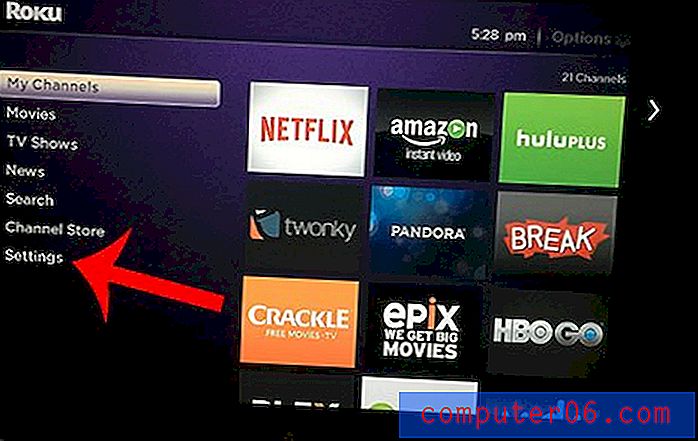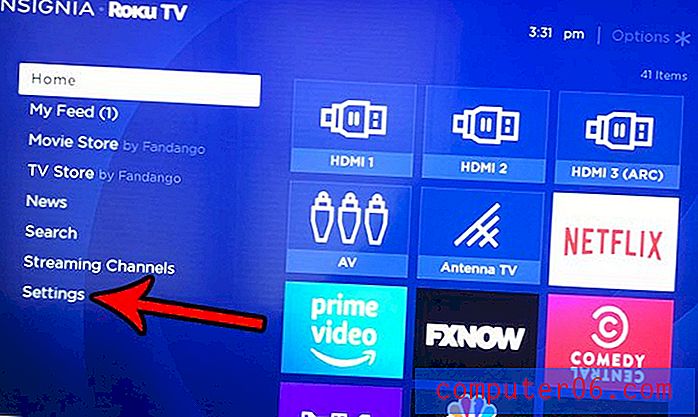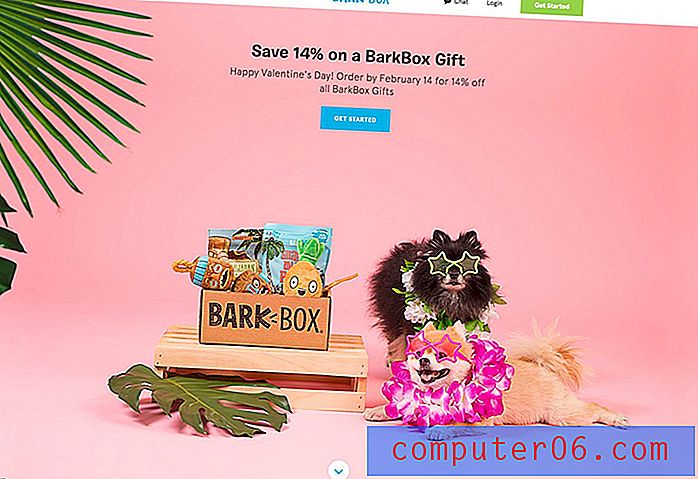Comment protéger un classeur dans Excel 2011
Lorsque vous créez un classeur dans Excel 2011 que vous prévoyez de partager avec d'autres personnes, il peut être important que les personnes ne puissent pas modifier les noms des feuilles de calcul contenues dans le classeur. Une façon simple de le faire consiste à protéger le classeur. Cela nécessite que quiconque souhaite modifier le classeur connaisse un mot de passe, qu'il devra entrer avant d'apporter des modifications.
Comment verrouiller un classeur Excel 2011
La fonctionnalité de protection dans Excel 2011 vous permet en fait de spécifier entre la protection de certains éléments de la feuille de calcul active actuelle ou la protection de la structure de l'ensemble du classeur. Nous allons simplement nous concentrer sur la protection de l'intégralité du classeur aux fins de ce didacticiel, mais vous pouvez facilement appliquer cette même procédure à l'option Protéger la feuille si vous souhaitez simplement protéger l'une des feuilles de calcul au lieu de l'intégralité du classeur.
Étape 1: ouvrez le classeur dans Excel 2011.
Étape 2: cliquez sur Outils en haut de la fenêtre.
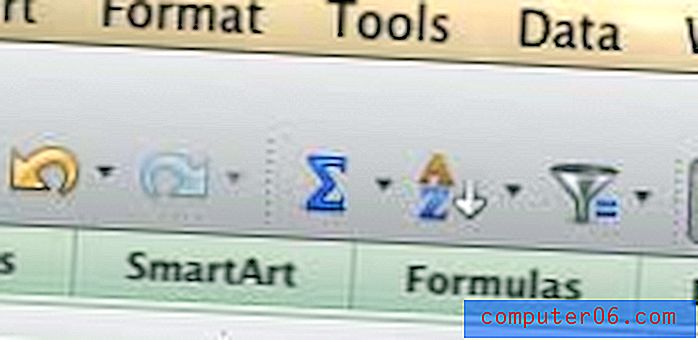
Étape 3: cliquez sur Protection, puis sur Protéger le classeur .
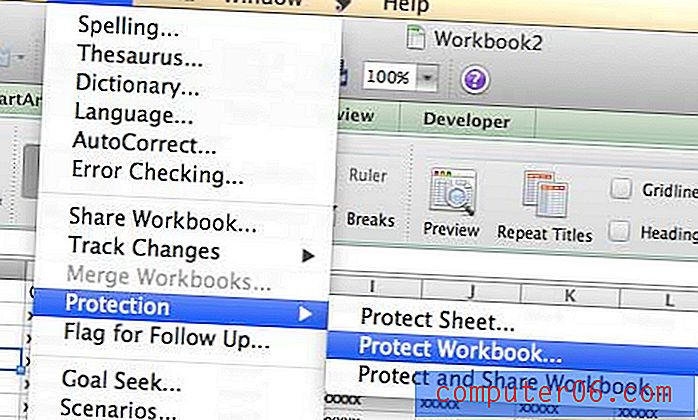
Étape 4: Tapez votre mot de passe souhaité dans le champ Mot de passe, puis retapez-le dans le champ Vérifier .
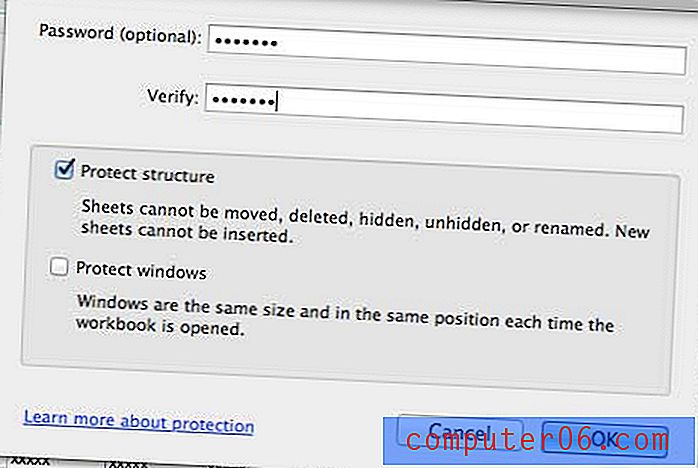
Étape 5: Cochez la case à côté de Protéger la structure et Protéger les fenêtres (en fonction de vos besoins), puis cliquez sur le bouton OK .
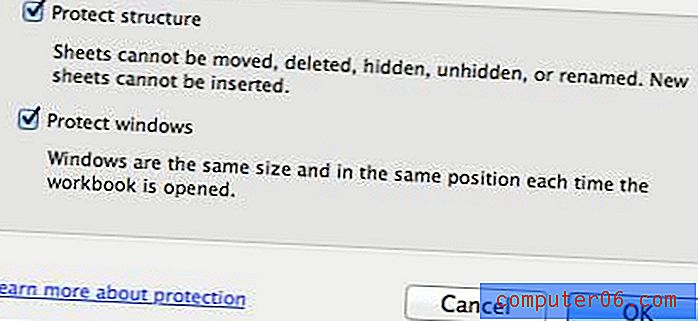
Notez que la protection du classeur n'empêchera pas les utilisateurs de modifier les valeurs des cellules. Il protège uniquement la structure du classeur, ainsi que l'existence et le nom des feuilles de calcul. Si vous souhaitez protéger le contenu des feuilles de calcul, vous devez également protéger les feuilles.
Vous pouvez supprimer la protection d'un classeur en cliquant sur Outils -> Protection -> Déprotéger le classeur en haut de l'écran, puis en entrant le mot de passe.
Vous cherchez un cadeau simple mais utile? Les cartes-cadeaux Amazon ont un nombre incroyable d'utilisations, et vous pouvez même les personnaliser avec vos propres images. Cliquez ici pour en savoir plus.
Si vous devez imprimer votre feuille de calcul dans Excel 2011, l'utilisation du quadrillage peut faciliter sa lecture. Cliquez ici pour savoir comment imprimer une feuille de calcul avec quadrillage dans Excel 2011.