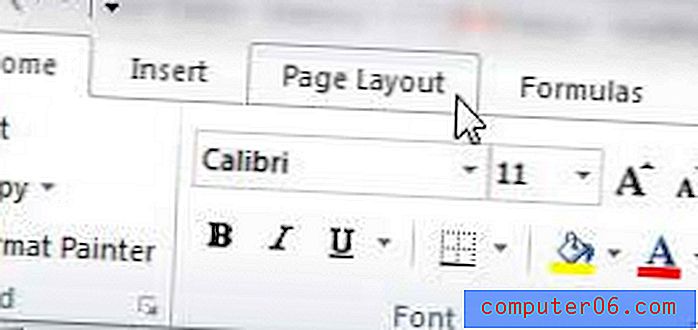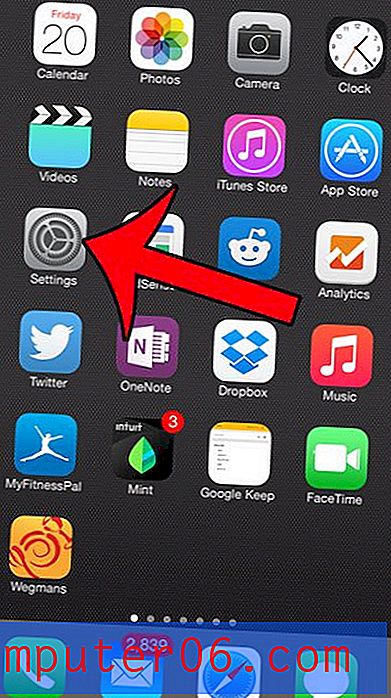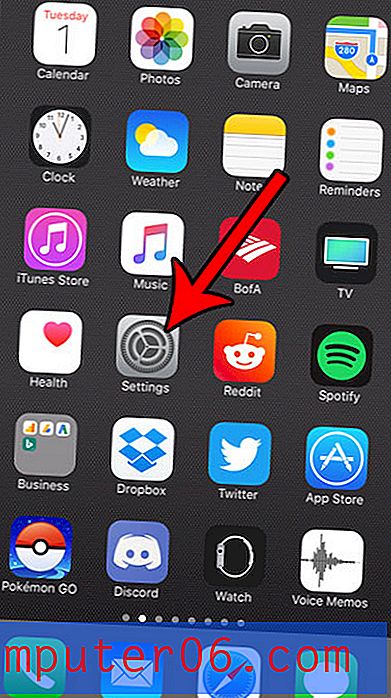Comment mettre une image en arrière-plan dans Powerpoint 2010
Dernière mise à jour: 3 janvier 2017
De par leur nature, les présentations Powerpoint 2010 doivent être accrocheuses. Le but d'un diaporama Powerpoint est d'attirer l'attention du lecteur et de le garder afin qu'il puisse absorber les informations que vous présentez. Il existe plusieurs façons de le faire, mais une option consiste à mettre une image en arrière-plan dans Powerpoint 2010 . L'utilisation d'une image, même celle que vous avez prise ou créée vous-même, est un excellent moyen de briser la monotonie qui peut se produire lorsque vous regardez un flux sans fin de présentations Powerpoint sur un fond blanc uni. L'ajout d'une image d'arrière-plan rendra votre diaporama mémorable et donnera à votre public un moyen de référencer le diaporama plus tard dans le futur s'il a besoin de poser des questions.
Cependant, la façon dont vous définissez une image d'arrière-plan Powerpoint est légèrement différente de la façon dont vous ajoutez d'autres images. Pour définir une image comme arrière-plan dans Powerpoint 2010, vous devrez formater l'arrière-plan de votre diapositive, plutôt que de formater l'image elle-même. Notre guide ci-dessous vous montrera comment.
Comment définir une image comme arrière-plan dans Powerpoint 2010
Vous pouvez utiliser n'importe quelle image comme arrière-plan pour la présentation Powerpoint 2010 que vous souhaitez personnaliser. Même si vous pensez que l'image peut être trop distrayante pour jouer efficacement son rôle d'arrière-plan, vous pouvez personnaliser l'image pour l'atténuer et la distraire moins des informations que vous présentez.
Étape 1: commencez par ouvrir votre présentation dans Powerpoint 2010.
Étape 2: accédez à la diapositive à laquelle vous souhaitez ajouter une image d'arrière-plan.
Étape 3: cliquez avec le bouton droit dans un espace ouvert sur la diapositive, puis cliquez sur l'option Formater l'arrière-plan au bas du menu.
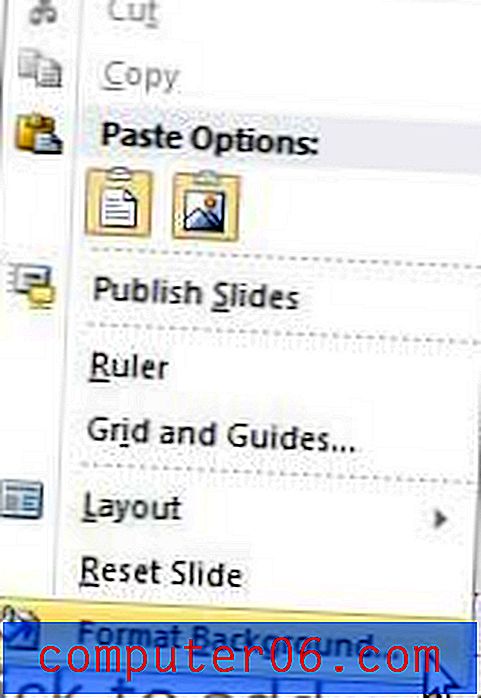
Étape 4: cliquez sur l'option Remplir dans la colonne à gauche de la fenêtre, puis cochez le bouton à gauche de l'option Remplissage image ou texture .
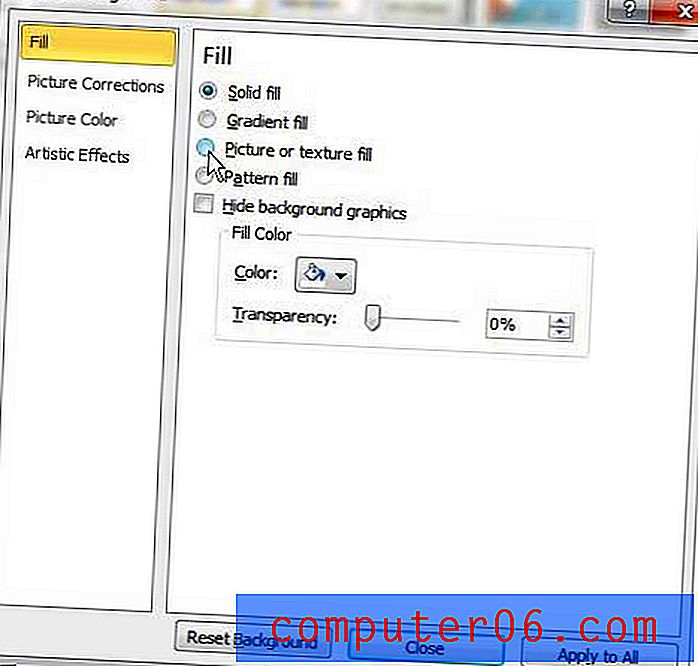
Étape 5: cliquez sur le bouton Fichier au centre de la fenêtre, sous Insérer depuis, puis double-cliquez sur le fichier image que vous souhaitez définir comme arrière-plan de la diapositive. L'arrière-plan de la diapositive actuellement sélectionnée doit maintenant devenir l'image que vous venez de sélectionner.
Si vous souhaitez appliquer cette image comme arrière-plan à chaque diapositive, cliquez sur le bouton Appliquer à tous au bas de la fenêtre.
Si l'image est trop vive ou distrayante, envisagez d'augmenter la quantité de transparence à l'aide du curseur en bas de la fenêtre. En rendant l'objet plus transparent, vous rendrez le texte, les images et les informations au premier plan de la diapositive plus visibles.

Il existe également des options d' échelle et de décalage, dans la section Options de mosaïque de la fenêtre, que vous pouvez utiliser pour régler la position et la mise à l'échelle de l'image d'arrière-plan. Si vous souhaitez répéter l'image plusieurs fois, au lieu d'en avoir une grande copie, vous pouvez également cocher la case à gauche de l' image en mosaïque comme texture .
Enfin, si vous constatez que vous n'aimez pas les modifications apportées par l'arrière-plan à la diapositive, vous pouvez cliquer sur le bouton Réinitialiser l'arrière-plan en bas de la fenêtre pour revenir à l'arrière-plan d'origine de la diapositive.
Résumé - Comment définir une image comme arrière-plan sur Powerpoint
- Ouvrez votre diaporama, puis sélectionnez la diapositive dans laquelle vous souhaitez insérer une image d'arrière-plan.
- Cliquez avec le bouton droit sur la diapositive, puis cliquez sur Formater l'arrière-plan .
- Cliquez sur Remplir dans la colonne de gauche, puis sur le cercle à gauche de Remplissage d' image ou de texture .
- Cliquez sur le bouton Fichier sous Insérer depuis .
- Accédez à votre image, sélectionnez-la, puis cliquez sur le bouton Insérer .
- Ajustez les paramètres de l'image selon vos besoins, puis cliquez sur Fermer si vous avez terminé, ou cliquez sur Appliquer à tous si vous souhaitez utiliser cette image d'arrière-plan pour toutes vos diapositives.
Avez-vous besoin de rendre une image transparente dans l'une de vos diapositives? Découvrez la transparence des images dans Powerpoint 2010 pour découvrir une méthode intéressante pour ajouter et formater des images.