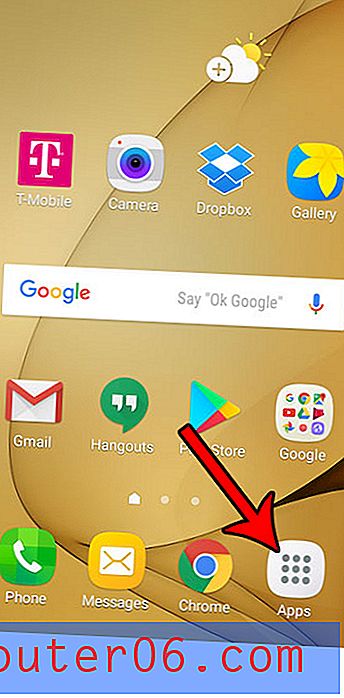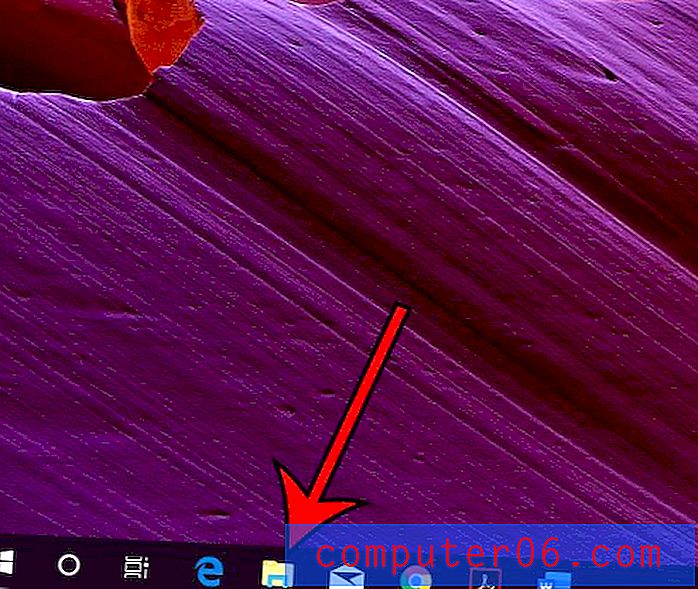Comment supprimer des informations personnelles des documents Word 2010
Lorsque vous créez un document dans Word 2010, ce fichier contient plus d'informations que les données que vous incluez dans le document. Word 2010 attache également le nom et les initiales associés à cette installation de Word 2010 à tout document que vous créez. Bien que cela ne soit probablement pas un problème si le document est pour votre propre usage, cela peut poser des problèmes si vous distribuez le document à un grand nombre de personnes. Dans de telles situations, vous pouvez être mieux servi en apprenant à supprimer des informations personnelles des documents Word 2010 . Cela vous permettra de créer et de distribuer un fichier Word 2010 sans craindre que quelqu'un puisse associer votre nom en tant que créateur du document.
La suppression du nom et des initiales forme un fichier Word 2010
Lorsque nous parlons du nom de l'auteur et des initiales dans un document Word 2010, nous parlons de ceux que vous avez entrés lors de la première installation de Microsoft Word 2010. Vous pouvez en savoir plus à leur sujet et comment les modifier dans cet article. Ces informations s'affichent généralement lorsque vous survolez un fichier Word ou si vous ouvrez le menu Propriétés du fichier et cliquez sur l'onglet Détails. Mais vous pouvez suivre les instructions ci-dessous pour supprimer ces informations personnelles du fichier Word 2010.
Étape 1: Ouvrez le document Word dont vous souhaitez supprimer vos informations personnelles.
Étape 2: cliquez sur l'onglet Fichier dans le coin supérieur gauche de la fenêtre.
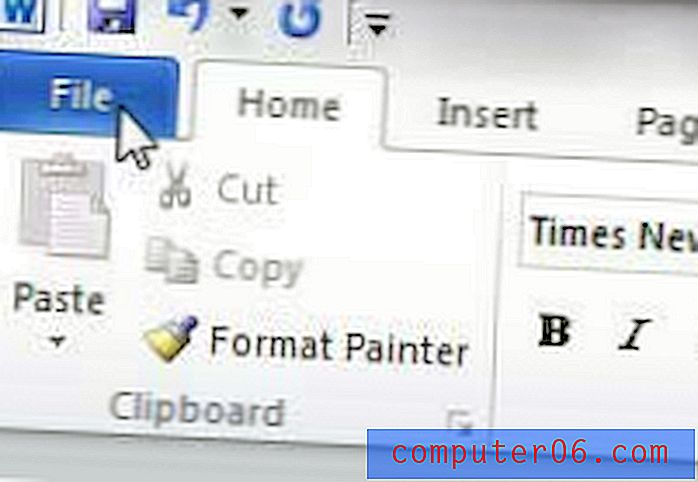
Étape 3: cliquez sur Info dans la colonne à gauche de la fenêtre.
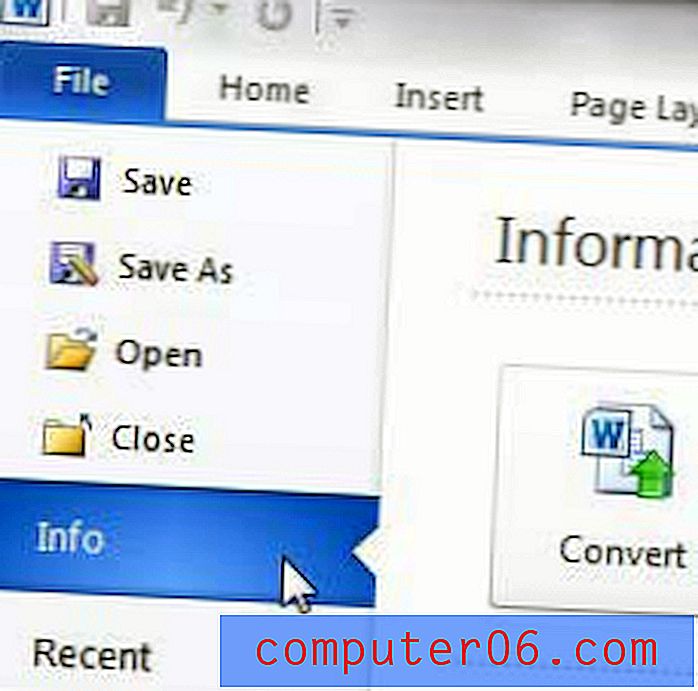
Étape 4: cliquez sur le menu déroulant Rechercher les problèmes, puis cliquez sur Inspecter le document .
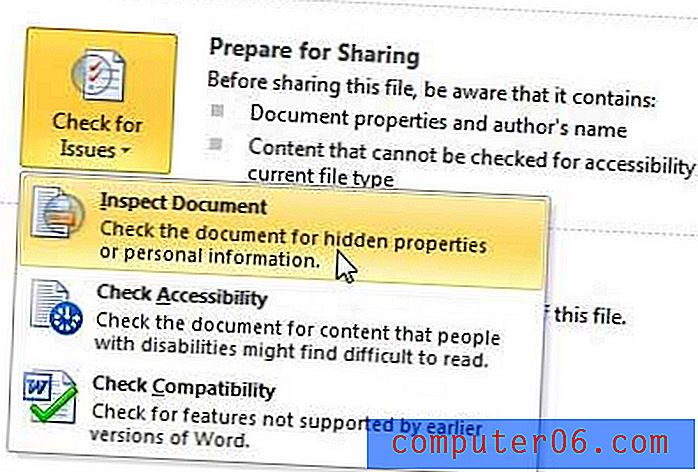
Étape 5: Cochez la case Propriétés du document et informations personnelles (vous pouvez décocher les autres options), puis cliquez sur le bouton Inspecter .
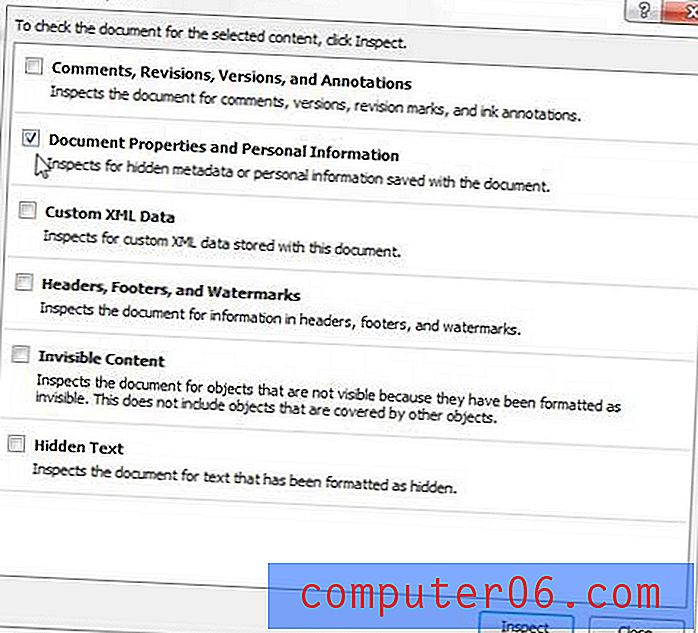
Étape 6: cliquez sur le bouton Supprimer tout en haut de la fenêtre, puis cliquez sur le bouton Fermer .
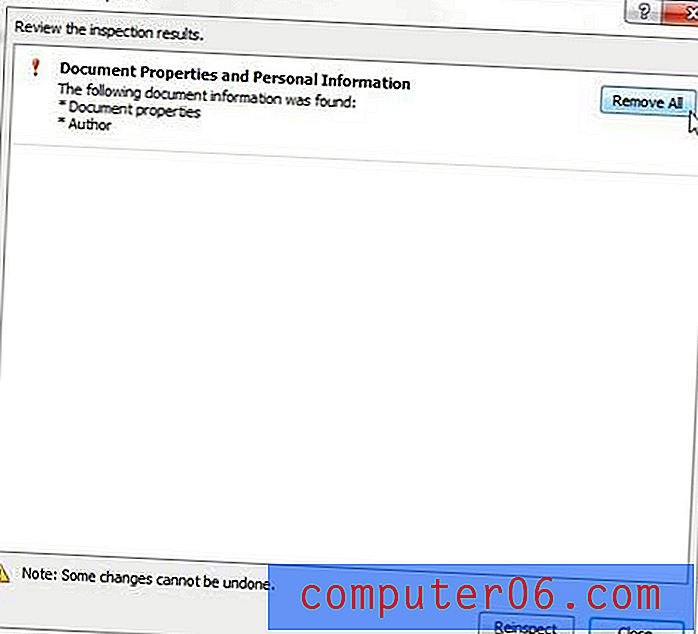
Veillez à enregistrer le document après avoir effectué toutes vos modifications.