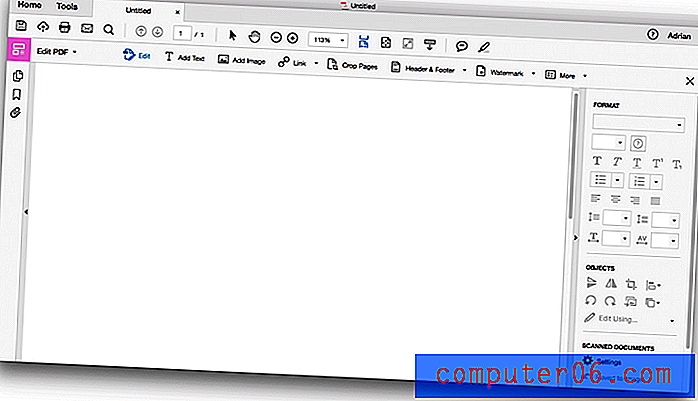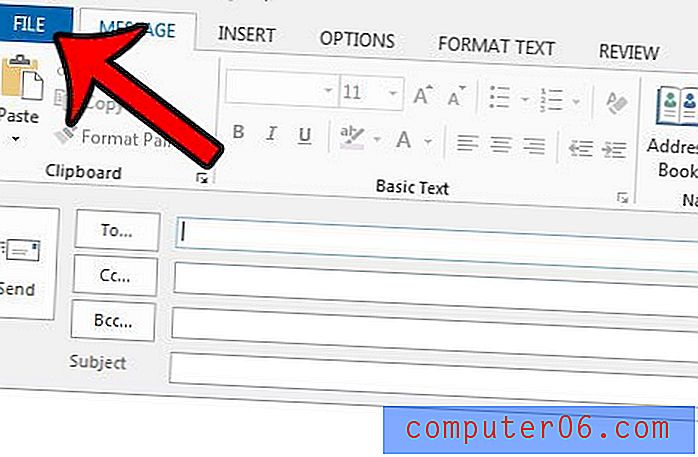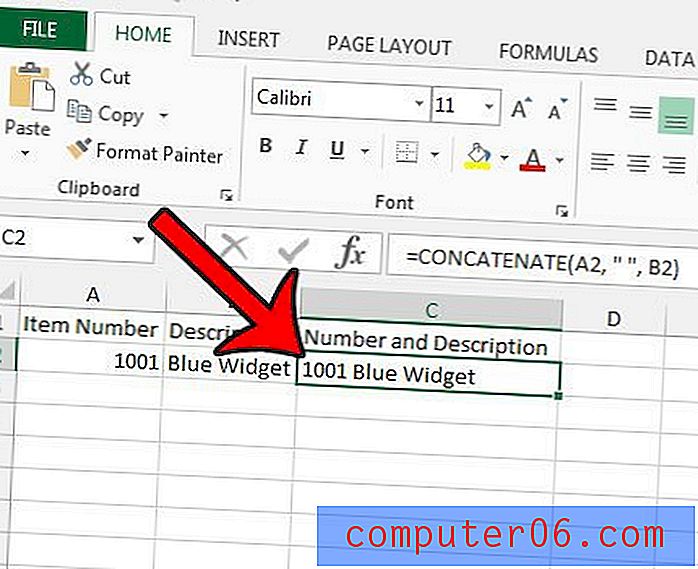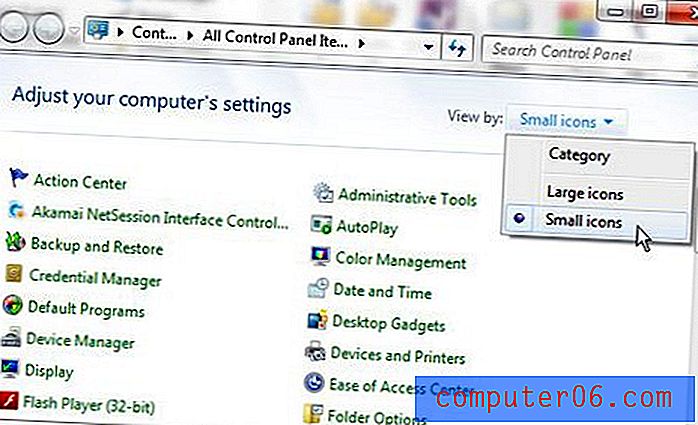Comment supprimer un filigrane dans Excel 2010
Lorsqu'une feuille de calcul est créée par un employé d'une entreprise, il peut parfois ajouter le filigrane de l'entreprise à la feuille de calcul. Cependant, si vous travaillez sur une feuille de calcul envoyée par l'entreprise, ce filigrane peut être gênant et difficile à utiliser.
Heureusement, il est possible de supprimer le filigrane dans Excel 2010 une fois que vous avez déterminé comment le filigrane a été ajouté au fichier. Notre tutoriel ci-dessous vous aidera à identifier la méthode d'insertion de filigrane afin que vous puissiez déterminer correctement la façon de le supprimer.
Suppression de filigranes dans une feuille de calcul Excel 2010
Microsoft Excel 2010 n'a pas de fonction de filigrane, donc ce que vous voyez est en réalité causé par autre chose. Afin de déterminer les modifications que vous devez apporter, il est nécessaire de déterminer à quoi il ressemble sur votre feuille de calcul.
1. Le filigrane est-il une image qui se répète plusieurs fois sur chaque page?
Si la réponse à cette question est oui, un arrière-plan de feuille est appliqué à la feuille de calcul. Si la réponse est non, vous pouvez passer à la question suivante. Vous pouvez supprimer un arrière-plan de feuille en cliquant sur l'onglet Mise en page en haut de la fenêtre, puis en cliquant sur le bouton Supprimer l'arrière-plan dans la section Mise en page du ruban de navigation.
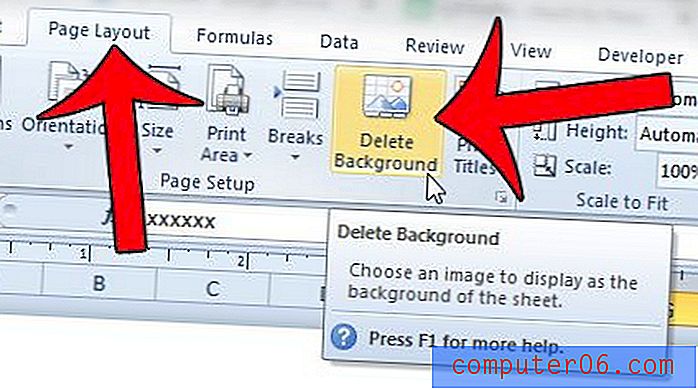
2. Y a-t-il une image qui se répète sur chaque page, mais elle ne se répète qu'une seule fois?
Si la réponse à cette question est oui, alors vous avez une image dans votre en-tête ou pied de page. Si la réponse est non, vous pouvez passer à la question suivante. Vous pouvez supprimer une image d'en-tête ou de pied de page en cliquant sur l'onglet Insérer en haut de la fenêtre, puis en cliquant sur le bouton En - tête et pied de page dans la section Texte du ruban de navigation.
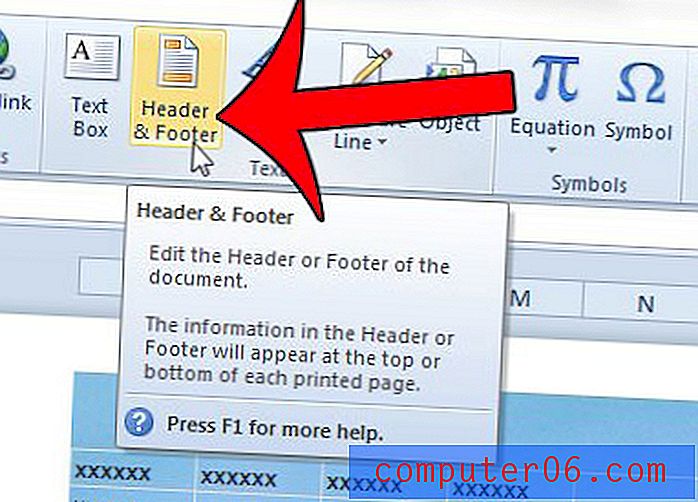
Vous pouvez ensuite supprimer le texte & [Image] que vous trouvez dans la section d'en-tête ou de pied de page. Notez que vous devrez peut-être cliquer dans chaque section pour afficher le texte, car il peut être masqué par de grandes images.
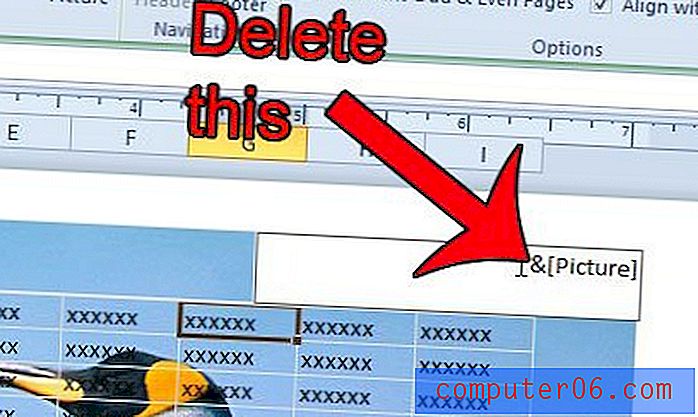
Vous pouvez ensuite double-cliquer sur l'une de vos cellules pour revenir à la section du corps de la feuille de calcul.
3. Y a-t-il un filigrane indiquant «Page 1», «Page 2», etc. que vous pouvez voir sur votre écran, mais qui n'apparaît pas lorsque vous imprimez la feuille de calcul?
Si la réponse à cette question est oui, votre feuille de calcul est en mode Saut de page . Si la réponse est non, vous pouvez passer à la question suivante. Vous pouvez quitter la vue Saut de page en cliquant sur l'onglet Affichage en haut de la fenêtre, puis en cliquant sur l'option Normal dans la section Vues du classeur du ruban de navigation.
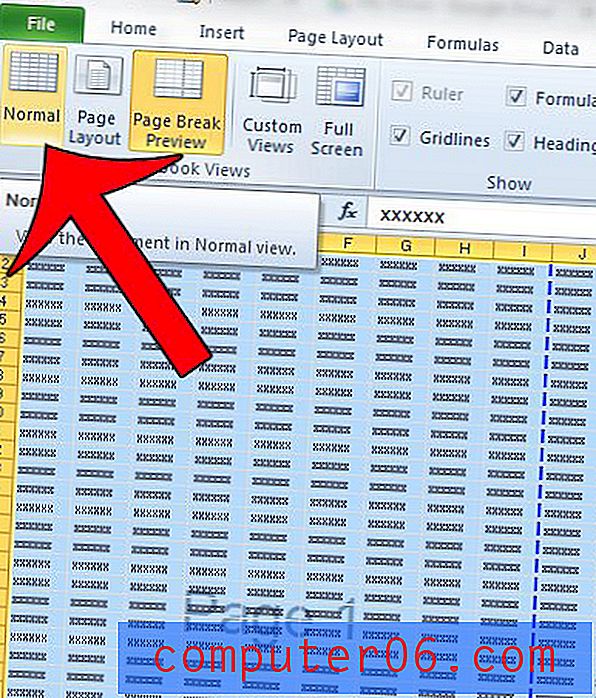
4. Si vous avez toujours un filigrane, il s'agit soit d'une image, soit d'un objet WordArt.
Vous pouvez supprimer des éléments de la page en cliquant dessus avec votre souris, puis en appuyant sur la touche Suppr de votre clavier.
Si vous rencontrez des difficultés pour imprimer dans Excel, vous n'êtes pas seul. Consultez notre guide pour imprimer dans Excel pour quelques conseils pratiques qui amélioreront l'apparence de vos feuilles de calcul imprimées.