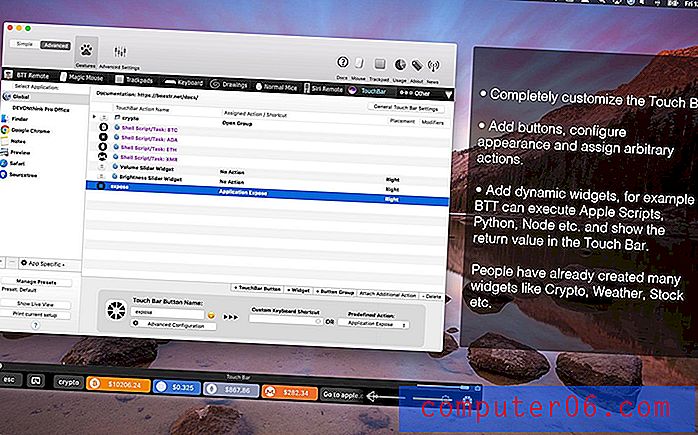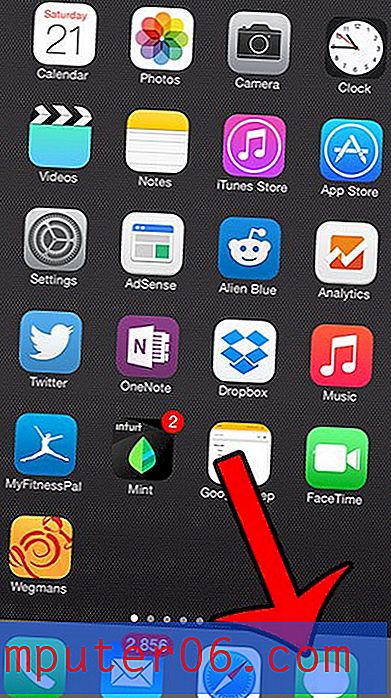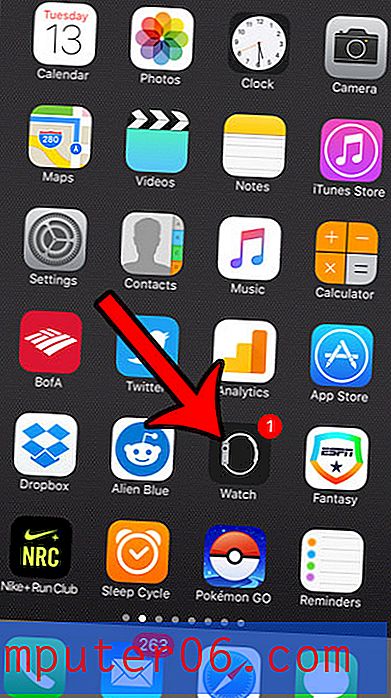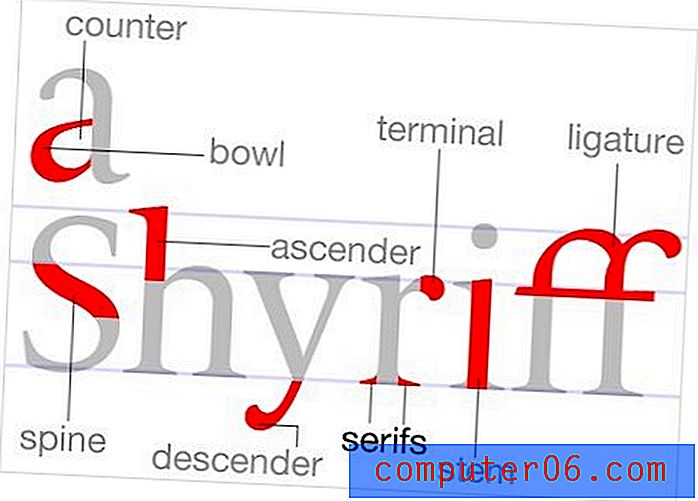Comment redimensionner une image dans Microsoft Paint
Ce guide va vous montrer comment modifier la taille d'une image à l'aide de l'application gratuite Microsoft Paint incluse avec votre copie de Windows 10. Nous abordons brièvement les étapes au début de cet article, puis approfondissons plus tard.
- Cliquez avec le bouton droit sur le fichier image, choisissez Ouvrir avec, puis sélectionnez Peinture .
- Cliquez sur le bouton Redimensionner dans la section Image du ruban.
- Sélectionnez l'option Pourcentage ou Pixels .
- Cochez la case Conserver le rapport d'aspect si vous souhaitez conserver le rapport d'aspect actuel de l'image.
- Saisissez la valeur souhaitée dans le champ Horizontal ou Vertical .
- Cliquez sur le bouton OK .
Ce didacticiel se poursuit ci-dessous avec des images, ainsi que quelques informations supplémentaires pour quelques-unes de ces étapes.
Comment agrandir ou réduire une image dans Microsoft Paint
Les étapes de cet article utilisent l'application Paint par défaut dans Windows 10. Notez que le redimensionnement d'une image modifiera cette copie de l'image sur votre ordinateur, vous souhaiterez donc peut-être d'abord créer une copie du fichier image si vous souhaitez conserver l'original .
Vous pouvez créer une copie d'une image en cliquant avec le bouton droit sur le fichier image et en sélectionnant Copier, puis en cliquant avec le bouton droit sur le bureau ou dans le même dossier et en choisissant l'option Coller .
Étape 1: cliquez avec le bouton droit sur l'image, sélectionnez l'option Ouvrir avec, puis choisissez Peinture .
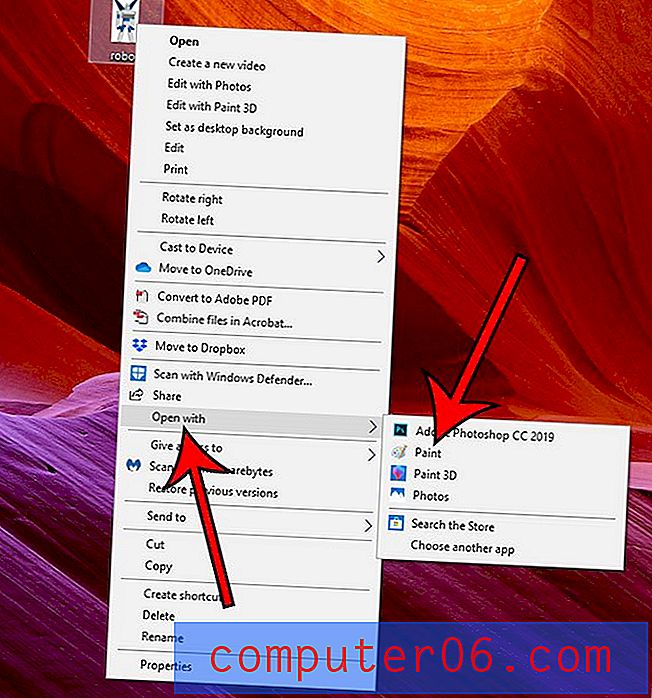
Étape 2: cliquez sur le bouton Redimensionner en haut de la fenêtre.
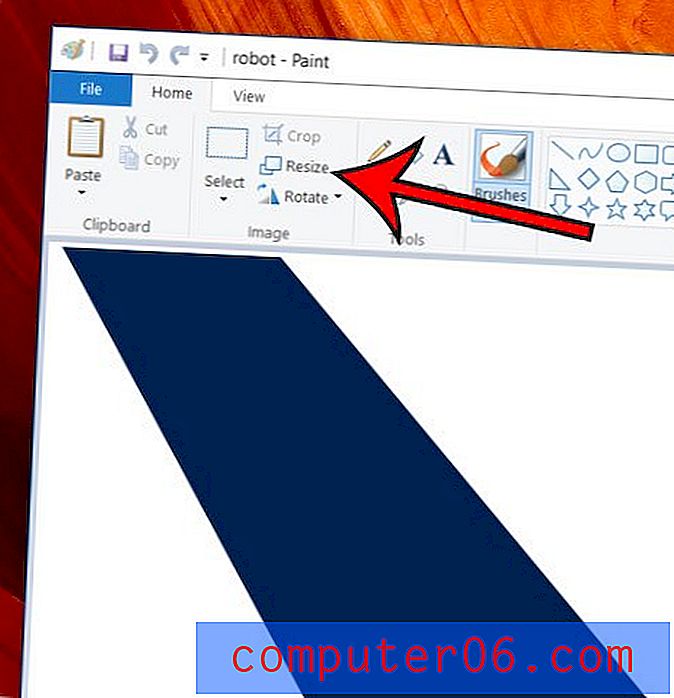
Étape 3: cliquez sur l'option Pourcentage si vous souhaitez redimensionner par un pourcentage de l'image, ou sélectionnez l'option Pixels si vous souhaitez faire de la hauteur ou de la largeur de l'image un nombre spécifique de pixels.
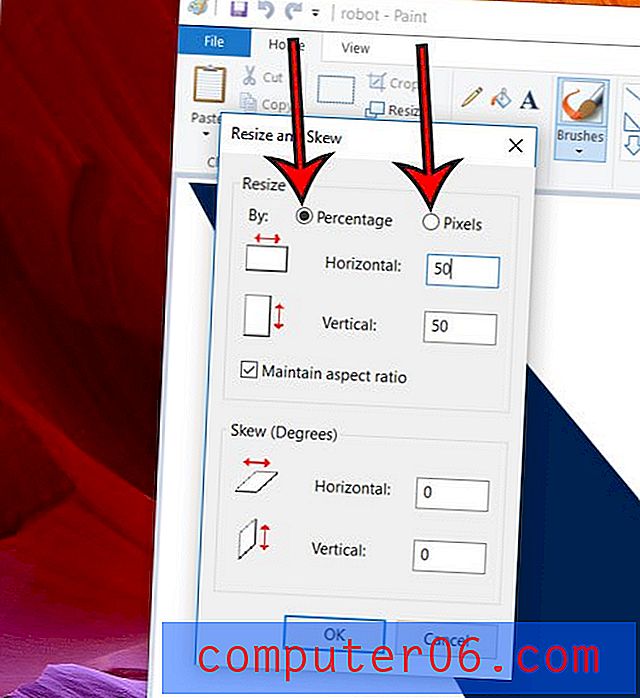
Étape 4: cochez la case à gauche de Conserver les proportions si vous souhaitez que l'image soit mise à l'échelle correctement lorsque vous la redimensionnez. Vous ne souhaitez redimensionner l'image sans conserver le rapport hauteur / largeur que si vous avez l'intention de la déformer.
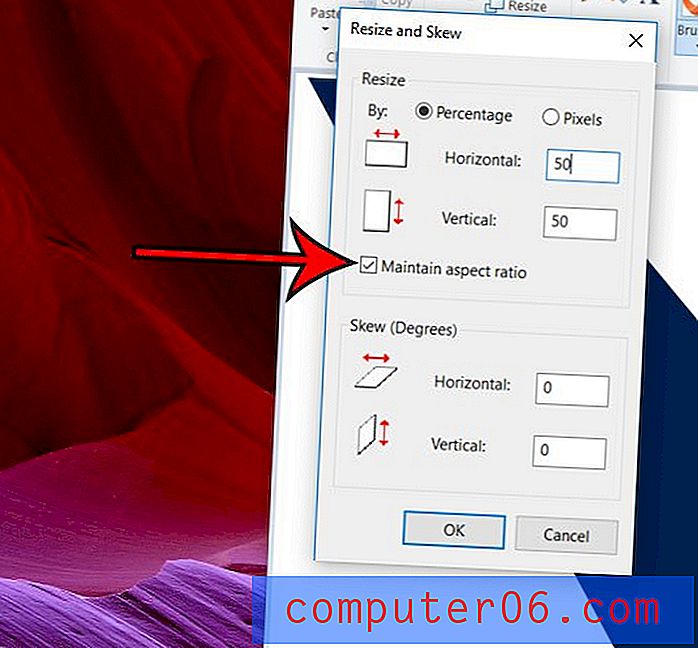
Étape 5: Entrez la valeur souhaitée dans le champ horizontal ou vertical . Si vous avez choisi de conserver les proportions, l'autre valeur sera également ajustée.
Étape 6: Cliquez sur le bouton OK lorsque vous avez terminé.
Veillez à enregistrer l'image lorsque vous avez terminé si vous souhaitez conserver cette version redimensionnée du fichier image.
Rendement: image redimensionnée dans Microsoft PaintComment redimensionner une image dans Microsoft Paint
ImpressionCe guide vous montre comment redimensionner une image dans Microsoft Paint si vous avez une image que vous souhaitez agrandir ou réduire.
Temps de préparation 1 minute Temps actif 3 minutes Temps total 4 minutes Difficulté FacileMatériaux
- Fichier image à redimensionner
Outils
- Microsoft Paint
Instructions
- Cliquez avec le bouton droit sur le fichier image, choisissez Ouvrir avec, puis sélectionnez Peinture.
- Cliquez sur le bouton Redimensionner dans la section Image du ruban.
- Sélectionnez l'option Pourcentage ou Pixels.
- Cochez la case Conserver le rapport d'aspect si vous souhaitez conserver le rapport d'aspect actuel de l'image.
- Saisissez la valeur souhaitée dans le champ Horizontal ou Vertical.
- Cliquez sur le bouton OK.
Remarques
Faites d'abord une copie du fichier image si vous souhaitez conserver une copie de l'image originale non modifiée. Vous pouvez copier une image en cliquant avec le bouton droit sur le fichier et en choisissant Copier, puis en cliquant avec le bouton droit sur un espace vide dans le dossier et en choisissant Coller.
© SolveYourTech Type de projet: Guide de peinture / Catégorie: ProgrammesSi vous disposez également de Microsoft Word, vous pouvez également effectuer des actions intéressantes avec les images de cette application. Par exemple, découvrez comment enregistrer une image dans un document Word en tant que fichier image séparé si vous souhaitez l'utiliser dans une autre application.