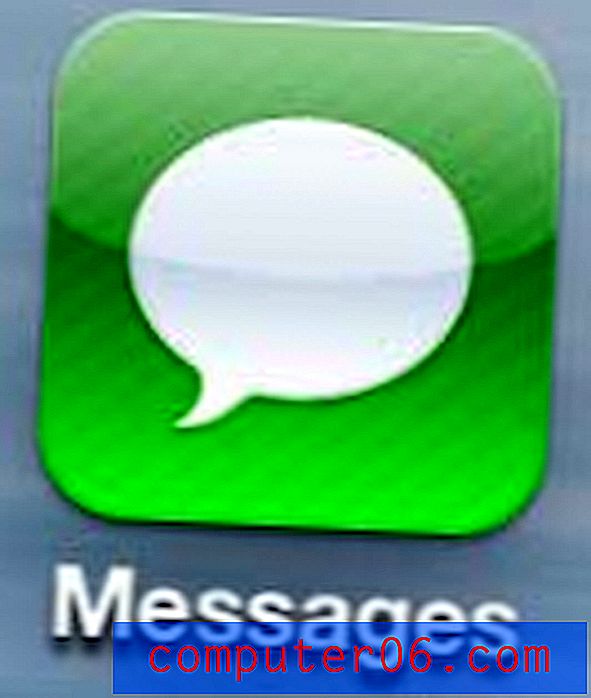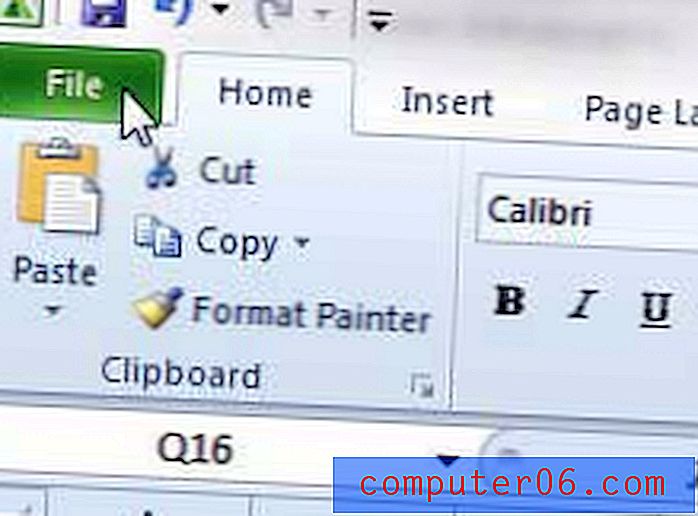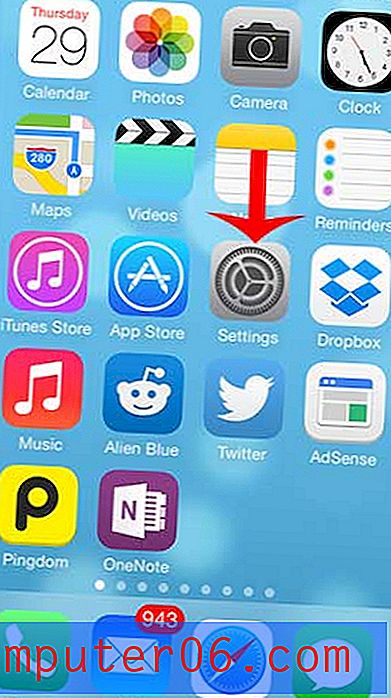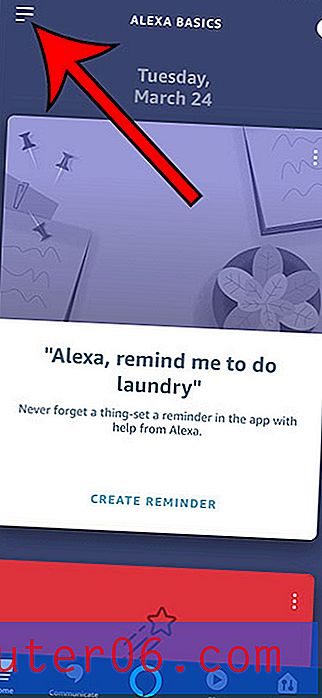Comment faire pivoter une image dans Powerpoint 2010
Les diaporamas Powerpoint 2010 sont généralement améliorés lorsque vous ajoutez des éléments multimédias, tels que des images. Cependant, de nombreuses personnes qui créent ou modifient des images à utiliser dans des présentations Powerpoint sont habituées à modifier leurs images dans un programme différent, tel que Microsoft Paint. Bien qu'un programme de retouche d'image soit toujours nécessaire pour des modifications plus avancées, il existe en fait de nombreuses modifications simples que vous pouvez effectuer directement depuis Powerpoint. Nous avons précédemment détaillé comment retourner une image dans Powerpoint 2010, mais vous pouvez également apprendre à faire pivoter une image dans Powerpoint 2010 . Cela permet de donner une orientation correcte à une image qui n'est pas orientée correctement pour vos besoins de diaporama, tout en vous donnant la possibilité de voir à quoi ressemble l'image pivotée à sa place correcte dans la présentation.
Rotation des images Powerpoint 2010
Les options de rotation de base que vous propose Powerpoint 2010 ne feront pivoter l'image que de 90 degrés à la fois, dans les deux sens. Mais vous avez la possibilité de spécifier une quantité de rotation qui n'est pas un multiple de cette option à 90 degrés. Par conséquent, vous pouvez suivre les instructions ci-dessous pour obtenir votre image à la position dont vous avez besoin pour votre présentation.
Étape 1: Ouvrez la présentation dans Powerpoint 2010 qui contient l'image que vous souhaitez faire pivoter.
Étape 2: cliquez sur la diapositive contenant l'image à faire pivoter.
Étape 3: cliquez avec le bouton droit sur l'image, puis cliquez sur le menu déroulant Rotation .
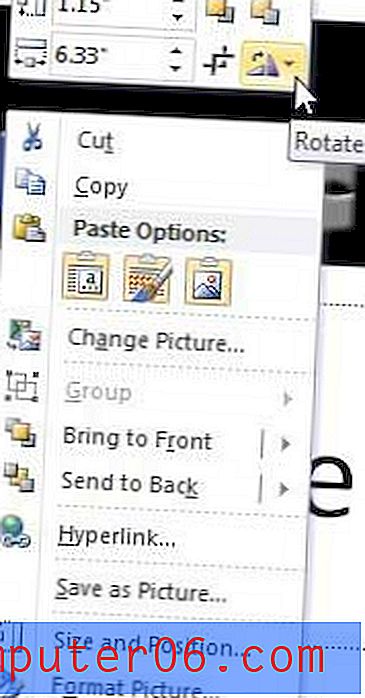
Étape 4: cliquez sur l' option Rotation à droite 90 ou Rotation à gauche 90 si vous souhaitez faire pivoter l'image de cette valeur, ou cliquez sur Plus d'options de rotation si vous souhaitez spécifier une quantité de rotation différente.
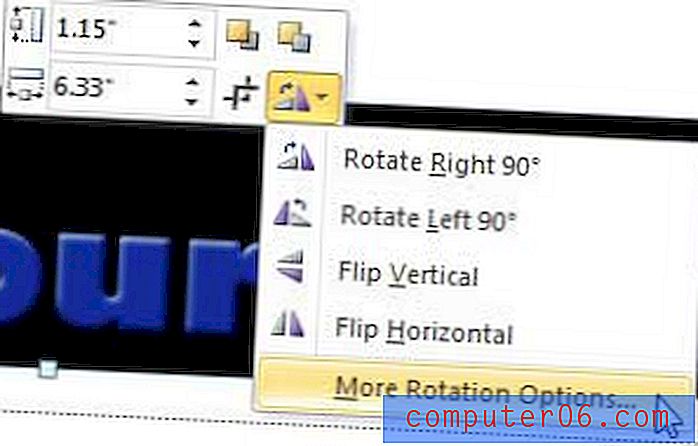
Étape 5: Tapez un montant pour la rotation dans le champ Rotation en haut de la fenêtre, puis appuyez sur la touche Entrée de votre clavier pour appliquer ce montant de rotation à l'image.
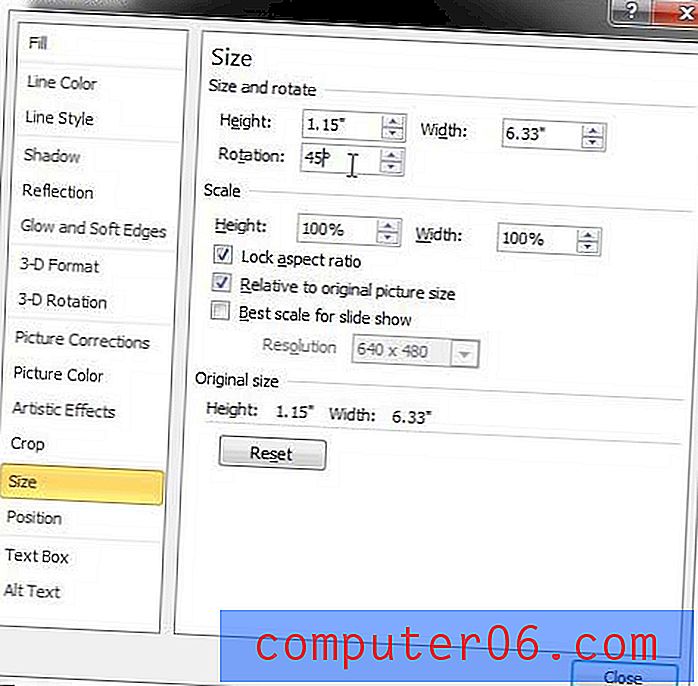
Notez que la valeur dans le champ Rotation sera toujours relative à la position d'origine de l'image. Par exemple, si vous revenez ensuite au menu déroulant Rotation et choisissez l'option Rotation à 90 degrés, cette rotation à 90 degrés sera ajoutée ou soustraite de la valeur existante dans le champ Rotation .