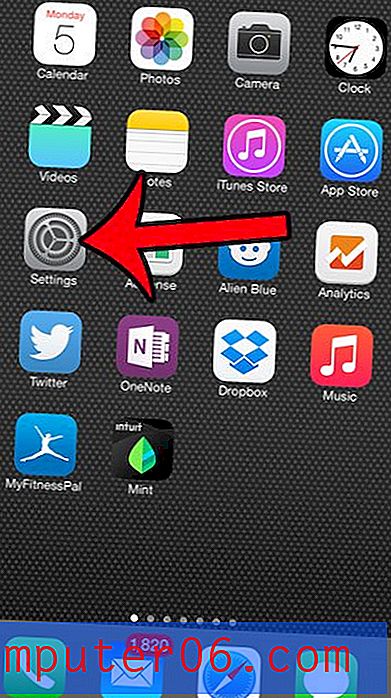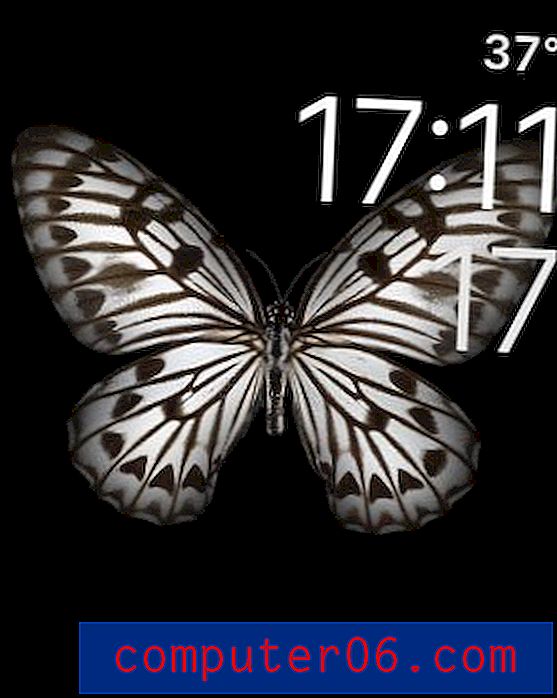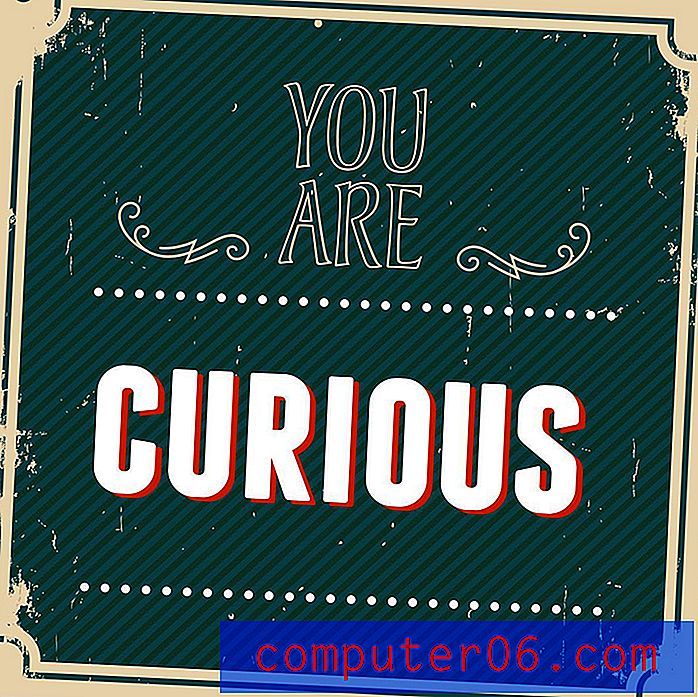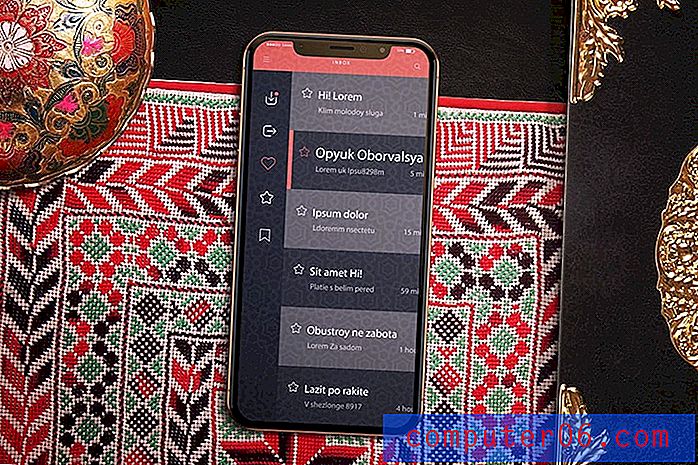Comment faire pivoter une seule couche de 90 degrés dans Photoshop CS5
Les calques sont l'une des meilleures raisons d'utiliser Photoshop, car cela facilite beaucoup l'édition de certains éléments d'une image sans affecter le reste de l'image. Mais bon nombre des outils populaires de Photoshop affectent une image entière à la fois, ce qui peut être problématique si vous ne souhaitez modifier qu'une partie de l'image. C'est particulièrement un problème lorsque vous souhaitez faire pivoter un seul calque, car l'outil de rotation normal fera simplement pivoter tout dans l'image. Heureusement, vous pouvez faire pivoter les calques individuellement à l'aide de l'outil de transformation. Consultez le didacticiel ci-dessous pour savoir comment faire pivoter un seul calque de 90 degrés dans Photoshop CS5.
Si vous faites beaucoup de dessins dans Photoshop, une tablette USB peut être très utile. Découvrez cette tablette Wacom.
Rotation de calques individuels de 90 degrés dans Photoshop CS5
Ce didacticiel concerne spécifiquement la rotation d'un calque de 90 degrés, mais vous pouvez appliquer la même méthode de n'importe quel autre nombre de degrés, car vous saisirez manuellement la valeur de rotation. Cela permet de contrôler facilement le sens de rotation et de faire de petits ajustements assez facilement.
Étape 1: ouvrez votre image dans Photoshop CS5.
Étape 2: sélectionnez le calque que vous souhaitez faire pivoter dans le panneau Calques sur le côté droit de la fenêtre. Si le panneau Calques n'est pas visible, appuyez sur la touche F7 de votre clé pour l'activer.

Étape 3: Appuyez sur Ctrl + T ( Commande + T sur un Mac) sur votre clavier pour ouvrir l'outil Transformer, qui apparaîtra sous la forme d'une barre d'outils en haut de la fenêtre.

Étape 4: Cliquez dans le champ Définir la rotation, puis tapez « 90 » et appuyez sur Entrée sur votre clavier.
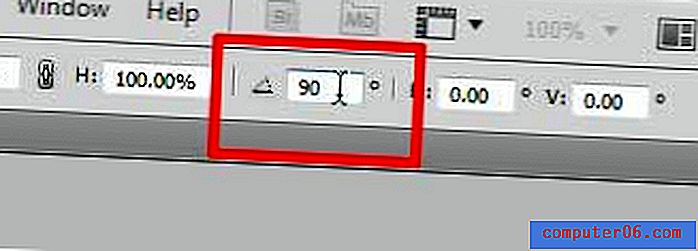
Le calque sélectionné aura pivoté. S'il a tourné dans la mauvaise direction, vous pouvez revenir au champ Définir la rotation et entrer une valeur différente. Si la rotation est correcte, cliquez sur le bouton Valider la transformation pour enregistrer la transformation.
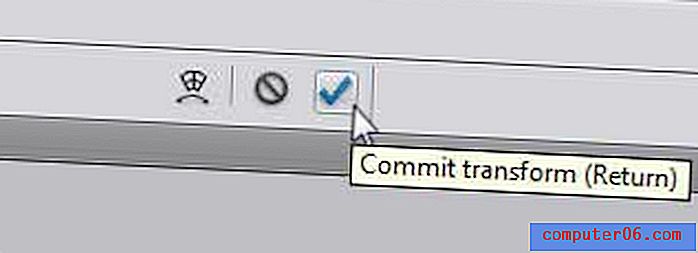
Si vous envisagez de passer à Photoshop CS5, un abonnement peut être un moyen peu coûteux de le faire. Consultez les prix d'abonnement ici.
Si vous essayez de faire pivoter le calque d'arrière-plan dans Photoshop CS5 mais que cela ne fonctionne pas, le calque peut être verrouillé. Découvrez comment déverrouiller un calque dans Photoshop.