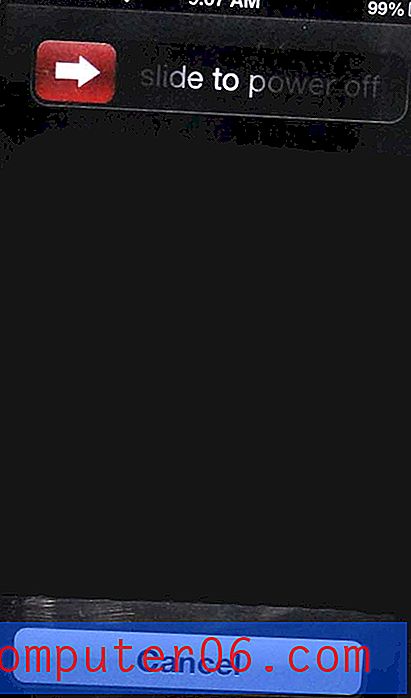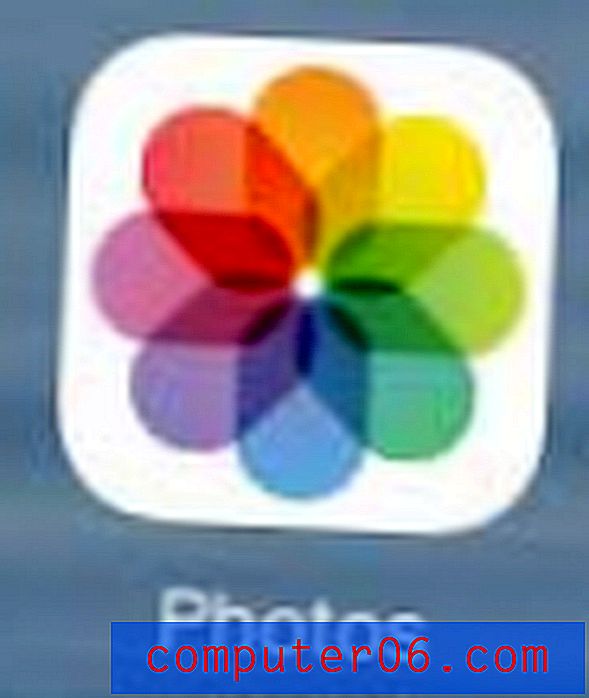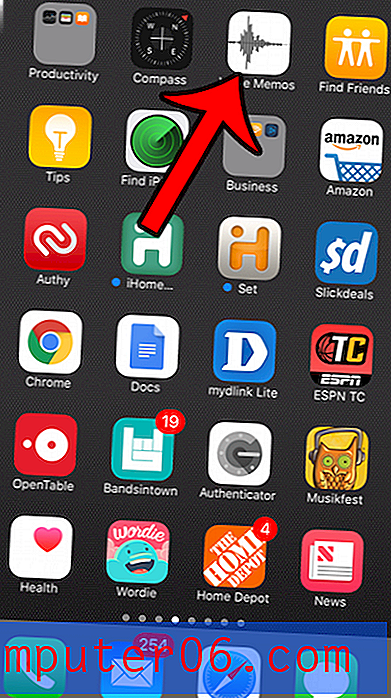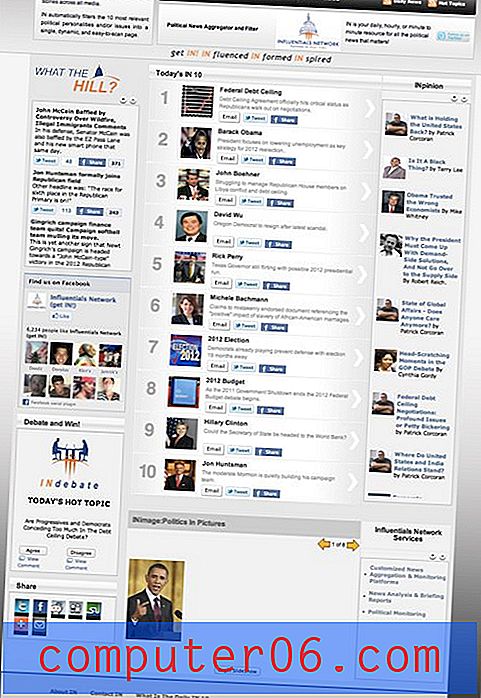Comment transférer automatiquement des e-mails dans Gmail
Le service Gmail de Google est quelque chose que j'utilise constamment et dont je suis extrêmement satisfait. J'ai utilisé et testé de nombreux fournisseurs de messagerie différents, mais c'est celui que je préfère. Votre choix de fournisseurs de messagerie dépend certainement de vous, et personne ne peut vous reprocher d'utiliser le fournisseur de messagerie que vous utilisez. Si vous aviez précédemment utilisé Gmail et trouvé quelque chose d'insatisfaisant, vous avez probablement cherché un autre fournisseur de messagerie avec des fonctionnalités que vous préfériez à Gmail. Une fois ce fournisseur trouvé, il vous restait la tâche peu enviable d'informer vos nouveaux contacts que vous aviez changé d'adresse e-mail. Cette tâche est fastidieuse et, selon le nombre de personnes disposant de votre adresse e-mail, probablement impossible. Heureusement, vous pouvez configurer Gmail pour transférer automatiquement les e-mails vers votre nouveau compte, en veillant à ce que tous les messages envoyés à votre ancienne adresse soient également envoyés à la nouvelle adresse et que vous n'ayez aucun temps d'arrêt ou message manqué avec votre nouvelle adresse.
Comment configurer le transfert d'e-mails dans Gmail
L'une des meilleures fonctionnalités de Gmail est la facilité avec laquelle vous pouvez accéder aux fonctionnalités avancées du service, sans avoir à payer pour une mise à niveau du service. Le transfert de courrier est une fonctionnalité offerte par presque tous les principaux fournisseurs de messagerie, mais tous ne vous permettront pas de configurer votre transfert gratuitement. Dans Gmail, le processus de configuration du transfert est très simple et vous pouvez ajouter ou supprimer vos paramètres de transfert à tout moment.
Commencez par vous connecter à votre compte Gmail.
Cliquez sur l'icône Gear dans le coin supérieur droit de la fenêtre, puis cliquez sur l'option Paramètres .
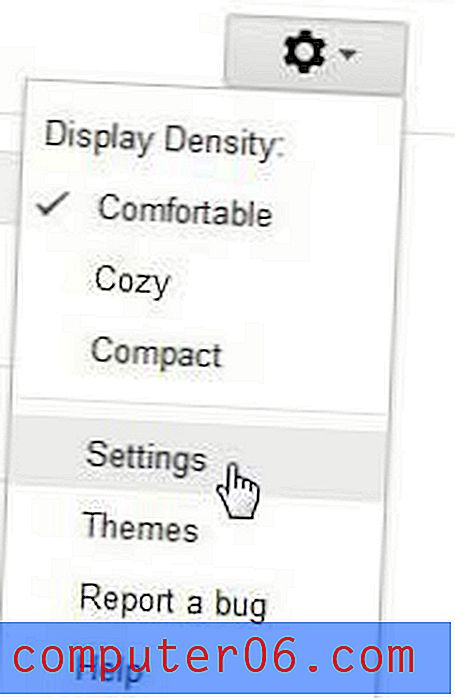
Cliquez sur l'onglet Transfert et POP / IMAP en haut de la fenêtre, puis cliquez sur le bouton Ajouter une adresse de transfert juste en dessous.
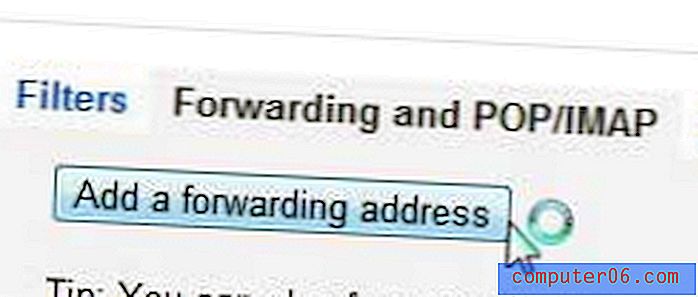
Saisissez votre nouvelle adresse e-mail dans le champ de la fenêtre contextuelle, puis cliquez sur le bouton Suivant .
Cliquez sur le bouton Continuer, puis sur le bouton OK sur l'écran où Gmail vous indique qu'un code de confirmation a été envoyé à la nouvelle adresse e-mail.
Laissez votre fenêtre ou votre onglet Gmail ouvert, puis ouvrez une nouvelle fenêtre ou un nouvel onglet et connectez-vous au compte de messagerie pour votre nouvelle adresse e-mail.
Ouvrez l'e-mail de Google, mettez en surbrillance le code de vérification, puis appuyez sur Ctrl + C pour le copier.
Revenez à la fenêtre ou à l'onglet Gmail, cliquez dans le champ de vérification, appuyez sur Ctrl + V pour coller le code copié, puis cliquez sur le bouton Vérifier .
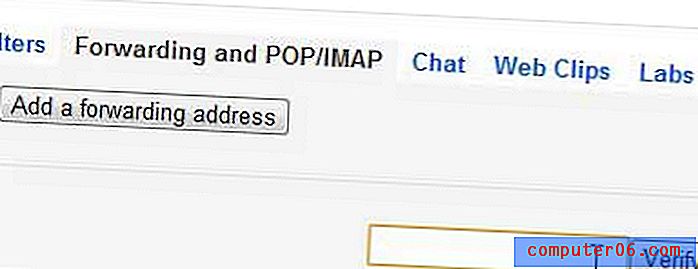
Cochez l'option à gauche de Transférer une copie du courrier entrant à, puis cliquez sur le bouton Enregistrer les modifications en bas de la fenêtre.
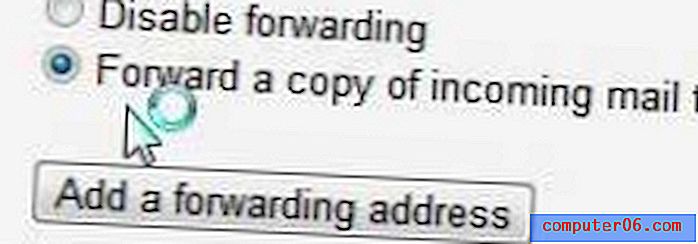
Gmail transfère désormais tous vos e-mails à la nouvelle adresse e-mail que vous avez fournie.